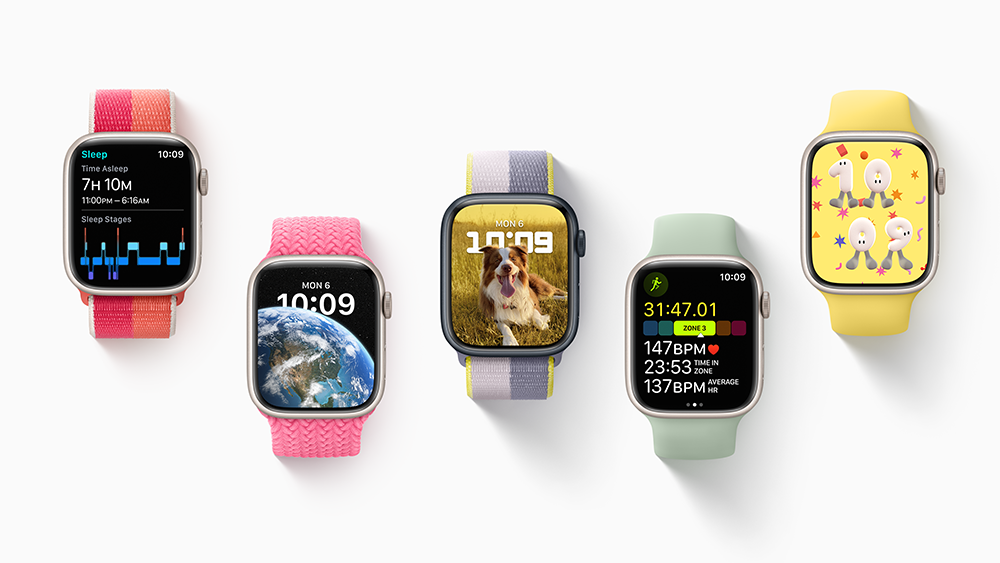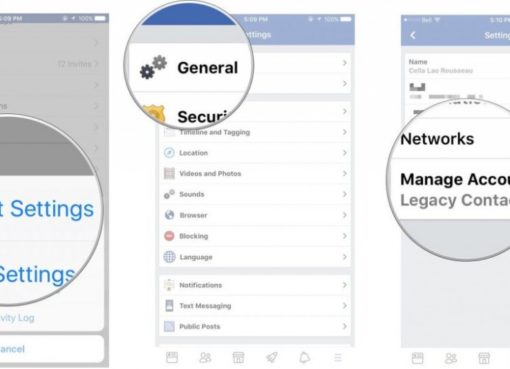Khi sử dụng laptop, chắc hẳn bạn đã từng nghe đến các chế độ như “Sleep” hay”Hibernate”. Đây là 2 chế độ giúp chiếc máy tính của bạn “nghỉ ngơi” để tiết kiệm năng lượng. Vậy thì chế độ Hibernate là gì? Nó có điểm gì khác biệt so với chế độ Sleep quen thuộc? Hãy cùng Macstore tìm hiểu xem Hibernate có gì đặc biệt qua bài viết này nhé!
Nội dung chính
- 1 1. Tổng quan về chế độ Hibernate trên máy tính (laptop)
- 2 2. Hibernate so với Sleep có gì khác biệt?
- 3 3. Khi nào thì sử dụng Hibernate và Sleep?
- 4 4. Vậy thì kích hoạt Hibernate lâu có gây hại đến máy tính không?
- 5 Tổng Kết
1. Tổng quan về chế độ Hibernate trên máy tính (laptop)
1.1. Chế độ Hibernate là gì?
Các laptop khi chạy trên hệ điều hành windows, bên cạnh 3 chế độ cơ bản như: Sleep, Shutdown, Reset. Thì các mẫu laptop đời mới hiện nay còn được tích hợp thêm chế độ thứ 4 đó là chế độ Hibernate (Ngủ đông).
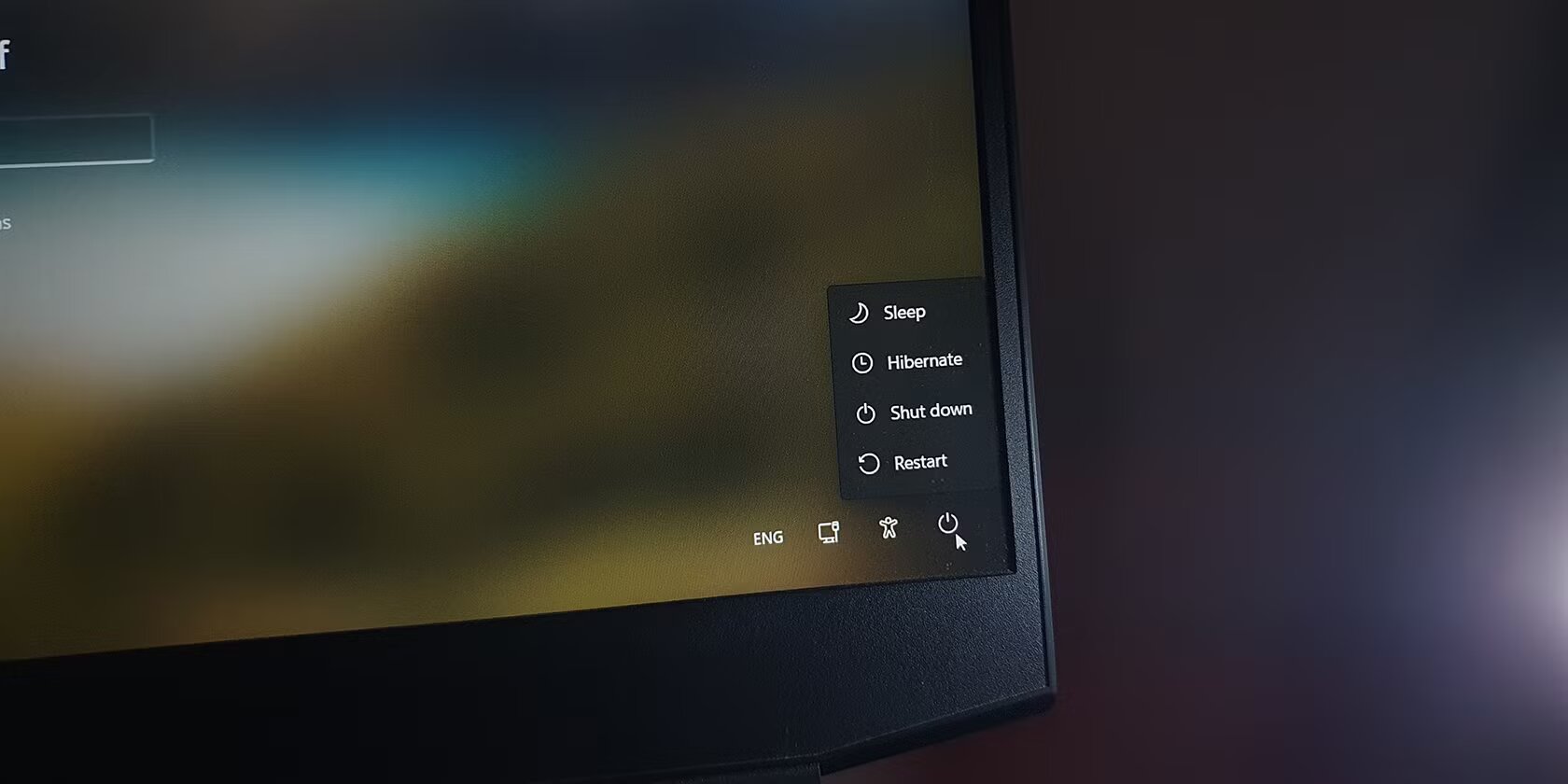
Chế độ Hibernate sẽ lưu trữ mọi dữ liệu, chương trình, tác vụ, … đang chạy trên laptop của bạn và đưa máy vào chế độ ngủ đông mà không tiêu hao điện năng. Sau khi khởi động máy, thì mọi tác vụ sẽ tiếp tục hoạt động lại như trước giống như chế độ Sleep (Ngủ).
1.2. Chế độ Hibernate hoạt động như thế nào?
Về tổng quan thì chế độ Hibernate vừa giống với chế độ ngủ (Sleep) lẫn chế độ tắt máy (Shutdown) của laptop. Chế độ này được thiết kế để tiết kiệm năng lượng cho máy tính bằng cách lưu trữ mọi dữ liệu của các phiên làm việc hiện tại vào trong ổ đĩa lưu trữ.
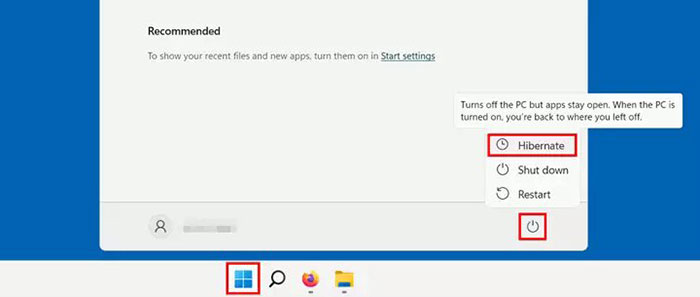
Sở dĩ Hibernate có nét tương đồng với 2 chế độ kia là vì khi laptop ở trong chế độ này sẽ không yêu cầu nguồn điện liên tục để chạy ngầm (giống như khi Shutdown) mà lại còn đảm bảo tài nguyên của máy lúc này được bảo vệ và giữ nguyên trong các trường hợp bất khả kháng. Sau khi khởi động lại, laptop sẽ ở trạng thái y hệt như trước khi bạn kích hoạt chế độ ngủ đông.
1.3. Hướng dẫn kích hoạt chế độ Hibernate trên máy tính
Để kích hoạt chế độ Hibernate trên các máy tính hệ điều hành Windows bạn có thể thực hiện như sau:
1.3.1. Cách bật chế độ Hibernate thông qua Power Options
Bước 1: Đầu tiên bạn sử dụng tổ hợp phím Windows + X -> Power Options. Hoặc có thể sử dụng tổ hợp phím Windows + I -> System -> Power & Sleep.
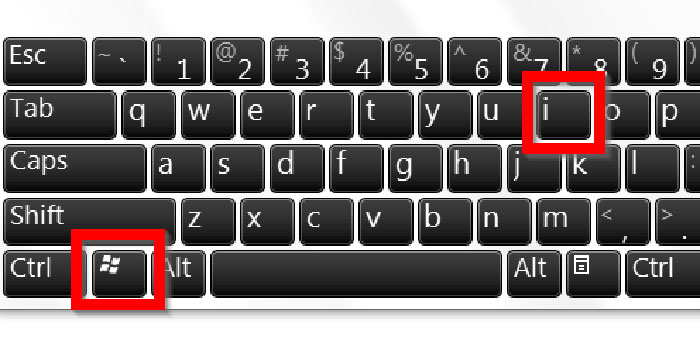
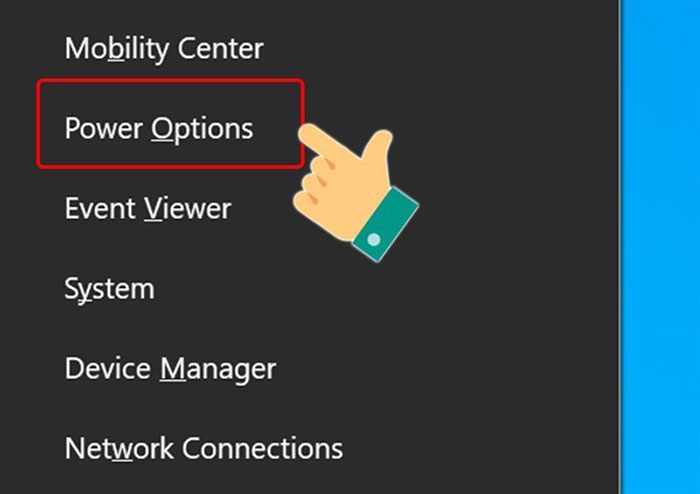
Bước 2: Tiếp theo nhấn chọn Additional Power Settings.
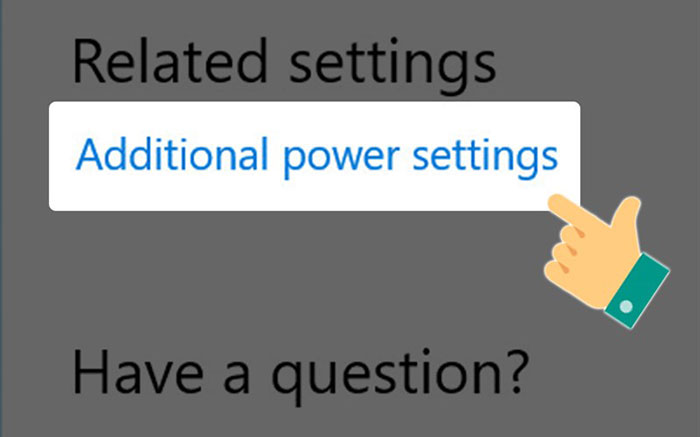
Bước 3: Tại giao diện Power Options, bạn nhấn chọn Choose what the power buttons do.
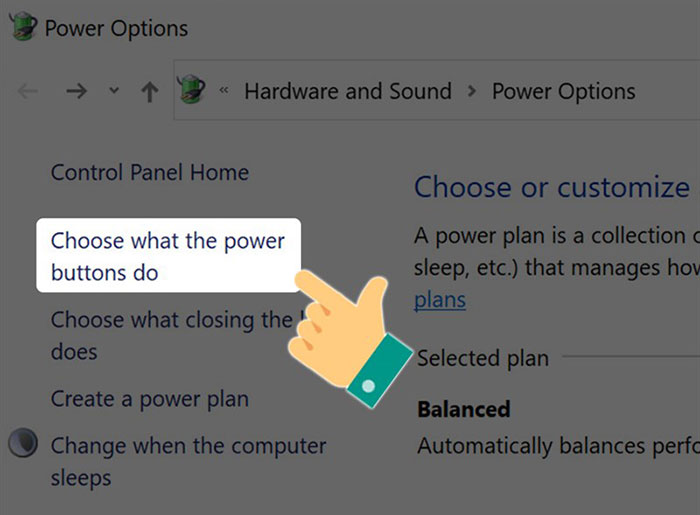
Bước 4: Tại giao diện System Settings, bạn nhấn chọn Change settings that are currently unavailable.
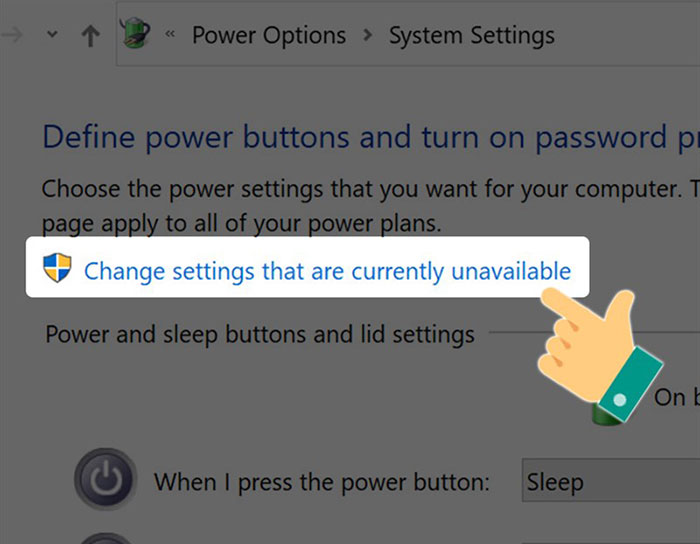
Bước 5: Tại mục Shutdown settings, bạn nhấn chọn Hibernate để bật chế độ ngủ đông hoặc bỏ chọn để tắt -> Chọn Save changes để lưu các thiết lập lại.
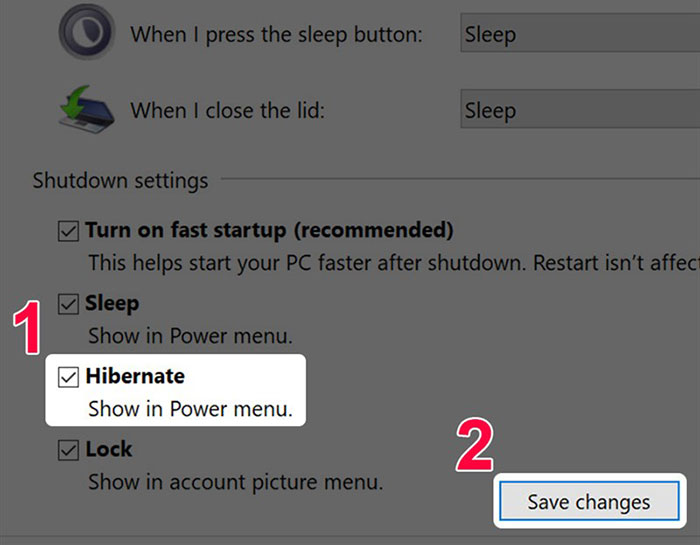
1.3.2. Cách bật chế độ Hibernate thông qua Command Prompt
Bước 1: Bấm tổ hợp phím Windows + S, sau đó nhập cmd.exe vào khung tìm kiếm (1).

Bước 2: Kết quả tìm kiếm hiển thị ra thì bạn nhấn chọn Command Prompt ở khung bên trái. Tiếp đó nhấn chọn Run as administrator (2). Nếu cửa sổ User Account Control cảnh báo hiển thị thì bạn chọn Yes để tiếp tục.
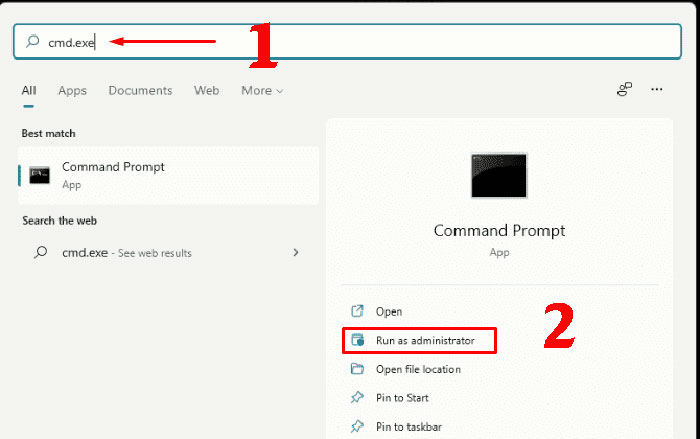
Bước 3: Tại cửa sổ lệnh hiển thị bạn nhập vào lệnh dưới đây và nhấn Enter để thực thi lệnh đó:
powercfg.exe /hibernate on
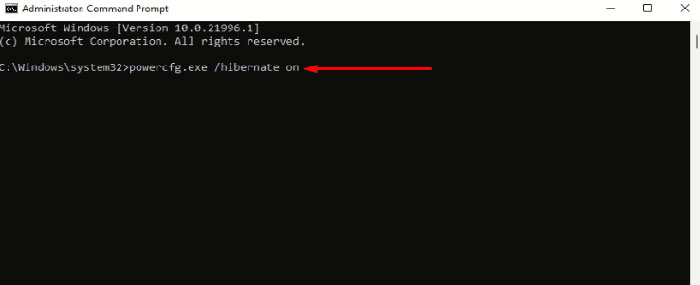
Trong trường hợp bạn muốn tắt chế độ Hibernate trên Windows 11, hãy nhập vào dòng lệnh sau
powercfg.exe /hibernate off
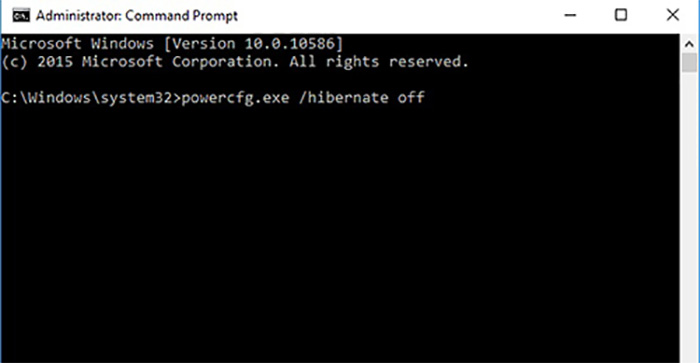
1.3.3. Cách bật chế độ Hibernate thông qua Registry Editor
Bước 1: Bạn nhấn tổ hợp phím Windows + S, sau đó nhập regedit vào khung tìm kiếm và chọn ứng dụng Registry Editor. Nếu như cửa sổ User Account Control cảnh báo hiển thị, bạn nhấn chọn Yes để tiếp tục.
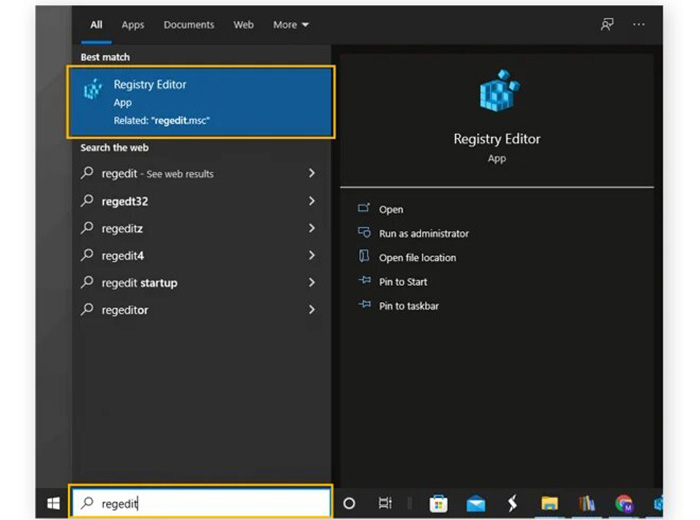
Bước 2: Tại cửa sổ Registry Editor hiển thị, bạn hãy truy cập vào đường dẫn thư mục dưới đây:
HKEY_LOCAL_MACHINE\SYSTEM\CurrentControlSet\Control\Power

Bước 3: Bạn chuyển sang phần bên phải và kích đúp vào khóa HibernateEnabledDefault như hình.
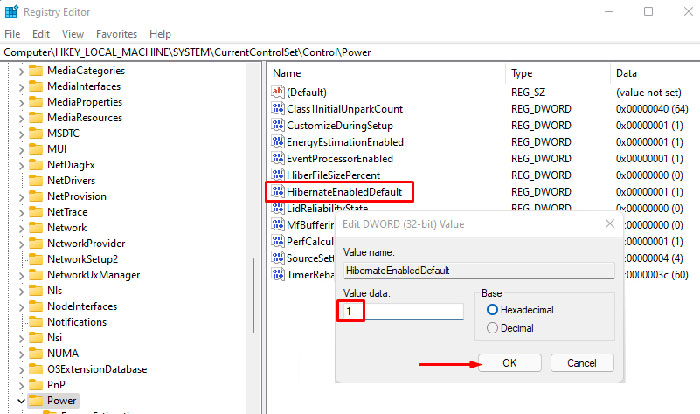
Bước 4: Trong hộp thoại nhỏ hiển thị, tại ô Value data bạn nhập giá trị 1 và bấm nút OK.
1.4. Cách tùy chỉnh chế độ Hibernate trên Windows 11
Bước 1: Đầu tiên bạn khởi chạy menu Start, tìm kiếm Control Panel và nhấn chọn kết quả hiển thị tương ứng.
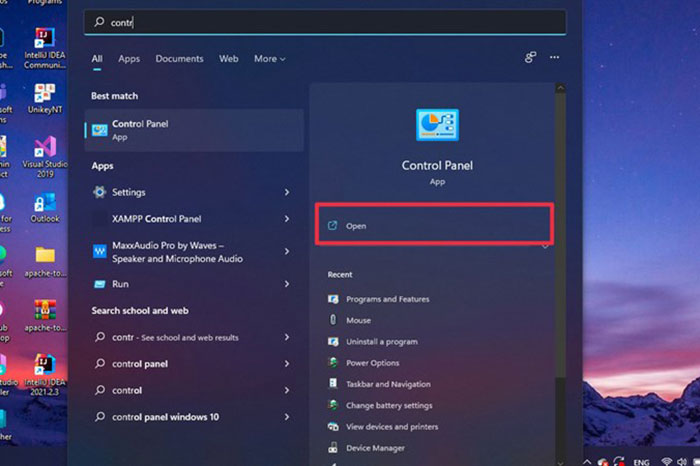
Bước 2: Nhấn chọn tùy chọn System and Security, sau đó bạn chọn Power Options.
Bước 3: Đối với tùy chọn nguồn điện được chọn thì bạn nhấn chọn liên kết Change plan settings, tiếp theo bạn chọn Change advanced power settings để mở hộp thoại Power Options lên.
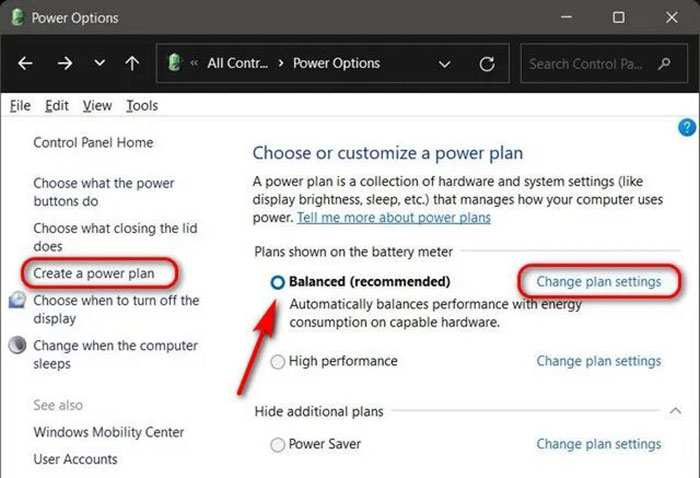
Bước 4:Tại hộp thoại hiển thị lên, bạn hãy mở rộng tùy chọn Sleep và sau đó mở rộng tiếp để tùy chọn Hibernate after.
Bước 5: Lúc này bạn hãy điều chỉnh thời gian cần thiết cho các mục On Battery và Plugged tương ứng.
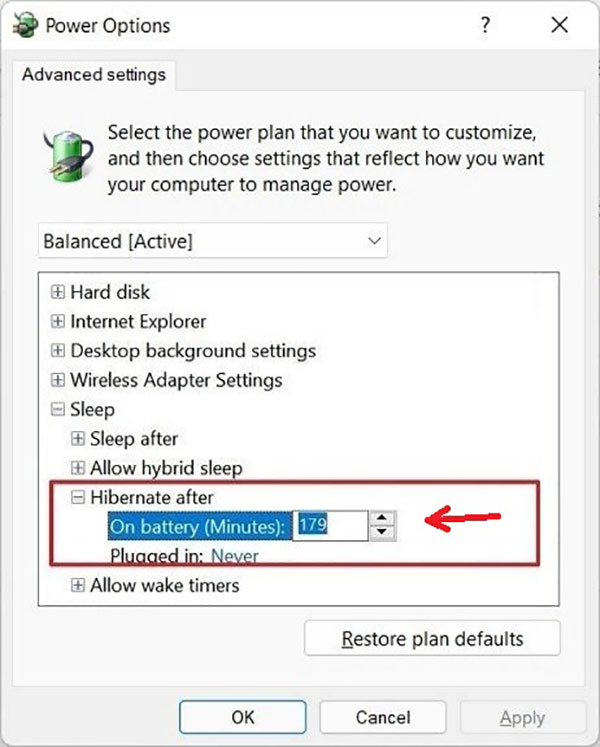
Bước 6: Sau đó bạn nhấn chọn Apply -> OK để lưu lại thay đổi là xong!
2. Hibernate so với Sleep có gì khác biệt?
2.1. Tổng quan về chế độ Sleep
Khi kích hoạt chế độ Sleep, máy tính sẽ chuyển sang trạng thái “ngủ tạm thời”. Lúc này mọi tác vụ trong phiên hoạt động sẽ được lưu trữ vào RAM, máy vẫn tiêu tốn điện năng nhưng mức tiêu thụ điện này là rất ít. Ở chế độ ngủ, điện năng sẽ không còn được đưa đến hầu hết các linh kiện của máy tính ngoại trừ RAM và ổ cứng lưu trữ (HDD hoặc SSD) và các cổng kết nối (USB).

Sở dĩ RAM cần điện năng bởi vì khi máy tính vào chế độ ngủ thì RAM vẫn còn hoạt động. Bởi đặc thù của bộ nhớ tạm RAM (khác với bộ nhớ cố định ROM là SSD/HDD) là khi ngắt điện và dừng hoạt động thì mọi dữ liệu trên đó sẽ bị xóa sạch.
2.2. Hibernate có gì khác Sleep?
Chế độ Hibernate sẽ lưu toàn bộ dữ liệu phiên hoạt động vào ổ cứng (HDD/SSD) rồi ngắt hẳn nguồn điện giống như khi bạn tắt máy (Shutdown). Thậm chí khi bạn gỡ pin và gỡ dây sạc ra khỏi laptop thì cũng không thành vấn đề.
Điểm khác biệt nhất giữa chế độ Hibernate và Sleep đó là trước khi máy tính chuyển hoàn toàn vào chế độ ngủ đông, thì hệ điều hành sẽ chuyển mọi dữ liệu từ RAM sang ổ cứng HDD/SSD (ở trên chế độ Sleep không có giai đoạn này).
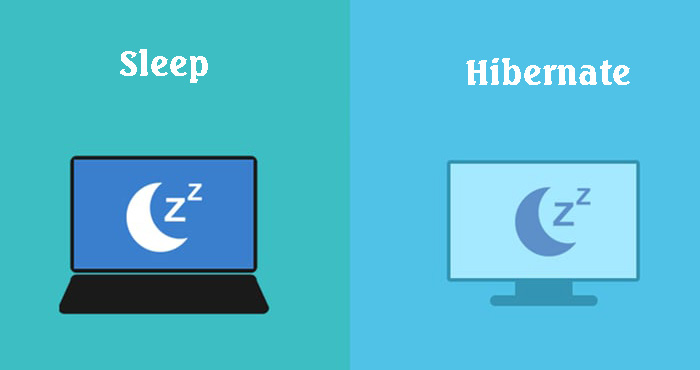
Khi bạn nhấn nút nguồn để bật máy lên, thì dữ liệu từ ổ cứng HDD/SSD sẽ được chuyển ngược sang RAM bình thường trở lại, nhờ đó mà máy tính biết được trạng thái trước khi Hibernate là gì và khôi phục lại các phiên hoạt động đó. Giai đoạn này sẽ tốn kha khá thời gian khôi phục lại hơn so với việc máy khôi phục ngay lập tức ở chế độ Sleep.
2.3. Bảng so sánh sự giống và khác nhau của Hibernate và Sleep
| Trạng thái Hibernate | Trạng thái Sleep |
|---|---|
| Ngắt hoàn toàn nguồn điện trên máy tính. | Vẫn còn giữ điện (rất ít) bên trong các linh kiện như RAM, HDD/SSD, các cổng USB. |
| Không làm tiêu tốn năng lượng. | Nếu máy tính bị chai pin có thể bị tắt nguồn đột ngột trong khi chế độ sleep. |
| Chuyển dữ liệu các phiên hoạt động từ RAM sang HDD/SSD và ngược lại khi khởi động máy. | Lưu trữ các phiên hoạt động ở trên RAM. |
| Không thể sạc cho các thiết bị ngoại vi (vì ngắt nguồn điện). | Có thể sạc pin cho các thiết bị ngoại vi, điện thoại qua các cổng kết nối (USB, thunderbolt, USB-C, …). |
| Cần khoảng một lúc để chuyển hẳn sang chế độ ngủ đông. | Máy sẽ chuyển sang chế độ ngủ ngay lập tức. |
| Thời gian khởi động máy lại lâu hơn sleep. | Thời gian khởi động máy lên gần như ngay lập tức. |
| Khôi phục lại các phiên hoạt động của máy trước khi ngủ đông (Hibernate). | Khôi phục lại các phiên hoạt động của máy trước khi ngủ (Sleep). |
3. Khi nào thì sử dụng Hibernate và Sleep?
Tùy theo từng trường hợp sử dụng mà bạn chọn chế độ Hibernate hoặc Sleep cho máy tính, cụ thể:
- Kích hoạt Sleep: khi bạn có nhu cầu sử dụng máy tính thường xuyên, liên tục và cần khởi động máy tính nhanh để xử lý tiếp những công việc đang làm dang dở. (đi ăn trưa, tạm nghỉ ngơi sau khoảng thời gian ngồi máy, …).
- Kích hoạt Hibernate: khi bạn cần rời khỏi máy trong quãng thời gian dài mà vẫn muốn lưu trữ lại mọi dữ liệu phiên hoạt động đang mở.
4. Vậy thì kích hoạt Hibernate lâu có gây hại đến máy tính không?
Tuy chế độ Hibernate khá tiện lợi và có khả năng tiết kiệm năng lượng cho máy tính. Thế nhưng chế độ ngủ đông được cho là gây suy giảm hiệu suất ổ cứng máy tính theo thời gian.
Tuy nhiên vấn đề này chỉ áp dụng đối với các loại ổ cứng HDD. Còn với các laptop hiện nay được trang bị ổ SSD thì chế độ ngủ đông sẽ ít có tác động tiêu cực hơn. Bởi vì ở cứng SSD không còn bộ phận chuyển động như ổ cứng HDD truyền thống và thương có tuổi thọ cao hơn ổ cứng SSD.

Tổng Kết
Với những thông tin về chế độ Hibernate mà MACSTORE đã chia sẻ bên trên. Mong rằng bạn đã có thể hiểu rõ hơn về chế độ Hibernate và những ưu điểm vượt trội của nó so với chế độ Sleep. Việc Áp dụng chế độ này sẽ giúp bạn tiết kiệm năng lượng, bảo vệ laptop và tăng tuổi thọ cho pin của máy. Hãy thử ngay để trải nghiệm sự khác biệt nhé!
Và bạn cũng đừng ngần ngại chia sẻ bài viết này với bạn bè và người thân để cùng thực hiện nếu thấy hay nhé! Hãy để lại bình luận bên dưới bài viết nếu bạn có bất kỳ thắc mắc nào, cảm ơn đã theo dõi hết bài viết!