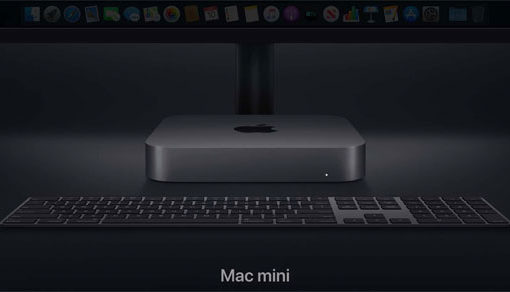Liên minh Huyền Thoại (LOL) – một tựa game lôi cuốn được giới trẻ trên thế giới và Việt Nam vô cùng ưa chuộng. Tuy nhiên thì có thông tin cho rằng MacBook không tương thích để cài đặt game LOL.
Điều đó đã khiến những người dùng Macbook cảm thấy khá thất vọng. Nhưng bạn đừng lo, bởi cách chơi liên minh huyền thoại trên Macbook sau đây sẽ giúp bạn có thể “chiến” con game này trên chiếc Macbook của mình trơn tru, cùng Macstore tham khảo qua nhé!

Nội dung chính
1. MacBook có chơi được game Liên Minh Huyền Thoại không?
Liên minh huyền thoại là một tựa game PC chơi qua cổng Garena và trên thực tế, nhà sản xuất game Garena vẫn chưa phát triển một phiên bản dành riêng cho Apple MacBook.
Tuy nhiên việc chơi game Liên minh Huyền Thoại trên MacBook là điều hoàn toàn khả thi. Nếu như bạn sử dụng phần mềm Parallels hay cài Windows cho Macbook qua Bootcamp…
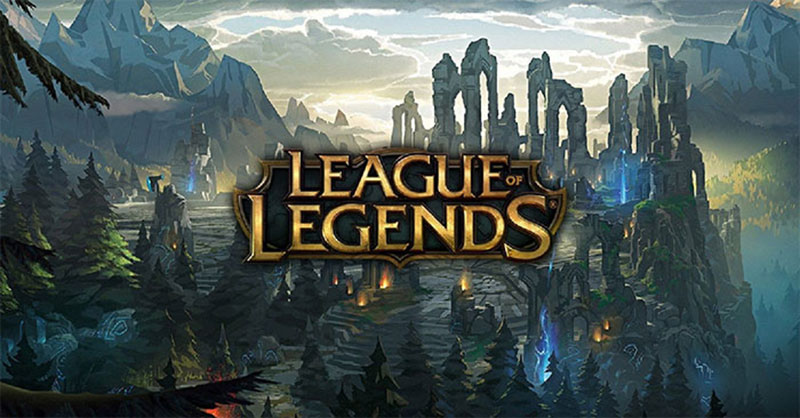
Mặt khác, MacBook còn có một điểm yếu khác đó là card màn hình không quá mạnh mẽ để chiến game. Đồng thời hệ thống tản nhiệt của máy Macbook hoạt động không thực sự hiệu quả. Đặc biệt là khi so sánh với các laptop gaming chạy windows.
Chính vì vậy mà trải nghiệm game LOL của người dùng có thể sẽ không mượt bằng các dòng máy chuyên dụng để chơi game khác đâu nhé!
2. Sử dụng GeForce để cài liên minh huyền thoại cho MacBook
GeForce Now for MacBook là 1 dịch vụ giúp cho người dùng MacBook có thể chơi game dễ dàng. Dịch vụ này hỗ trợ người dùng chơi game nhờ vào server lưu trữ trên đám mây.
Tại trung tâm NVIDIA, người chơi game sẽ được kết nối với PC GeForce GTX 1080 thông qua GeForce. Vì thế, game thủ có thể trải nghiệm bất cứ tựa game nào của AAA kể cả khi sử dụng MacBook.
Để sử dụng GeForce để chơi game Liên minh huyền thoại từ nền tảng đám mây. Bạn thực hiện cài GeForce theo các bước như sau:
Bước 1: Truy cập vào website chính thức của NVIDIA tại: https://www.nvidia.com/en-gb/geforce-now/. Sau đó bạn click vào biểu tượng profile ở góc trên cùng bên phải.
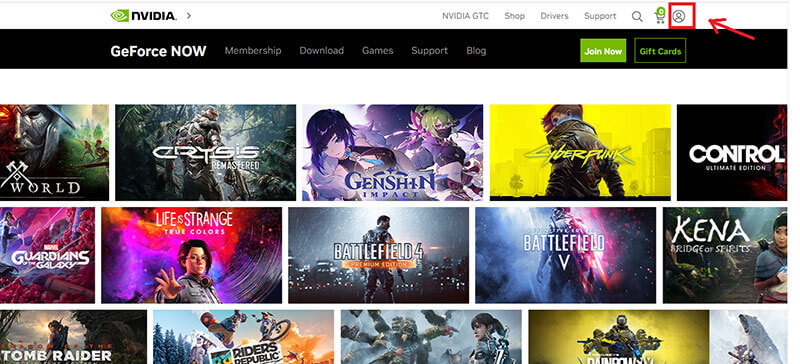
Bước 2: Tại cửa sổ Log In, bạn đăng nhập vào bằng tài khoản Apple ID của mình. Nếu chưa có tài khoản thì hãy click vào Create account và tạo tài khoản mới.
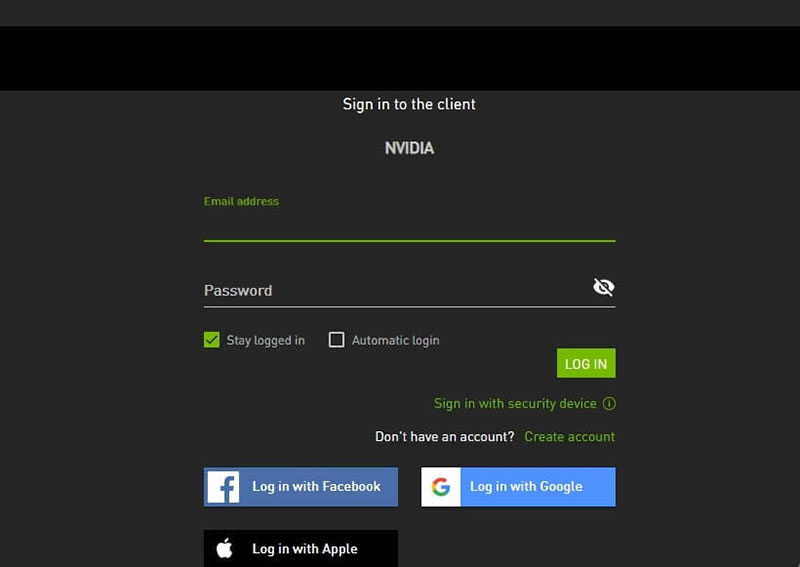
Bước 3: Tiếp đó bạn truy cập vào link: https://www.nvidia.com/en-gb/geforce-now/download/. Sau đó download phiên bản Geforce Now dành cho Mac OS về Macbook của mình.
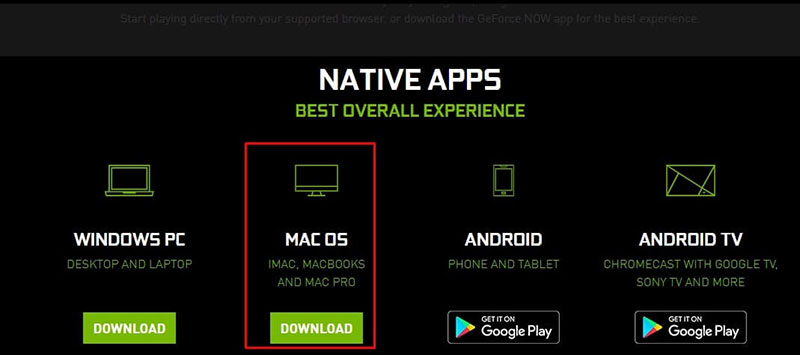
Bước 4: Cuối cùng bạn chỉ việc kết nối với thư viện game của mình và chiến LOL thôi!
3. Chơi game LOL trên MacBook bằng Boot Camp
Một cách cài đặt game Liên minh cho MacBook khác đó là cài Windows thông qua phần mềm Boot Camp. Và may mắn thay, hiện nay phần mềm này đã được cài mặc định trên HDH MacOS.
Để cài Windows bằng Bootcamp, các bạn thực hiện lần lượt theo các bước sau:
Bước 1: Cài đặt phiên bản Windows bạn mong muốn dưới định dạng file là “ .ISO”.
Sau đó bạn click chọn mục Go trên thanh đơn Menu của màn hình máy MacBook. Chọn mục Applications sau đó tìm kiếm phần mềm Boot Camp. Bạn Click vào đó để khởi chạy phần mềm lên.
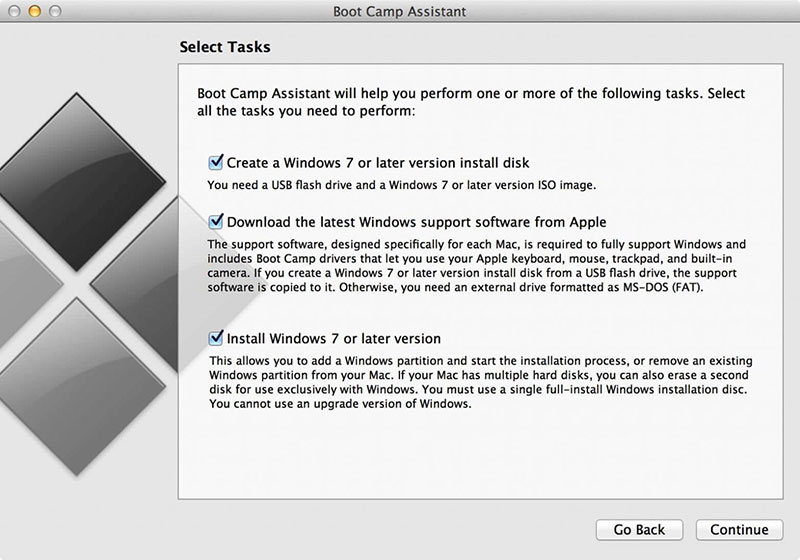
Bước 2: Bây giờ bạn click chọn Continue để tiếp tục. Lúc này chúng ta sẽ có 2 trường hợp xảy ra gồm:
Trường hợp 1: Với những dòng Macbook phiên bản 2015 trở xuống
Bạn hãy cắm thêm 1 USB dung lượng ít nhất 8GB và tick hết các ô vuông. Sau đó nhấn Continue để tiếp tục.
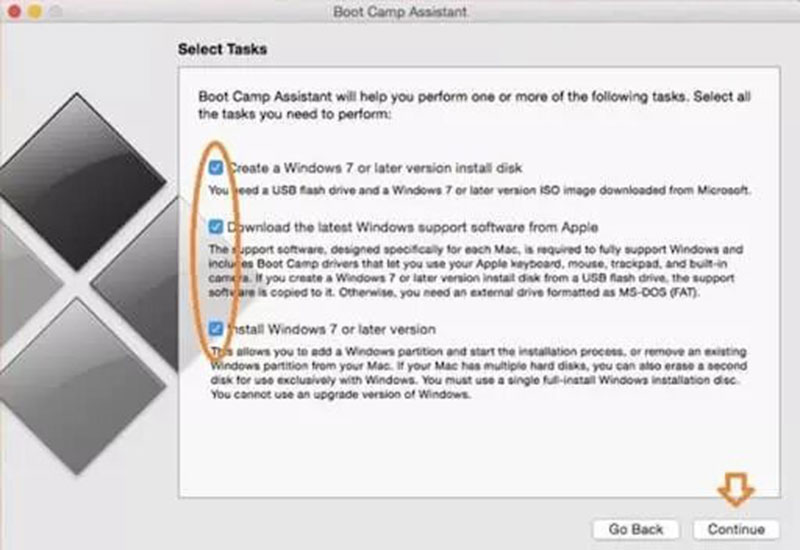
Ở cửa sổ tiếp theo thì bạn sẽ thấy mục ISO Image. Bạn click chọn Choose và chọn file Windows mà bạn đã tải xuống từ trước đó.
Sau đó tại mục Destination Disk, bạn chọn USB đã được gắn vào máy. Đây sẽ là nơi mà Driver và bộ cài được lưu trữ trong đó. Tiếp theo thì bạn click Continue để tiếp tục phân chia dung lượng cho Windows và Mac OS. Bước cuối cùng bạn chọn Install cài đặt Windows cho máy là xong.
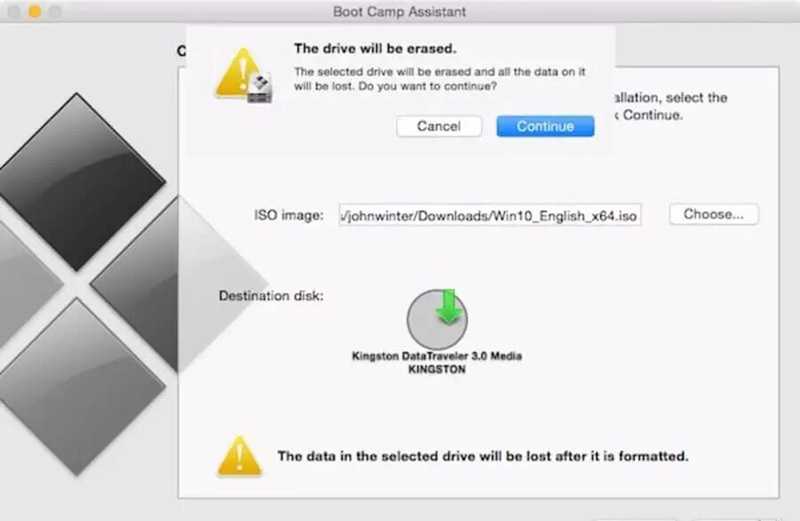
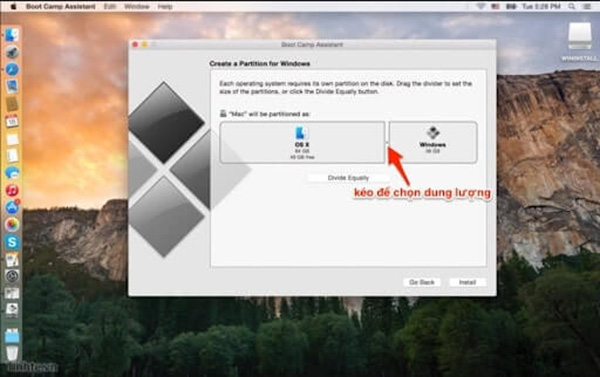
Trường hợp 2: Đối với những dòng Macbook từ 2015 trở lên
Trong trường hợp này, bạn không cần sử dụng đến USB để cài Win. Sau bước 1 thì bạn sẽ chuyển ngay bước phân chia dung lượng cho 2 hệ điều hành. Cuối cùng bạn nhấn Install để cài Windows. cho Macbook
Sau khi đã cài xong Windows rồi, lúc này bạn click đúp chuột vào file “Setup.exe” để tiến hành setup Windows cho Mac. Sau khi máy Restart lại là bạn đã có ngay hệ điều hành Win 10 trên máy Macbook để chiến LOL rồi.
4. Chơi liên minh huyền thoại trên MacBook bằng phần mềm Parallels
Parallels cũng là một phần mềm ảo hóa cho phép người dùng cài Liên minh huyền thoại cho MacBook. Phần mềm này cũng hỗ trợ việc cài Windows trên MacBook vô cùng tiện lợi. Bạn chỉ cần làm theo các bước dưới đây:
Bước 1: Bạn download file cài đặt phiên bản Windows mà bạn muốn sử dụng. Sau đó bạn truy cập vào phần mềm Parallels Desktop.
Tiếp đó bạn Click chọn mục Install Windows or another OS from a DVD or image file => Continue.
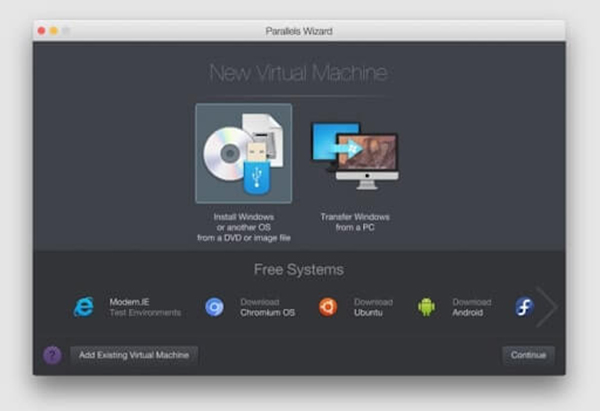
Bước 2: Tiến hành Click vào mục Select a file. Lựa chọn file cài đặt Windows đã được tải ở phía trên rồi click chọn Continue để tiếp tục.
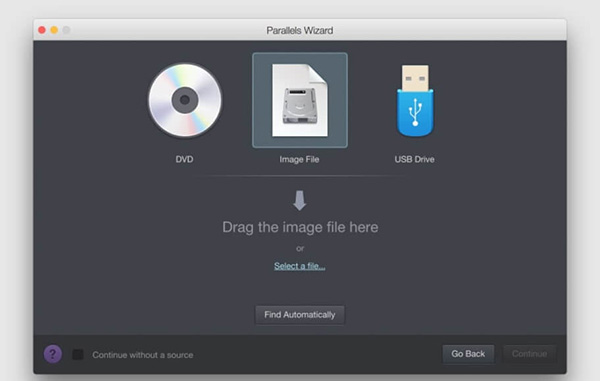
Bước 3: Tại cửa sổ tiếp theo bạn tick chọn vào ô vuông trước mục Express installation. Đồng thời bỏ tick ở mục This version requires a product key đi nhé. Sau đó hãy click chọn Continue.
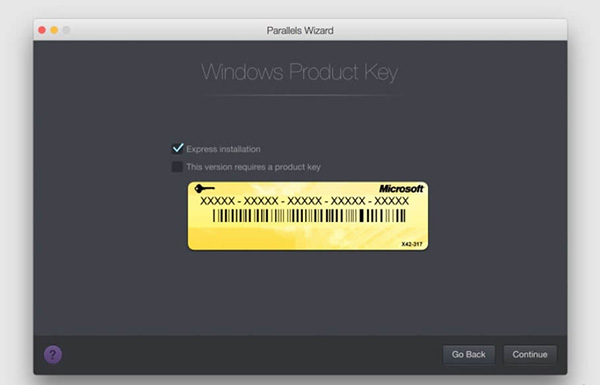
Bước 4: Ở bước này bạn lựa chọn mục đích chính để cài đặt Windows. Do đang muốn chơi Liên minh huyền thọa trên MacBook nên bạn click chọn vào mục Games only nhé!
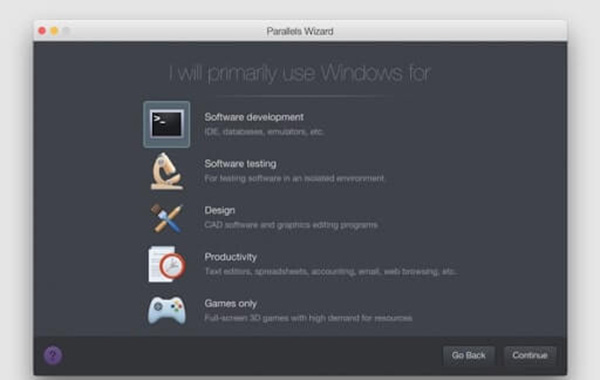
Bước 5: Bạn đặt tên tùy ý tại mục Name. Sau đó Click vào mục Location để chọn vị trí lưu trữ máy ảo. Tiếp đó tick vào mục Customize settings before installation và chọn Continue.
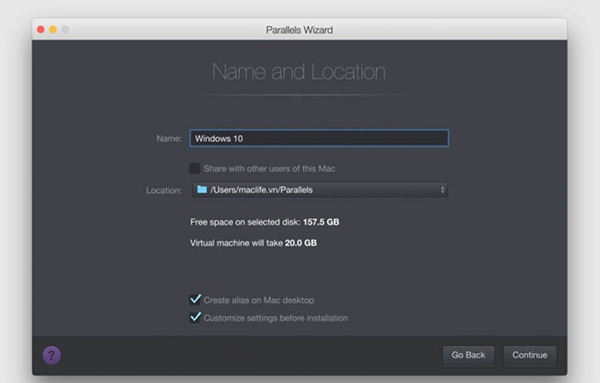
Bước 6: Tại đây sẽ hiện ra cửa sổ Customize Hardware. Lúc này thì bạn có thể tùy chỉnh dung lượng RAM, số nhân CPU, … cho máy ảo của mình. Sau cùng Click Continue để tiến hành cài Windows.
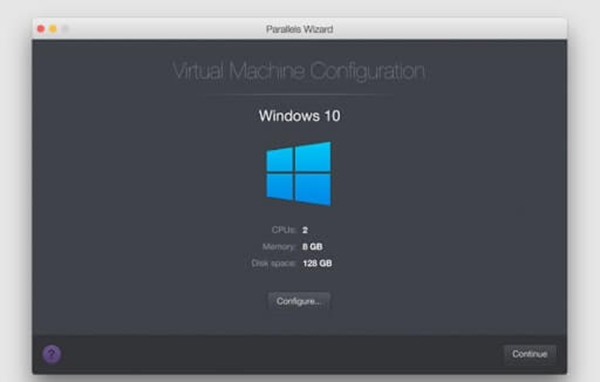
Sau khi Windows đã được cài đặt thành công cho máy ảo trên Macbook thì bạn có thể cài Liên minh vào cho MacBook rồi đó.
5. Chơi liên minh trên MacBook không cần cài Windows
Trên thực tế còn có một phương pháp chơi Liên minh huyền thoại mà không cần cài Win vào Mac. Bạn thực hiện theo 2 bước sau:
Bước 1: Người dùng truy cập vào link: https://signup.na.leagueoflegends.com/en/signup/redownload – và tải về máy Mac.
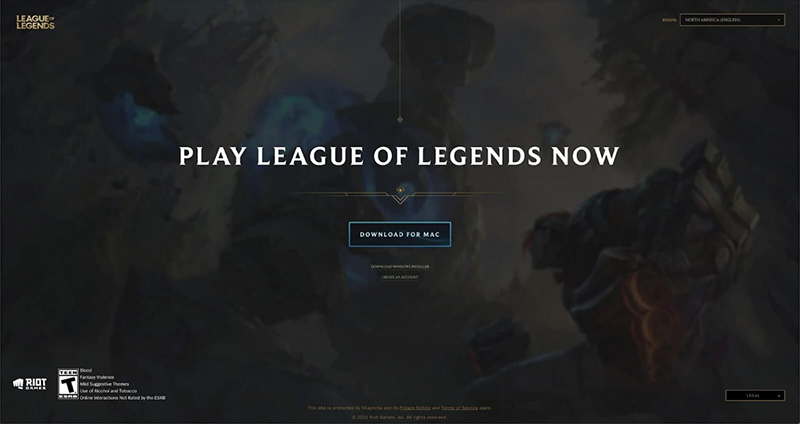
Bước 2: Giải nén và cài đặt vào Macbook. Và bây giờ bạn có thể trải nghiệm LOL trên MacBook mà không cần cài windows rườm rà rồi.
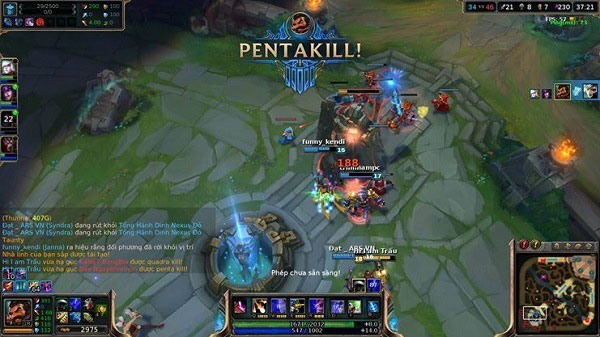
Macstores mong rằng qua những cách cài đặt game Liên minh cho MacBook trên đây. Thì việc chơi game LOL trên Macbook đã không còn khó khăn với các bạn nữa. Chúc bạn cài đặt thành công và có những giây phút kề vai sát cánh – “gánh team” cực kỳ hấp dẫn!