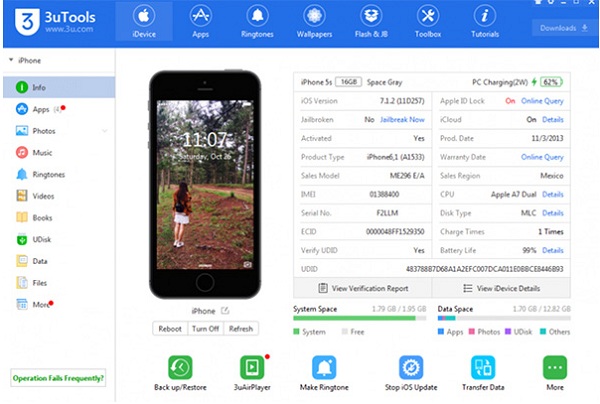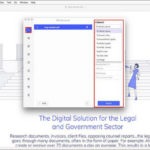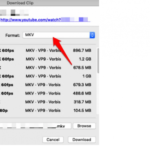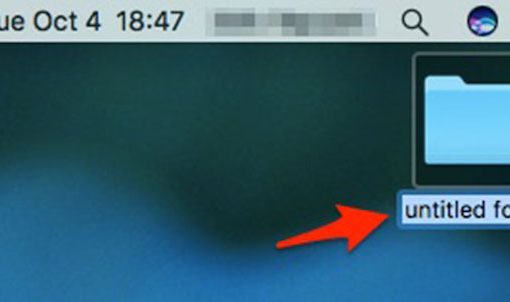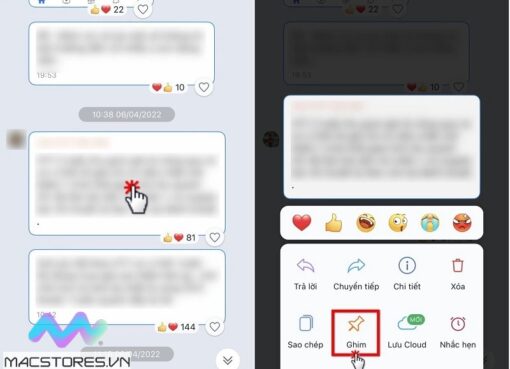Nâng cấp từ HDD sang SSD là một trong những cách tối ưu hóa hiệu suất máy tính của bạn mà không cần phải cài đặt lại Windows từ đầu.
Thủ thuật chuyển Windows từ HDD sang SSD không quá phức tạp và có thể thực hiện dễ dàng bằng các phần mềm hỗ trợ sao chép dữ liệu. Việc nâng cấp sẽ tăng tốc độ truy xuất dữ liệu và giúp cho máy tính của bạn chạy nhanh hơn.
- Sao lưu dữ liệu: Trước khi chuyển hệ điều hành từ HDD sang SSD, bạn nên sao lưu lại toàn bộ dữ liệu trên máy tính của mình để hạn chế tối đa tình trạng mất dữ liệu.
- Tải và cài đặt phần mềm chuyển đổi hệ điều hành: Có nhiều phần mềm chuyển đổi hệ điều hành khác nhau như EaseUS Todo Backup, AOMEI Backupper, Acronis True Image, v.v. Bạn có thể chọn một trong số chúng để tải và cài đặt trên máy tính của mình.
- Chuyển dữ liệu từ HDD sang SSD: Khi cài đặt xong phần mềm, bạn hãy chạy chương trình và chọn chế độ “chuyển đổi hệ điều hành” hoặc “clone”. Chọn ổ cứng HDD như nguồn và chọn SSD như đích. Sau đó, bắt đầu quá trình chuyển dữ liệu và chờ cho quá trình hoàn tất.
- Cấu hình lại BIOS: Sau khi chuyển dữ liệu xong, bạn cần cấu hình lại BIOS để boot từ SSD mới.
- Kiểm tra lại dữ liệu và xóa bớt dữ liệu không cần thiết trên SSD để tăng dung lượng sử dụng.
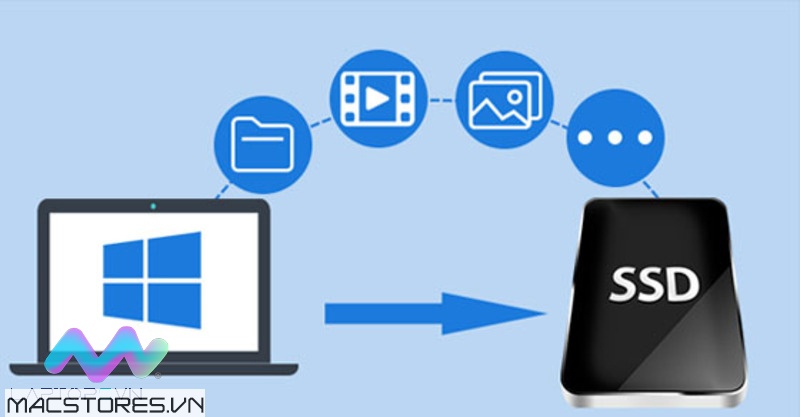
Hướng dẫn chuyển Windows từ HDD sang ổ SSD bằng Minitool Partion Wizard
Cùng Macstore tìm hiểu cách copy hệ điều hành sang ổ cứng mới một cách nhanh chóng và dễ dàng nhất trong bài viết này nhé.
Nội dung chính
Chuẩn bị trước khi chuyển hệ điều hành Windows
- Sao lưu dữ liệu quan trọng trên ổ cứng cũ
- Tìm kiếm và lưu lại các key cài đặt phần mềm cần thiết
- Chuẩn bị đầy đủ các công cụ và phần mềm cần thiết để thực hiện chuyển hệ điều hành.

Tải và cài đặt phần mềm Partition Wizard
Bước 1
Download phần mềm Partition Wizard về máy.
Bước 2
Sau khi tải xong, bạn click đúp chuột vào file setup. Thiết lập ngôn ngữ English và chọn OK.
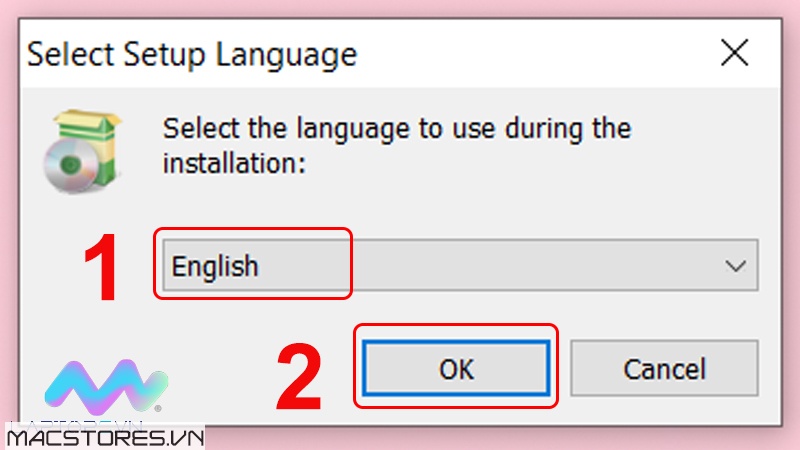
Cài đặt ngôn ngữ English và click OK
Bước 3
Tại màn hình tiếp theo, bạn tick vào ô vuông trước mục “Participate in the…” sau đó nhấn Next để tiếp tục.
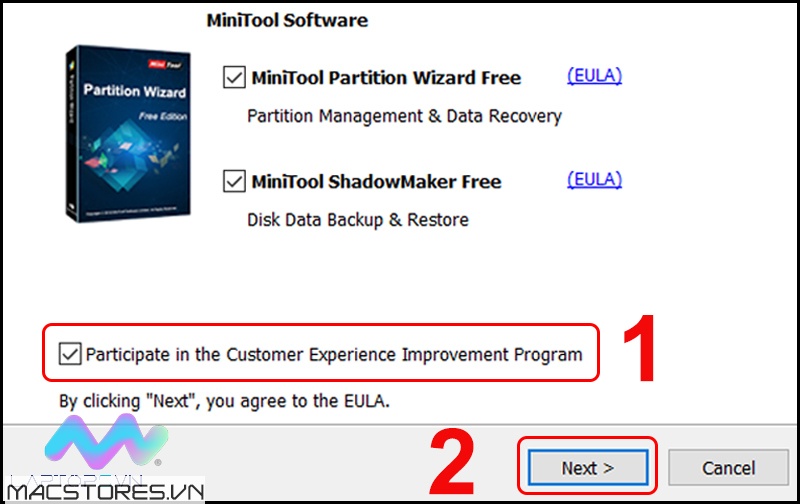
Click vào “Participate in the…” và nhấn Next
Bước 4
Tiếp đến bạn click vào Browse và lựa chọn ổ lưu trữ Partition Wizard và nhấn Next.
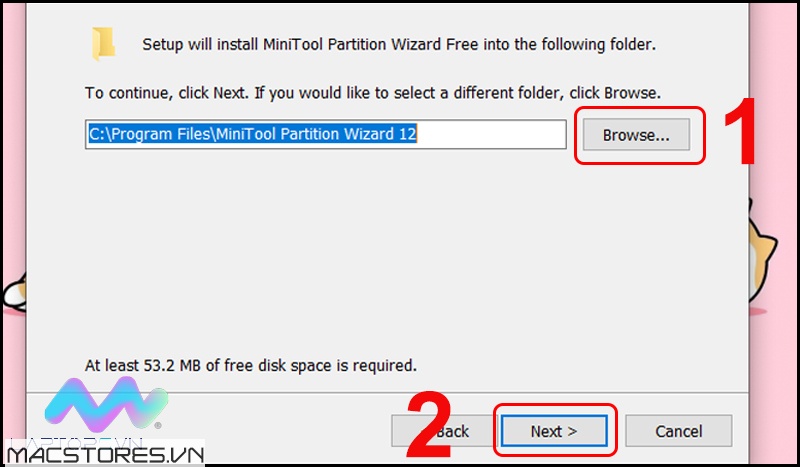
Nhấn Browse và lựa chọn ổ lưu trữ ứng dụng Partition Wizard
Bước 5
Tại màn hình Completing Setup Wizard, bạn tick vào mục “Launch MiniTool Partition Wizard” và cuối cùng nhấn Finish.
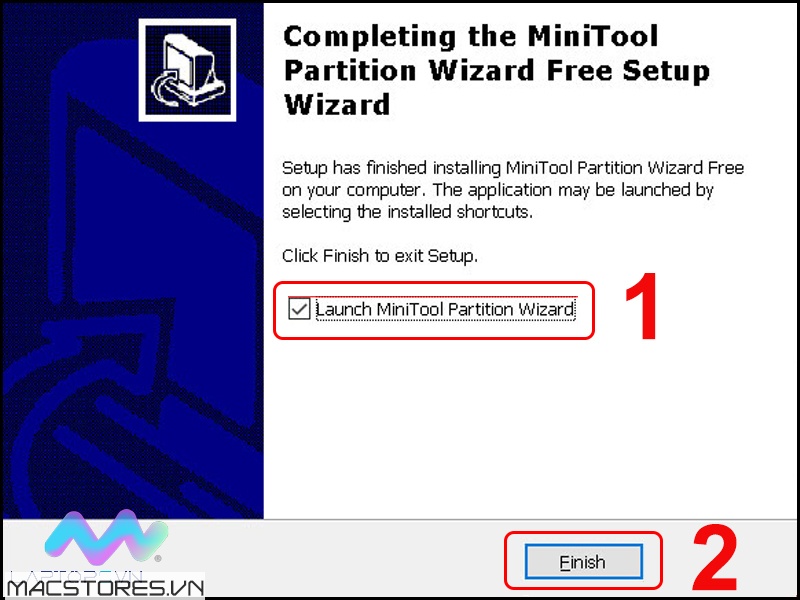
Click vào “Launch MiniTool Partition Wizard” và nhấn Finish để kết thúc
Hướng dẫn chuyển hệ điều hành Windows từ HDD sang SSD
Bước 1
Click đúp chuột mở phần mềm Partition Wizard để tiến hành chuyển Win sang SSD. Sau đó tại giao diện chính của phần mềm bạn click chọn Migrate OS to SSD/HD.
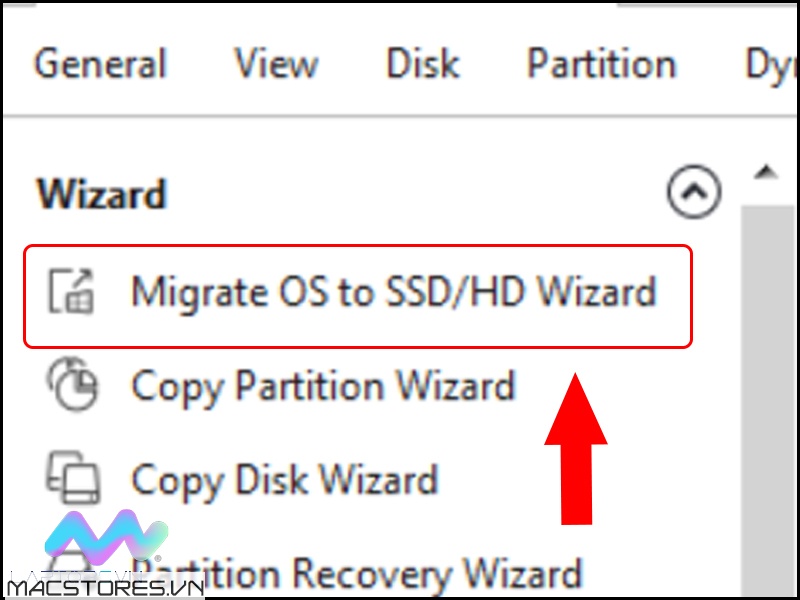
Tại giao diện chính của Partition Wizard, bạn click vào Migrate OS to SSD/HD
Bước 2
Tại cửa sổ Migrate OS to SSD/HD Wizard, bạn tick vào 1 trong 2 tùy chọn:
- A: Di chuyển tất cả các dữ liệu lưu trữ ở ổ cứng cũ sang ổ cứng mới
- B: Chỉ di chuyển hệ điều hành chứ không chuyển các phân vùng khác (lựa chọn khi máy tính trang bị đồng thời cả HDD và SSD)
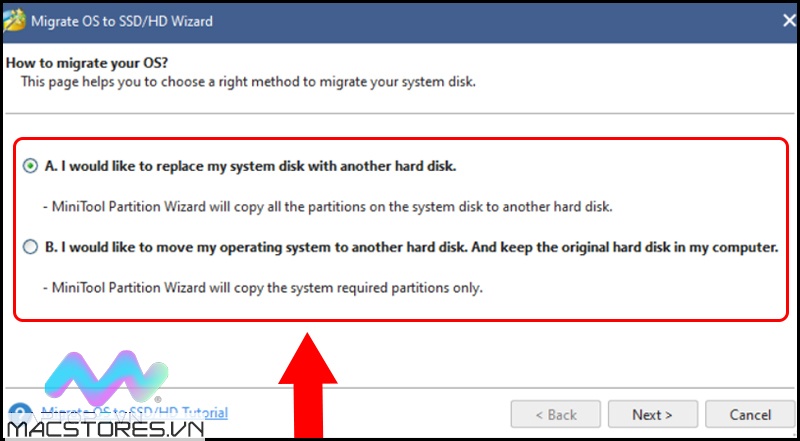
Tick vào một trong 2 tùy chọn để chuyển hệ điều hành từ HDD sang SSD
Trường hợp 1
Nếu chọn A, bạn click Next để tiếp tục chuyển Win sang SSD. Sau đó chọn ổ cứng mới và click vào Next.
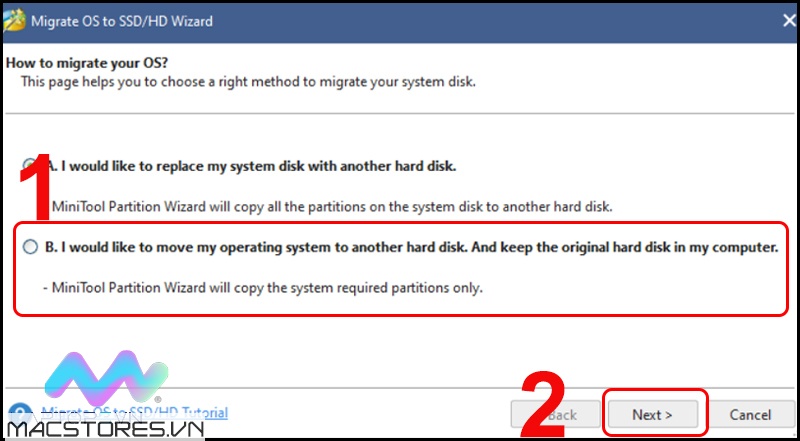
Chọn ổ cứng mới và click Next
Tại cửa sổ Review the changes, bạn tick chọn “Fit partitions to entire disk” (thay đổi kích thước các phân vùng tự động trên ổ cứng mới) hay “Copy Partitions without resize” (giữ nguyên kích thước các phân vùng).
Lưu ý: Bạn có thể tick vào “Align partitions to 1MB” để tối ưu hiệu suất ổ cứng hoặc “Use GUID Partition Table for the target disk” để sử dụng dung lượng ổ đĩa trên 2TB tối đa.
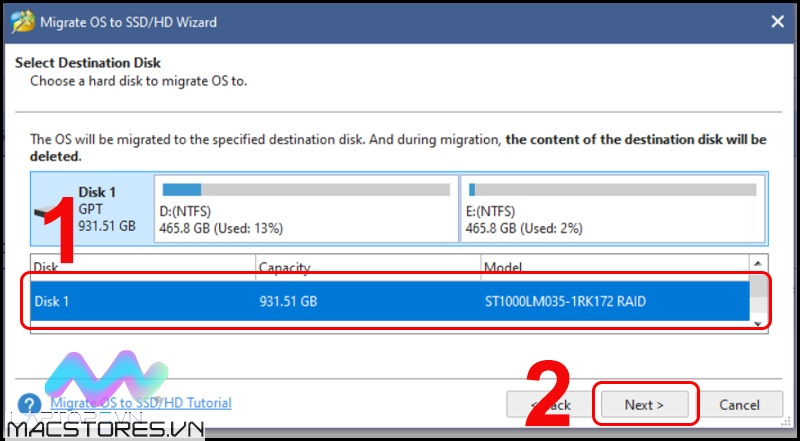
Click vào 1 trong 2 tùy chọn và nhấn Next để tiếp tục quá trình chuyển Win sang SSD
Cuối cùng click chọn Finish => Apply => Yes để lưu thay đổi.
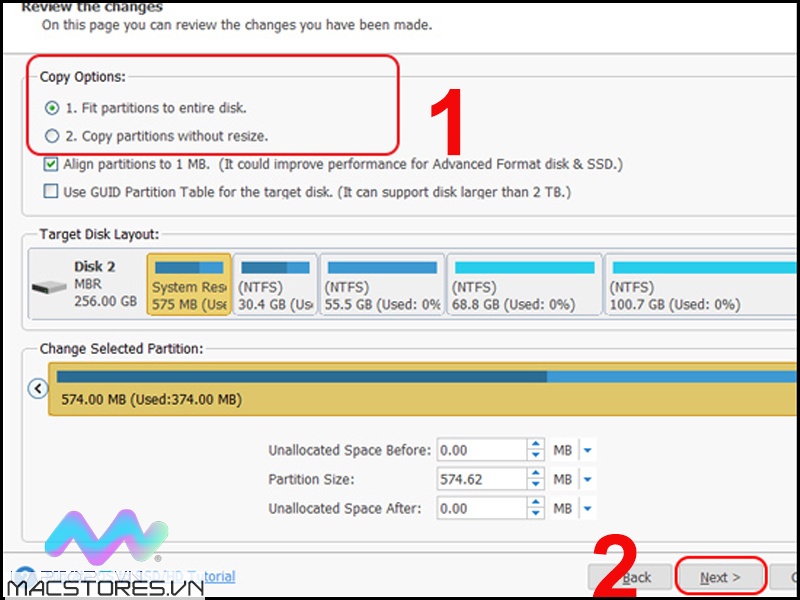
Click Finish và chọn Apply => Yes để lưu thay đổi
Trường hợp 2
Chọn B và nhấn Next. Sau đó lựa tick vào 1 trong 2 tùy chọn “Fit partitions to entire disk” hay “Copy Partitions without resize” như đã hướng dẫn ở trên. Cuối cùng nhấn Finish => Apply => Yes để lưu thay đổi. Như vậy là bạn đã chuyển Windows sang SSD thành công rồi!
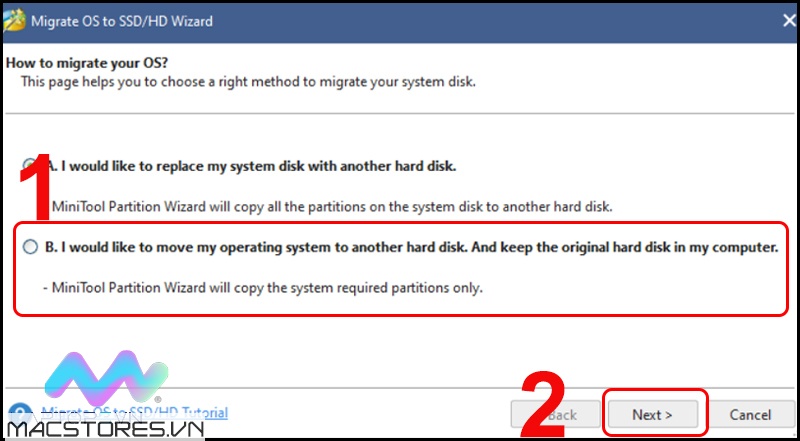
Click vào tùy chọn thứ hai nếu máy tính của bạn sử dụng cả HDD và SSD
Giải đáp thắc mắc của khách hàng
Có cần sao lưu dữ liệu trước khi copy hệ điều hành sang ổ cứng mới không?
Có nên sao lưu dữ liệu trước khi chuyển hệ điều hành sang ổ cứng mới để hạn chế tối đa tình trạng mất mát dữ liệu. Việc sao lưu dữ liệu sẽ giúp bạn có thể phục hồi dữ liệu nếu có bất kỳ sự cố xảy ra trong quá trình chuyển hệ điều hành.

Phần mềm Partition Wizard hỗ trợ các thiết bị lưu trữ nào?
Phần mềm Partition Wizard hỗ trợ các thiết bị lưu trữ bao gồm: ổ cứng gắn ngoài, ổ đĩa SSD, HDD, SSHD, thẻ SD, RAID phần cứng, đĩa động, và ổ đĩa flash USB. Nó có thể giúp bạn quản lý, chia nhỏ hoặc kết hợp phân vùng, sao lưu và khôi phục dữ liệu, và chuyển đổi định dạng file system.
Xem thêm Các Dòng Dell XPS Chính Hãng tại Macstores.vn

- Mua Dell XPS 9360 tại Macstores.vn với giá ưu đãi 2023
- Mua Dell XPS 9370 tại Macstores.vn với giá ưu đãi 2023
- Mua Dell XPS 9380 tại Macstores.vn với giá ưu đãi 2023
- Mua Dell XPS 7390 tại Macstores.vn với giá ưu đãi 2023
- Mua Dell XPS 9300 tại Macstores.vn với giá ưu đãi 2023
- Mua Dell XPS 9305 tại Macstores.vn với giá ưu đãi 2023
- Mua Dell XPS 9310 tại Macstores.vn với giá ưu đãi 2023
- Mua Dell XPS 9310 2 in 1 tại Macstores.vn với giá ưu đãi 2023
- Mua Dell XPS 9315 tại Macstores.vn với giá ưu đãi 2023
- Mua Dell XPS 9320 tại Macstores.vn với giá ưu đãi 2023