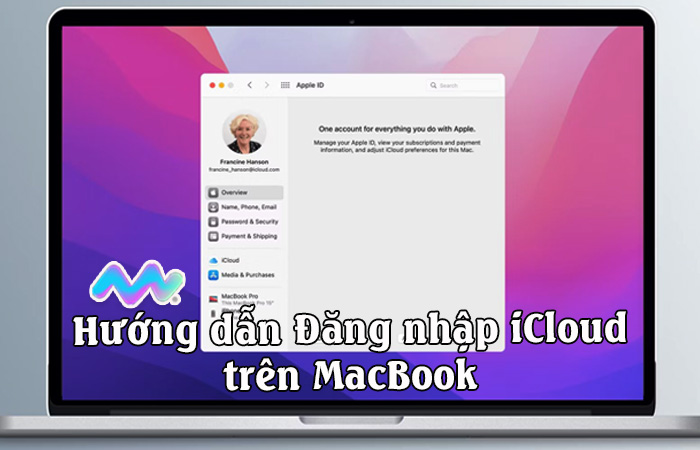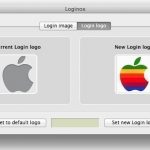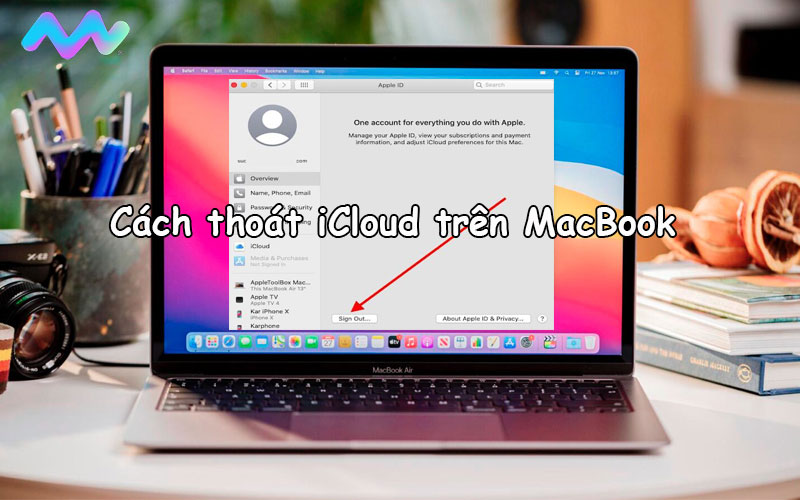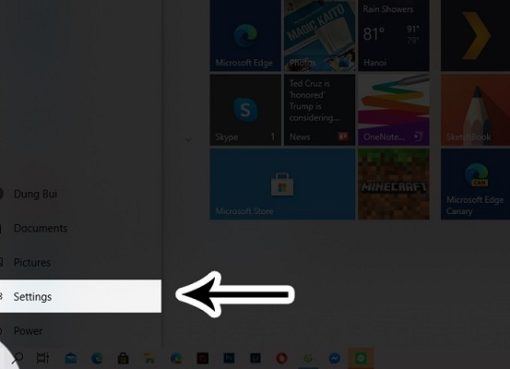Với những bạn đang sử dụng các thiết bị của Apple thì cần sử dụng iCloud. Bởi vì iCloud là ứng dụng không thể thiếu trong hệ sinh thái của Apple. iCloud trên Macbook sẽ giúp bạn liên kết dữ liệu giữa các thiết bị với nhau trên máy Mac cũng như là lưu trữ, đồng bộ các dữ liệu của bạn trên Macbook. Bài viết này Macstore sẽ hướng dẫn bạn cách đăng nhập iCloud trên MacBook đơn giản và nhanh chóng nhất, cùng làm nhé!
Nội dung chính
1. Hướng dẫn đăng nhập iCloud trên MacBook
Bước 1: đầu tiên bạn cần di chuyển đến thanh Menu Bar, sau đó nhấn vào biểu tượng Apple rồi chọn vào System Preferences .
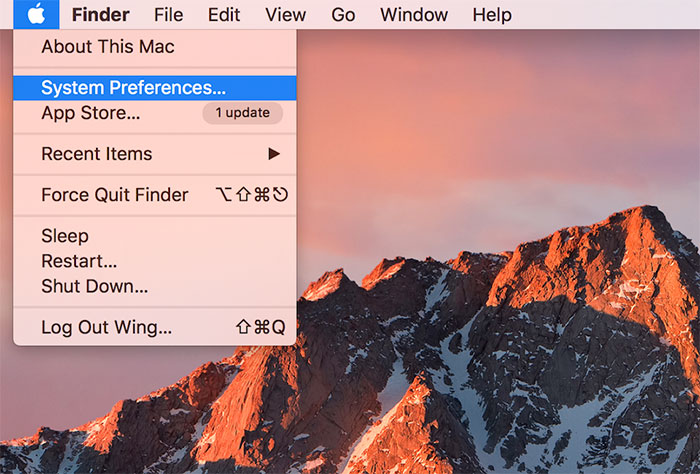
Bước 2: Tiếp theo bạn nhấn vào biểu tượng iCloud
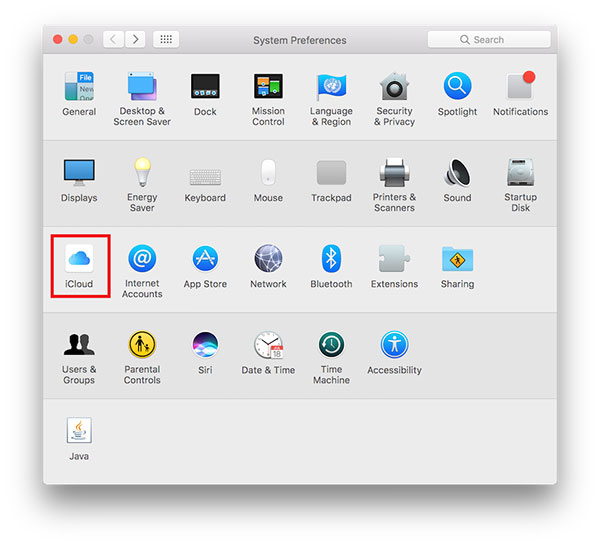
Bước 3: Nhập vào thông tin của Apple ID bao gồm tên đăng nhập (email) và mật khẩu. Tiếp đến bạn nhấn chọn vào Sign in. Lúc này icloud sẽ chạy một lúc để bắt đầu đồng bộ dữ liệu.
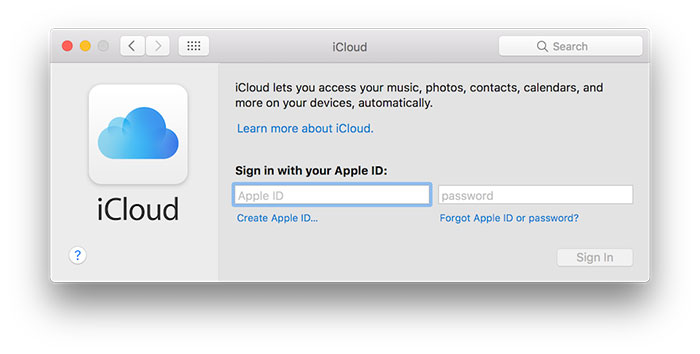
*Nếu bạn chưa có tài khoản iCloud hãy nhấn vào Create Apple ID để tạo tài khoản Apple ID nhé!
Một số tính năng nổi bật của iCloud:
Về tính năng nổi bật, khi đăng nhập iCloud trên Macbook sẽ giúp bạn đồng bộ những dữ liệu trên điện thoại iPhone hay iPad của bạn về máy như: danh bạ, tin nhắn, lịch, ghi chú có ở trong tài khoản iCloud và Macbook của mình.
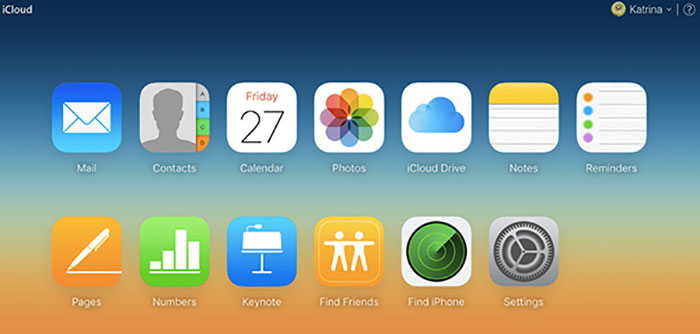
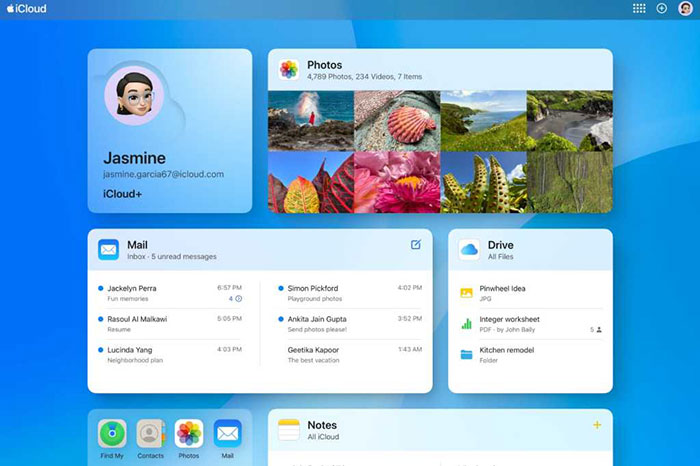
Để thực hiện đồng bộ hóa giữa các thiết bị Apple, bạn chỉ cần tick vào “Use iCloud for Contacts…”.
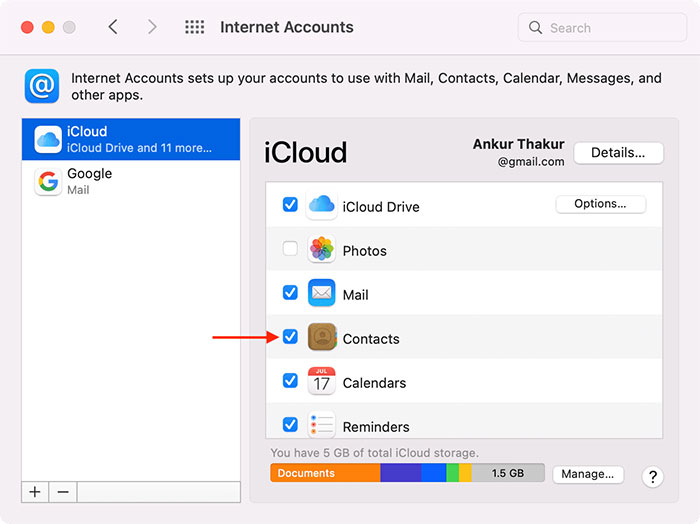
Ngoài ra, cũng có thể thực hiện việc theo dõi vị trí của MacBook từ xa; bằng cách nhấn chọn vào “Use Find My Mac”, sau đó bạn nhấn “Next” để hoàn tất.
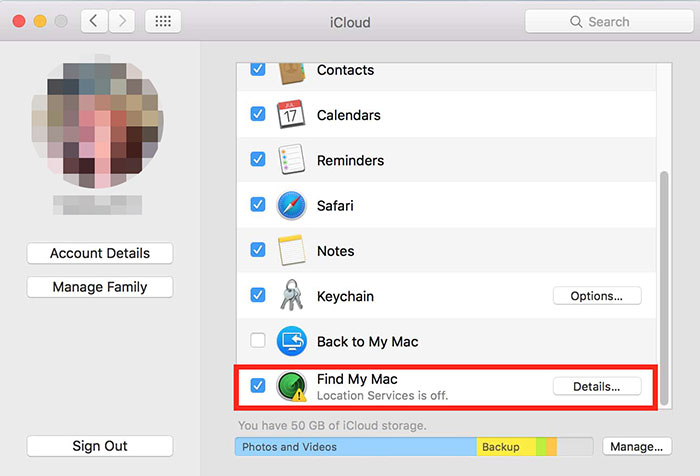
*Lưu ý: Tính năng đồng bộ dữ liệu chỉ hoạt động khi MacBook và iPhone, iPad sử dụng chung một tài khoản iCloud.
2. Đăng nhập iCloud trên Windows
Đăng nhập iCloud trên Windows cũng khá đơn giản. Bạn có thể truy cập vào trang web iCloud.com ở ngay trên máy tính Windows. Sau đó điền vào thông tin Apple ID và mật khẩu.
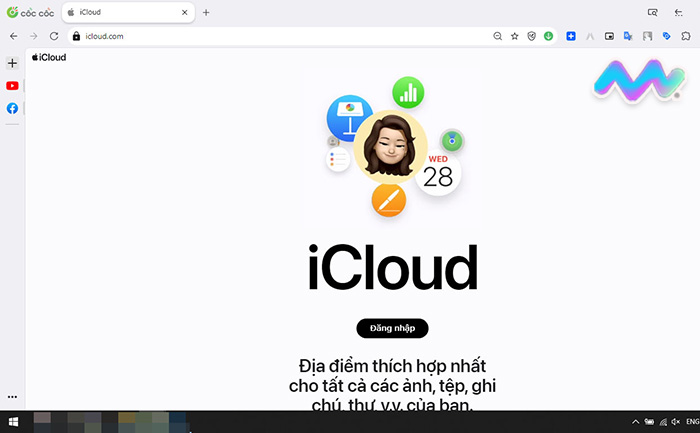
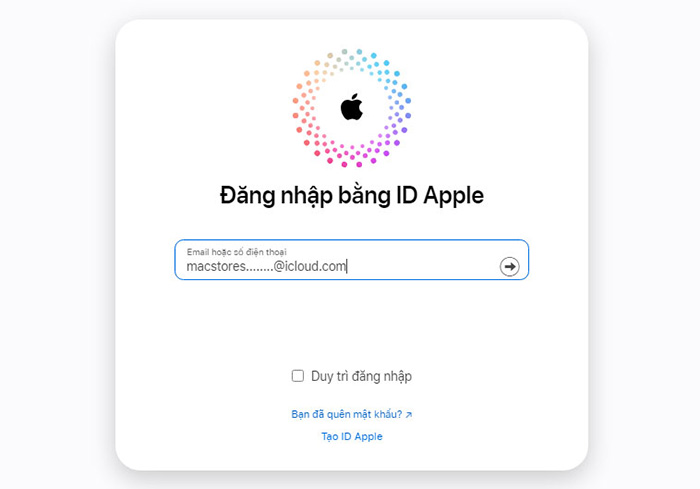
Mặt khác, nếu như laptop của bạn đang chạy windows 10 trở lên thì bạn có thể tải App iCloud trực tiếp từ Microsoft Store, rồi sau đó đăng nhập bằng cách điền ID Apple và mật khẩu vào tương tự như trên giao diện web.
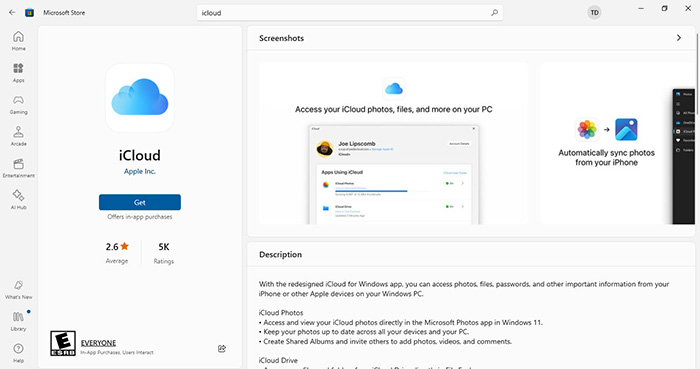
3. Cách thoát iCloud trên MacBook nhanh chóng
Để thoát iCloud ra khỏi MacBook, bạn cần truy cập vào logo Apple, sau đó lựa chọn Tùy Chọn Hệ Thống (System Preferences).
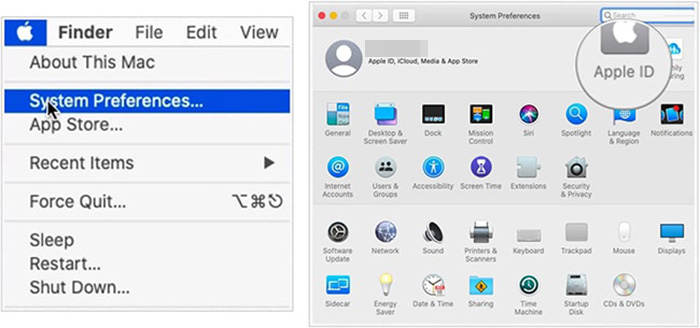
Lúc này cửa sổ ID Apple hiển thị, bạn tích chọn vào mục Overview (Tổng quan) > Sign Out (Đăng xuất).
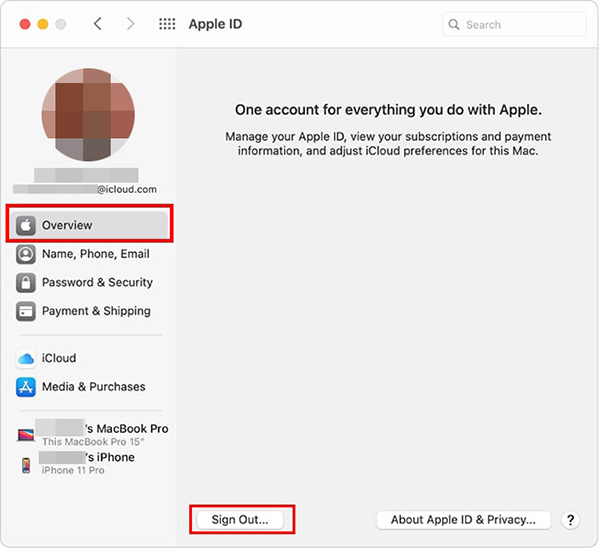
Lời Kết
Vậy là Macstore vừa chia sẻ đến bạn cách đăng nhập icloud trên macbook đơn giản và nhanh chóng rồi! Chỉ cần vài thao tác là bạn có thể sử dụng tài khoản iCloud dễ dàng. Hy vọng rằng nó sẽ giúp ích cho bạn trong việc sử dụng iCloud trên MacBook và các thiết bị khác. Nếu thấy có ích hãy chia sẻ bài viết này để nhiều bạn cùng thực hiện với nhé!