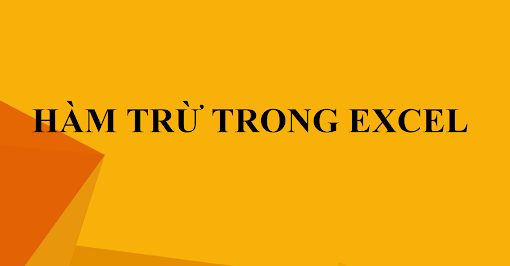Bạn muốn đặt pass cho folder đơn giản để mọi người không thể tự tiện vào folder của mình khi cho mượn máy tính?
Tuy nhiên bạn lại không biết cách thực hiện như thế nào? Vậy thì sau đây sẽ là những hướng dẫn chi tiết cho mọi người, các bạn hãy tham khảo để biết cách đặt mật khẩu giúp bảo vệ dữ liệu một cách tốt nhất nhé.
Nội dung chính
Bước 1: Mở Notepad
Bước đầu tiên để có thể đặt pass cho folder đơn giản là mọi người cần phải mở Notepad. Cách mở rất đơn giản, bạn mở từ ô tìm kiếm tại Start Menu. Sau đó bạn chọn New -> Text Document.
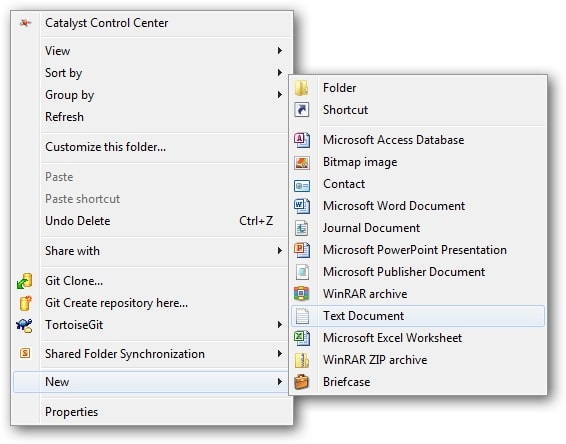
Bước 2: Thêm đoạn code vào Notepad
Bước tiếp theo bạn cần thực hiện là thêm đoạn code vào Notepad. Theo đó bạn chỉ cần copy và paste đoạn code dưới đây vào trang notepad bạn vừa mở
“cls
@ECHO OFF
title Folder Private
if EXIST “List Sach” goto UNLOCK
if NOT EXIST Private goto MDLOCKER
:CONFIRM
echo Are you sure you want to lock the folder(Y/N)
set/p “cho=>”
if %cho%==Y goto LOCK
if %cho%==y goto LOCK
if %cho%==n goto END
if %cho%==N goto END
echo Invalid choice.
goto CONFIRM
:LOCK
ren Private “List Sach”
attrib +h +s “List Sach”
echo Folder locked
goto End
:UNLOCK
echo Enter password to unlock folder
set/p “pass=>”
if NOT %pass%== LISTSACH goto FAIL
attrib -h -s “List Sach”
ren “List Sach” Private
echo Folder Unlocked successfully
goto End
:FAIL
echo Invalid password
goto end
:MDLOCKER
md Private
echo Private created successfully
goto End
:End”
Bước 3: Chỉnh sửa tên folder và password
Tiếp theo bạn cần chỉnh sửa tên folder và password. Trong đó, tên thư mục mặc định là “Private” và password mặc định là “LISTSACH”. Việc của bạn là đổi tên thư mục theo mong muốn và đặt pass riêng bạn biết.
Bước 4: Lưu file Batch
Khi kết thúc việc đặt tên tập tin với password phù hợp, cần tiến hành lưu file Batch. Trong đó tên tệp cần phải kết thúc bằng “.bat”. Đây là một trong những định dạng bắt buộc.
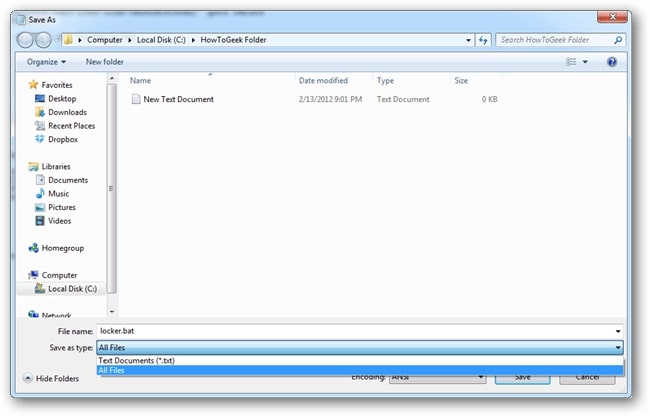
Bước 5: Tạo Folder
Công việc tiếp theo bạn cần thực hiện để đặt mật khẩu cho folder đơn giản là tạo folder. Cách thực hiện rất đơn giản, bạn chỉ cần kích đúp vào tập tin batch bạn vừa tạo. Sau đó bạn sẽ thấy thư mục mới xuất hiện với tên Private. Và công việc của bạn là di chuyển các tài liệu bạn muốn dấu vào trong thư mục mới tạo.
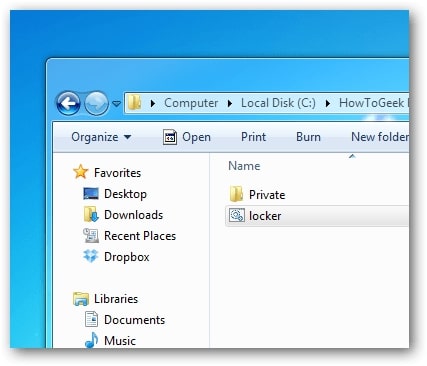
Bước 6: Khóa thư mục
Sau khi đã chuyển hết các tài liệu vào thư mục muốn bảo mật, bạn sẽ tiến hành khóa thư mục. Các bước thực hiện rất đơn giản, đầu tiên bạn chỉ cần nhấp đúp vào tập tin “Locker.bat”. Sau đó bạn gõ ‘Y’ trên cửa sổ bật lên và nhấn Enter.
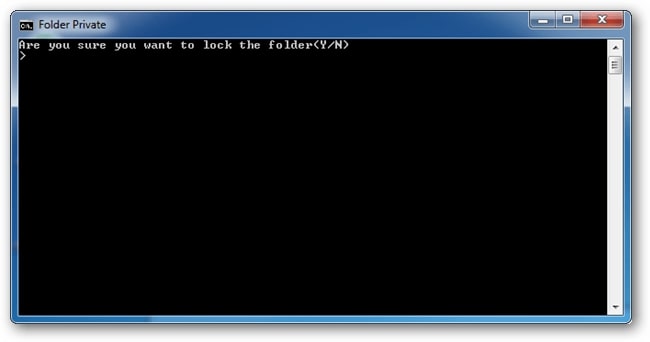
Bước 7: Truy cập lại vào thư mục bị ẩn và đã được đặt mật khẩu của bạn
Bước cuối cùng mà mọi người cần thực hiện là kiểm tra file đã được đặt mật khẩu. Theo đó bạn chỉ cần truy cập vào thư mục của mình rồi nhấp đúp vào tập tin “Locker.bat”. Tiếp theo bạn Nhập thử mật khẩu mà mình đã tạo rồi ấn enter.
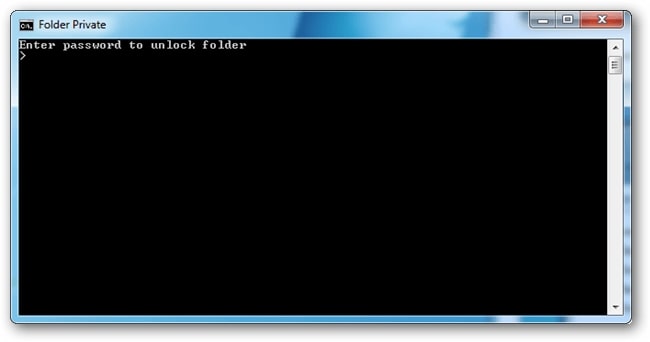
Nếu bạn muốn khóa thư mục và ẩn chúng, bạn chỉ cần nhấn lại tập tin “Locker.bat” thôi. Công việc thực hiện rất đơn giản, không khiến mọi người mất nhiều thời gian. Tuy nhiên, các folder có đuôi “.bat” lại thường gây nhầm lẫn là tập tin dính virus.
Vì vậy mà không ít người đã xóa nhầm folder này hoặc chính mạnh đôi khi cũng nhỡ tay xóa nhầm folder. Do đó bạn nên cẩn thận với việc đặt password cho folder.
Trên đây là những thông tin chi tiết hướng dẫn cách đặt mật khẩu cho folder đơn giản mà không phải ai cũng biết.
Hi vọng với những thông tin mà chúng tôi có chia sẻ trên đây đã giúp mọi người bảo mật được thư mục của mình một cách dễ dàng và trọn vẹn.
Áp dụng theo cách trên chắc chắn các bạn sẽ không phải lo lắng về vấn đề sợ bị lộ các thông tin ra bên ngoài.