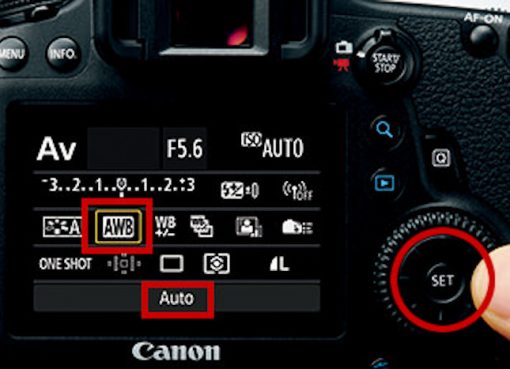Khi bạn cần dùng USB để cài đặt ổ đĩa, cài win hay USB bị nhiễm virus thì việc đầu tiên là format USB. Tuy nhiên không phải ai cũng biết cách format USB đúng định dạng. Vì thế mà hôm nay Macstore sẽ hướng dẫn cách Format USB trên MacBook đơn giản nhất.
Nội dung chính
1. Phân biệt các định dạng NTFS, FAT32 và ExFAT
Đa số chúng ta đều biết việc định dạng cho một ổ cứng hoặc những thiết bị lưu trữ khi được kết nối là điều rất quan trọng. Hệ thống tập tin thường có 3 định dạng tùy chọn NTFS, FAT32 và exFAT. Nó đóng vai trò quyết định đến việc sử dụng sau này trên máy của bạn do đó cần phân biệt chính xác.
NTFS
Đây là định dạng được thiết lập mặc định đối với tất cả ổ đĩa của Windows. Về mặt lý thuyết thì chúng ta sẽ thấy kích thước file và dung lượng của nó rất tốt. Đồng thời tính năng bảo mật cũng rất hoàn hảo. Tuy nhiên sự hỗ trợ của định dạng này thường không phù hợp trên tất cả các nền tảng chỉ tương thích với các phiên bản đến từ Windows mà thôi.
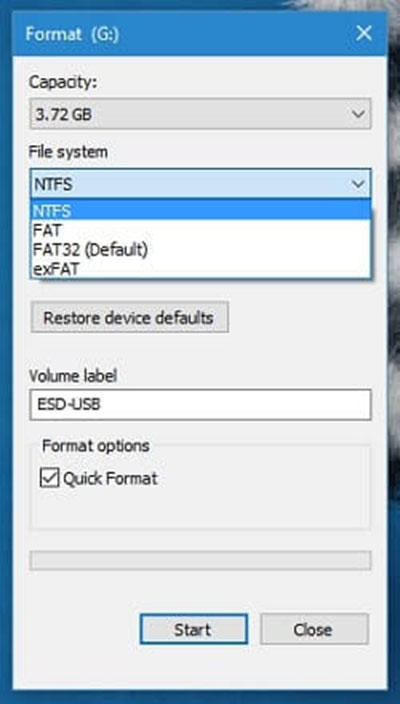
Vì thế khi xét về tính tương thích thì định dạng NTFS chỉ đọc được (read-only) với các dòng Mac và chỉ phù hợp dùng cho ổ đĩa hệ thống.
FAT32
FAT32 là định dạng khá ổn áp và độ phổ biến cao. Nó phù hợp dùng cho cả hệ điều hành MAC và Windows. Hầu hết những ổ cứng tại thời điểm hiện tại đều đã được format sẵn dưới định dạng FAT32 để có thể tương thích với nhiều thiết bị có sử dụng cổng USB.
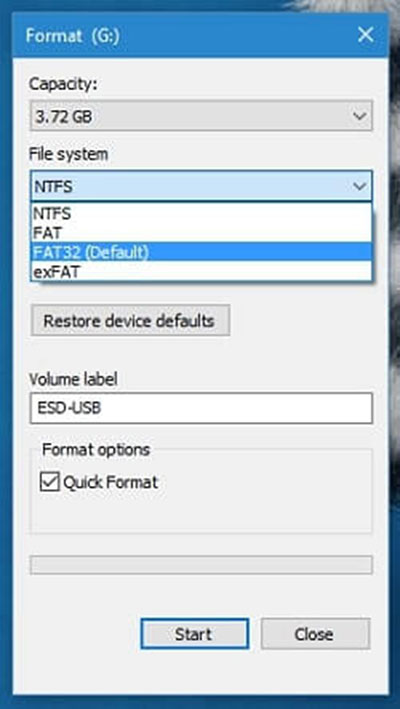
Nhược điểm của định dạng FAT32 là ở dung lượng file. Giới hạn về dung lượng lưu vào của nó là phải nhỏ hơn 4GB đồng thời kích thước phân vùng tối đa chỉ đạt 8TB.
Vì thế mà định dạng FAT32 có thể thích hợp trên khá nhiều thiết bị cũ đã không được hỗ trợ cho exFAT.
exFAT
exFAT cũng là một định dạng tối ưu với khả năng phù hợp cho cả hệ 2 điều hành MAC và Windows. Mặc dù exFAT là phiên bản cập nhật của FAT32 nhưng khi so với phiên bản trước đó thì các hạn chế đã được khắc phục khá nhiều. Dung lượng của file lưu vào đã không còn bị hạn chế ở mức 4GB, đồng thời độ tương thích của nó cũng cao hơn đáng kể.
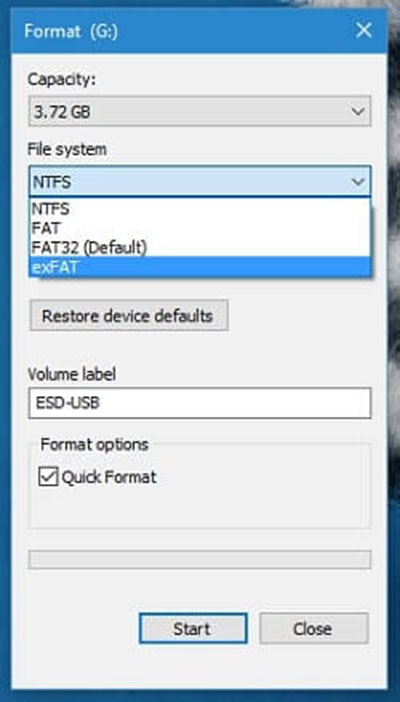
Có thể nói định dạng exFAT phù hợp cho các ổ đĩa ngoài hay các ổ flash USB tuy nhiên nó lại có thể không hỗ trợ các thiết bị cũ.
2. Cách Format USB trên Macbook
- Bước 1: Bạn chọn thẻ “Go” sau đó chọn “Utilities” (hoặc cũng có thể nhấn tổ hợp phím bao gồm Command + Space và gõ “Disk Utility” hoặc là dùng các phím tắt Control + Command + U)
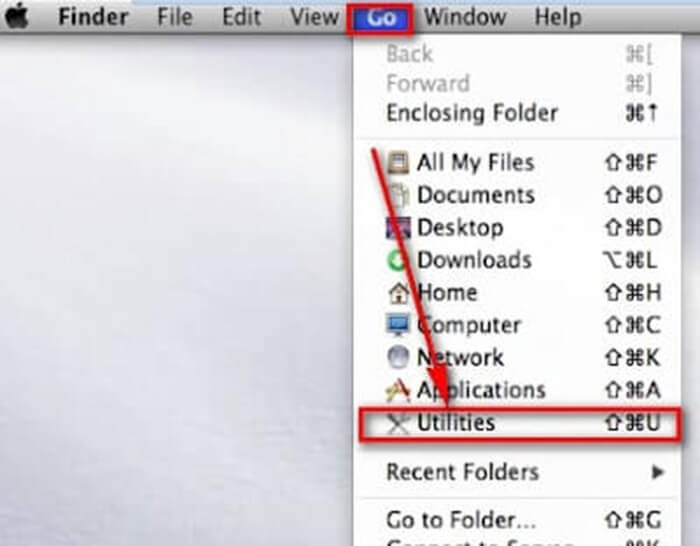
- Bước 2: Trong cửa sổ có tên “Utilities” thì bạn nhấp vào biểu tượng “Disk Utility”
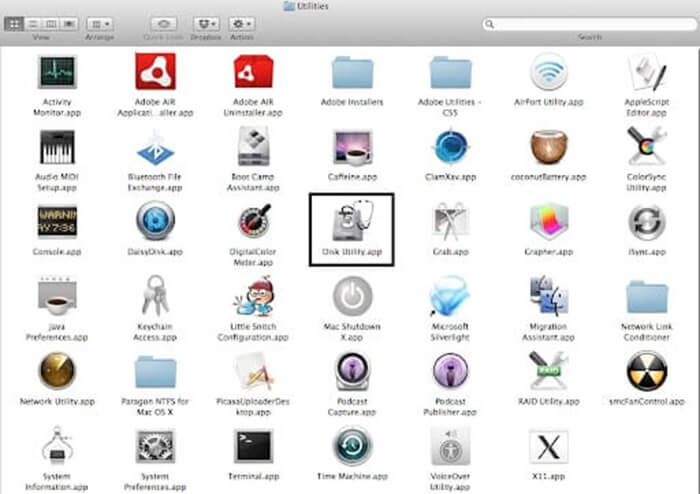
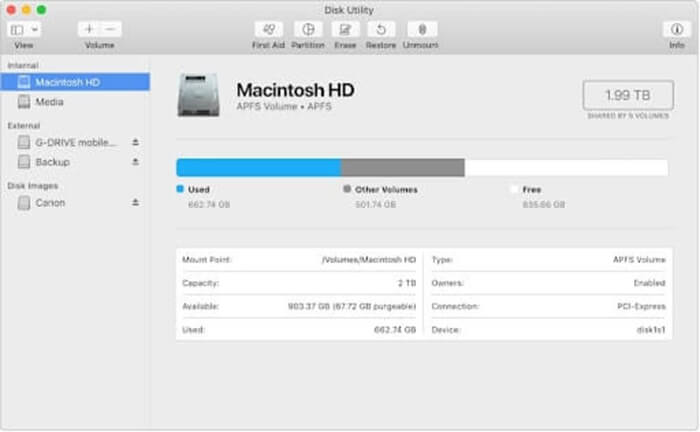
- Bước 3: Chọn mục “Show All Device” để hiển thị toàn bộ ổ đĩa và phân vùng hiện có. Nếu đã có thì chuyển sang bước 4.
- Bước 4: Tìm tên của thiết bị USB mà bạn cần format ở cột nằm phía bên trái.
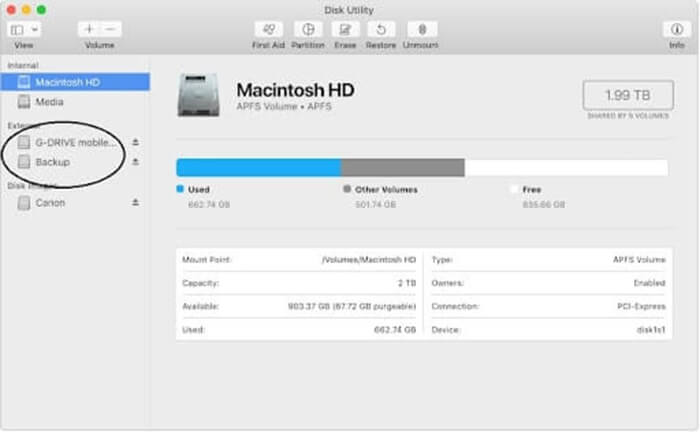
- Bước 5: Chọn tab có tên là Erase ở cột phía bên phải và sau đó thì
Chọn định dạng ở khung “Format” (NTFS, FAT32, exFAT…)
Đổi tên ở khung “Name” .
Vào khung “Scheme” để chọn Master Boot Record.
Nhấp chọn nút biểu tượng “Erase” sau đó chờ quá trình hoàn tất.
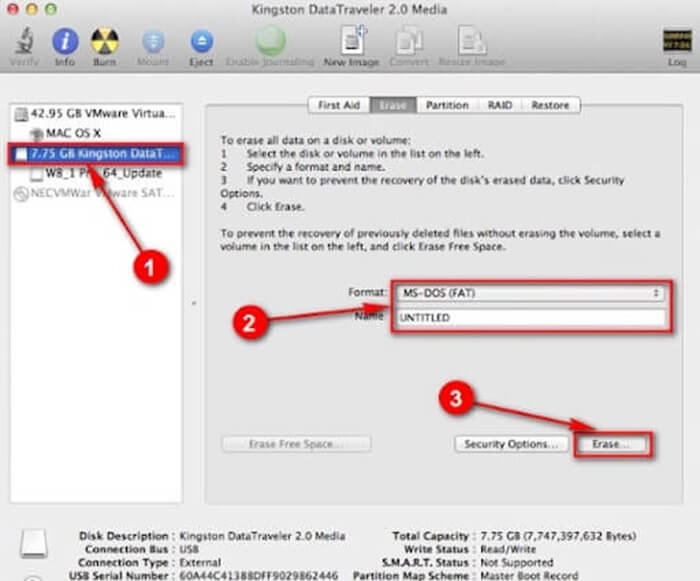
Macstore chúc các bạn thành công. Nếu thấy hữu ích hãy chia sẻ bài viết này cho nhiều người biết nhé.
Liên hệ Macstore Shop:
MacStore chuyên dòng sản phẩm Macbook, iMac, Mac mini, MacPro và phụ kiện Apple. Kho Macbook mới/cũ chính hãng, giá tốt nhất tại TPHCM
Macstores Shop
- Địa chỉ: Số 132, Lê Lai, P. Bến Thành, Quận 1, Hồ Chí Minh
- Điện thoại: 0935 023 023
- Website: https://macstores.vn/