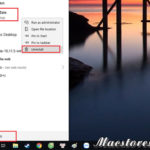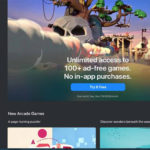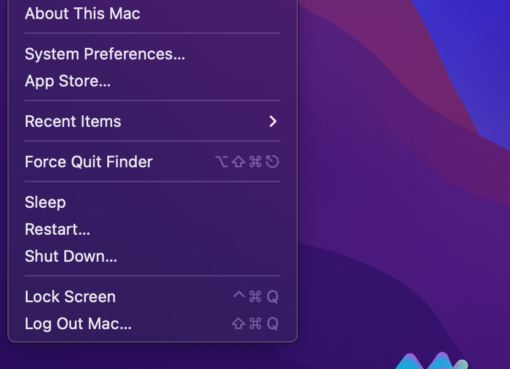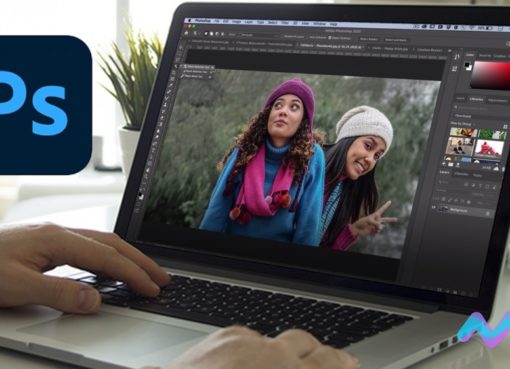Với những ai mới sử dụng MacOS, bạn chắc hẳn sẽ va phải nhiều điều mới lạ. Trong đó chắc chắc không thể bỏ qua việc cài đặt và gỡ cài đặt các ứng dụng cũng như các tệp liên quan.
Nếu bạn vẫn còn quá mới lạ với hệ điều hành này, bạn có thể tham khảo ngay những thay đổi cần lưu ý khi bắt đầu sử dụng MacOS. Và ở bài viết này, Macstore sẽ hướng dẫn bạn những cách đơn giản để xoá các ứng dụng và chương trình trên MacOS.
Nếu nhìn qua thì việc gỡ cài đặt trên MacOS cực kỳ đơn giản, tuy nhiên có thể chưa được rõ ràng. Nếu như ở Window 10, với mỗi ứng dụng tải về sẽ có tuỳ chọn gỡ cài đặt chuyên dụng khi bạn click chuột trái vào ứng dụng hoặc ở trong Control Panel.
Trên MacOS, bạn sẽ không tìm thấy tuỳ chọn tương tự như vậy. Các ứng dụng bị xoá trên thiết bị cũng thường ít nhiều để lại một số tàn dư phía sau. Vậy thì hãy tham khảo dưới đây một vài lựa chọn giúp bạn gỡ cài đặt các ứng dụng cũng như xoá chương trình trên thiết bị Mac của bạn.
Nội dung chính
1. Chuyển vào thùng rác
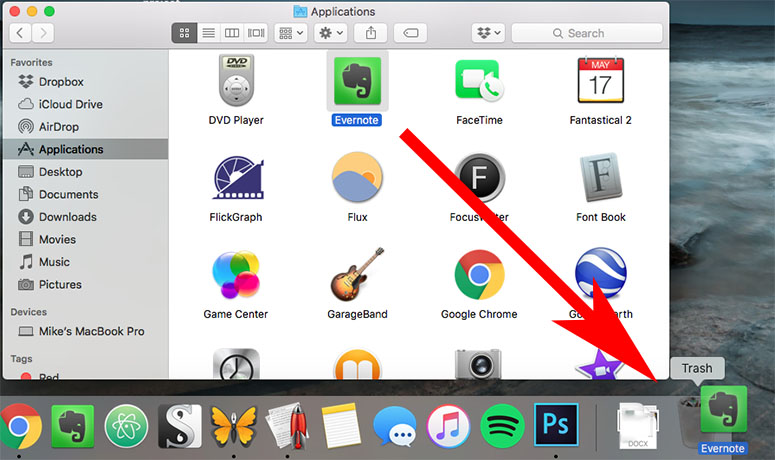
Cách đơn giản nhất để xoá một ứng dụng khỏi thiết bị Mac là vào mục Ứng dụng (Applications) trong Finder rồi kéo ứng dụng cần xoá vào Thùng rác (Trash).
Lưu ý rằng bạn không thể xoá ứng dụng bằng cách kéo chúng từ thanh Dock hay từ Launchpad vào Thùng rác, cần vào chính mục Ứng dụng trong Finder để làm điều này.
Sau đó chỉ cần vào mục Thùng rác, click chuột trái và chọn Dọn sạch thùng rác (Empty Trash) để xoá vĩnh viễn ứng dụng là xong.
Phương pháp này sẽ loại bỏ ứng dụng đồng thời tất cả các tệp có trong ứng dụng đó. Hầu hết các ứng dụng sẽ được gỡ cài đặt hoàn toàn theo cách này, tuy nhiên sẽ tồn tại một vài ứng dụng khác có thể để lại thư viện nội dung hoặc các tệp liên quan khác.
Để loại bỏ mọi thứ khỏi một ứng dụng nhất định, bạn có thể sử dụng phương pháp tiếp theo.
2. Sử dụng phần mềm AppCleaner
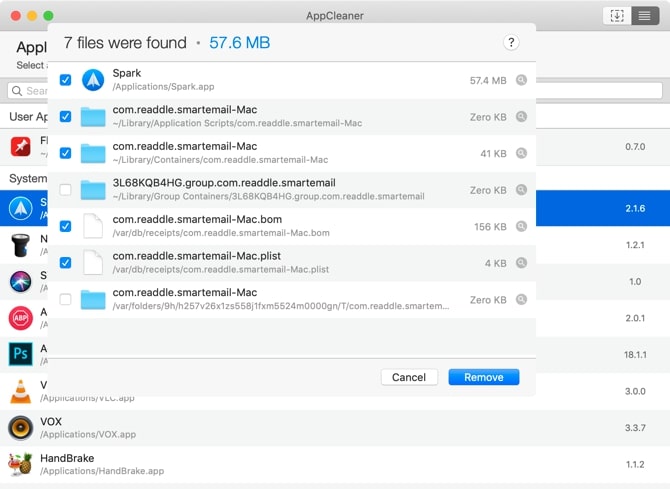
Nếu như bạn chưa biết thì MacOS sẽ xử lý các tệp của ứng dụng theo 2 cách riêng biệt. Ngoài bản thân tệp ứng dụng thì sẽ còn có những tệp khác được liên kết nằm trong hệ thống tệp.
Chúng có thể nằm trong thư mục Thư viện (Library) hoặc tồn tại trong một thư mục được liên kết ở trong một phân vùng hoàn toàn khác.
Khi gỡ cài đặt hoàn toàn ứng dụng thì bạn cũng cần xóa các tệp (rác) đang được liên kết. Việc này sẽ giúp bạn giải phóng dung lượng lưu trữ trên thiết bị và cũng đồng thời giúp hệ thống của bạn hoạt động trơn tru hơn.
Bạn có thể sử dụng tiện ích AppCleaner để có thể xóa tất cả các tệp được liên kết khỏi một ứng dụng. Sau khi mở AppCleaner sẽ xuất hiện một vùng trống, nơi bạn có thể thả bất kỳ ứng dụng nào bạn muốn gỡ cài đặt vào trong.
Bạn cũng có thể sử dụng AppCleaner để xóa các ứng dụng đi kèm với máy Mac của mình như iMovie, GarageBand, Pages,… Link tải ở ngay đây nhé AppCleaner
Nhấp vào mục Danh sách (List) trên thanh công cụ để xem danh sách tất cả các ứng dụng đã cài đặt của bạn. Bạn cũng có thể tìm kiếm ứng dụng mình mong muốn ở trên cùng.
AppCleaner vô cùng minh bạch khi mà bạn nhấp tên ứng dụng thì danh sách tất cả các tệp được liên kết sẽ đều được hiện ở trong. Ứng dụng sẽ tự động chọn các tệp có liên quan giúp bạn xoá sạch sẽ hơn.
3. Sử dụng các trình gỡ cài đặt chuyên dụng (của một số ứng dụng)
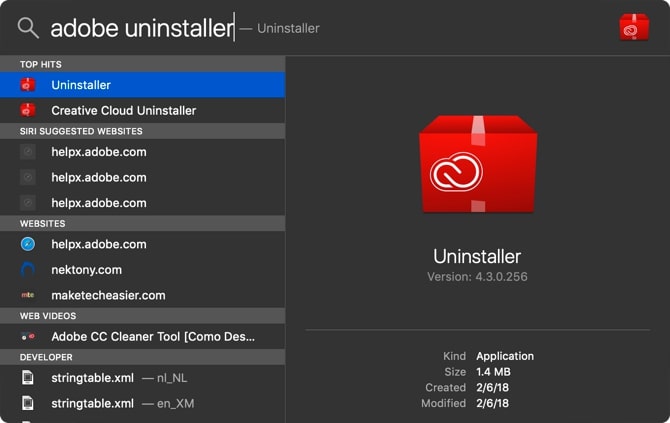
Khi bạn tải xuống các bộ ứng dụng từ một số doanh nghiệp nhất định, chúng sẽ đi kèm với trình cài đặt riêng. Họ sẽ tạo trình trợ giúp riêng của mình giúp cài đặt và cập nhật các tiện ích, điều này khiến việc gỡ cài đặt trở nên khó hơn nhiều.
Ví dụ như với Adobe, khi bạn đã xoá một ứng dụng của Adobe thì sẽ vẫn lưu lại nhưng tệp tài nguyên có liên quan ở trên thiết bị. Việc sử dụng AppCleaner trong trường hợp này cũng không khả quan và cách duy nhất để loại bỏ hoàn toàn những ứng dụng như này là sử dụng trình gỡ cài đặt riêng của chúng.
Đầu tiên, hãy mở Spotlight (hoặc tìm kiếm trên Finder) và nhập tên ứng dụng, theo sau bởi cụm Uninstaller. Nếu bạn tìm thấy mục này, hãy mở nó lên và bắt đầu quá trình gỡ cài đặt.
Nếu bạn không thể tìm thấy nó trên thiết bị của mình, hãy tìm kiếm trên Google vì một số ứng dụng sẽ cho phép bạn tải xuống trình gỡ cài đặt dành riêng cho chính nó.
4. Xoá các tệp ứng dụng liên quan ở trong thư viện
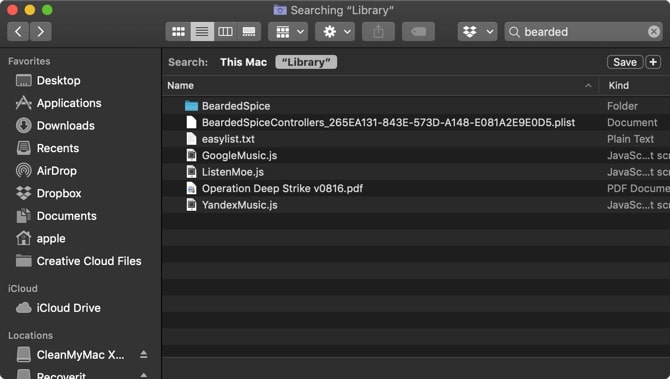
Trên MacOS thì tài nguyên của ứng dụng được lưu trữ trong thư mục Thư viện (Library). Đây thường là những tệp mà ứng dụng yêu cầu có để có thể hoạt động bình thường. Khi bạn xoá một ứng dụng thì khả năng cao các tệp liên quan sẽ vẫn được giữ lại trong mục Thư viện.
Việc xoá các tệp trên mục Thư viện có thể sẽ nguy hiểm khi mà bạn có thể sẽ xoá một tệp quan trọng với MacOS, điều này sẽ dẫn đến việc gặp sự cố và mất dữ liệu. Nhưng nếu bạn có đủ kiến thức và chỉ muốn xoá các tệp cụ thể liên quan đến một ứng dụng, hãy làm theo các bước sau:
• Mục Thư viện thường bị ẩn theo mặc định. Để hiện nó, hãy mở Finder và nhấp vào nút Đi (Go)trên thanh menu rồi giữ phím Alt / Option . Từ menu thả xuống, hãy nhấp vào mục Thư viện (Library)
• Bây giờ hãy nhấp vào nút Tìm kiếm (Search) và nhập tên của ứng dụng hoặc tệp bạn đang tìm kiếm. Bấm vào vùng Thư viện để thu hẹp phạm vi tìm kiếm chỉ ở trong mục Thư viện.
• Khi bạn tìm thấy tệp, hãy chọn và chuyển tệp đó vào Thùng rác. Sau khi dọn sạch Thùng rác, bạn sẽ xóa hết các tệp trên khỏi hệ thống của mình.
5. Sử dụng AppTrap để tự động hoá quá trình.
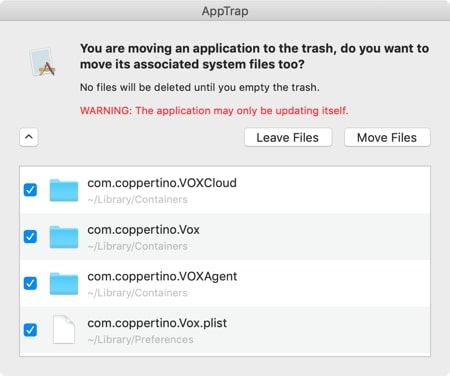
Nếu bạn hay vọc vạch các ứng dụng mới và liên tục phải gỡ cài đặt các ứng dụng thì việc tự động hoá quá trình xoá các tệp rác bằng cách sử dụng AppTrap có thể sẽ có ích.
AppTrap sẽ tích hợp tất cả các tính năng của AppCleaner trực tiếp vào hệ điều hành macOS. Vì vậy, khi chuyển một ứng dụng vào Thùng rác, bạn sẽ thấy cửa sổ bật lên hỏi bạn có muốn chuyển cả các tệp được liên kết vào Thùng rác hay không ?
Bạn có thể nhấp vào nút thả xuống để xem danh sách tất cả các tệp được liên kết. Nhấp vào Move Files để chuyển các tệp được liên kết vào Thùng rác. Và để thực sự xóa các ứng dụng và các tệp, bạn tất nhiên cần dọn sạch Thùng rác. Bạn có thể tải ngay AppTrap tại đây AppTrap
6. Gỡ cài đặt qua Terminal trên các thiết bị Mac
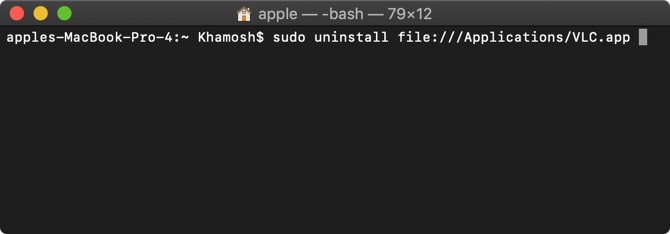
Teminal là một công cụ mạnh mẽ có thể giải quyết vấn đề của riêng bạn. Thay vì tải xuống và tin tưởng ứng dụng của bên thứ ba, bạn có thể hoàn thành công việc chỉ bằng một lệnh ngay trên tiện ích này được tích hợp trên MacOS.
Không cần phải quá am hiểu về Terminal, bạn vẫn có thể sử dụng một lệnh đơn giản để gỡ cài đặt một ứng dụng. Chỉ cần mở Terminal từ Finder > Ứng dụng (Applications) > Tiện ích (Utilities) ( hoặc Search Terminal trên Spotlight là được) rồi nhập lệnh sau: sudo uninstall file://
Tiếp theo, kéo biểu tượng ứng dụng vào cửa sổ Terminal và nó sẽ tự động nhập đường dẫn đến ứng dụng. Như vậy:
sudo uninstall file:///Applications/vlc.app
Sau đó chỉ cần đơn giản ấn Enter, rồi nhập mật khẩu thiết bị của bạn và Terminal sẽ gỡ cài đặt ứng dụng cho bạn.
Trên đây Macstore đã hướng dẫn các bạn những các tốt nhất để xoá các ứng dụng có trên các thiết bị Mac. Chúc các bạn có những trải nghiệm tốt hơn khi sử dụng MacOS.
Và nếu bạn đang muốn tìm mua một chiếc MacBook hay iMac phù hợp với nhu cầu của mình, hãy đến ngay Macstore hoặc inbox ngay cho Fanpage Macstore để nhận được những tư vấn cụ thể, chính xác nhất.