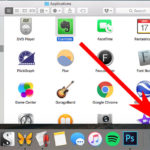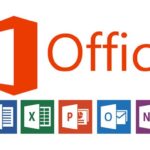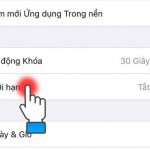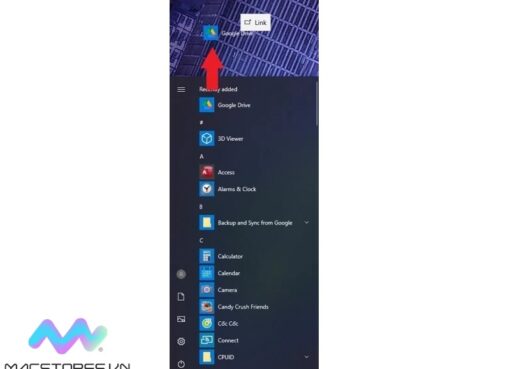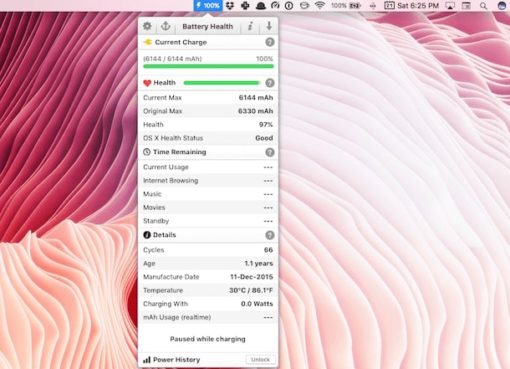Chắc hẳn ít nhiều bạn đã biết việc cài đặt và gỡ bỏ các chương trình không muốn sử dụng trên máy tính chạy windows 10. Tuy nhiên làm sao để gỡ cho sạch tận gốc không còn file sót lại thì không phải ai cũng biết làm.
Vì thế Macstore sẽ Hướng dẫn cách gỡ cài đặt các ứng dụng trên Windows 10 cho các bạn một cách dễ hiểu.
Nội dung chính
1. Gỡ cài đặt ứng dụng từ Start
Đây là cách đơn giản nhất mà bạn có thể làm để gỡ cài đặt ứng dụng. Chỉ cần mở thanh Start lên, gõ tên ứng dụng bạn muốn gỡ rồi nhấp chuột phải vào ứng dụng đó. Cuối cùng nhấn chọn Uninstall là xong.
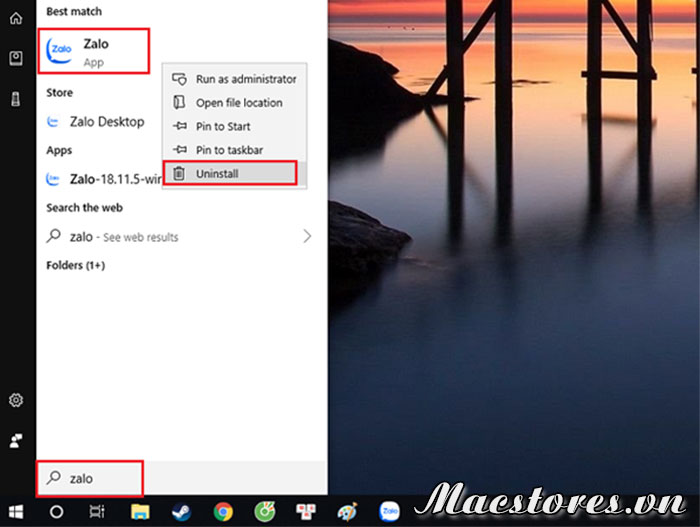
Nếu như bạn không thấy tùy chọn Uninstall trong menu xổ xuống, đó có thể là ứng dụng mặc định của hệ thống, không thể gỡ bỏ được bằng cách này.
2. Gỡ cài đặt ứng dụng trong Settings
Khi Windows 10 được Update liên tục, phần Settings là một trong những mục mà Microsoft rất chú trọng thay đổi và cải tiến nó. Vào năm 2015, Microsoft nói rằng họ sẽ thay đổi hoàn toàn danh mục Control Panel mà trước giờ những tín đồ Windows trên toàn thế giới đã quá quen thuộc. Có vẻ như họ đã thật sự làm điều họ nói.
Nếu không thể tìm thấy các ứng dụng hoặc chương trình muốn gỡ bỏ cài đặt trong menu Start, bạn có thể gỡ bỏ chúng thông qua menu trong Settings bằng cách:
Bước 1: Truy cập vào Start và chọn vào biểu tượng bánh răng cưa.
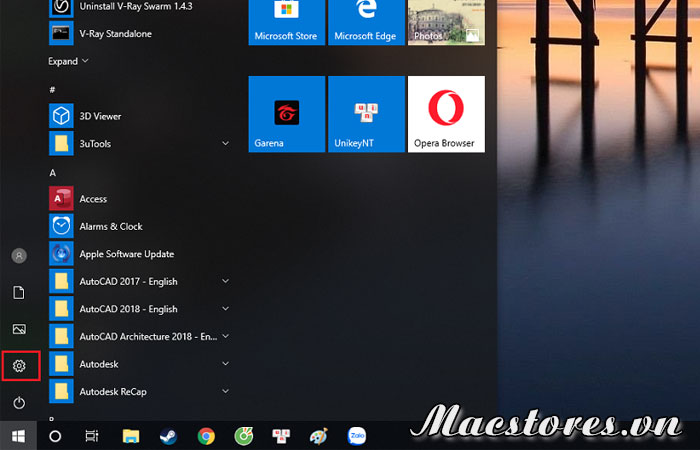
Bước 2: Menu Settings sẽ hiện ra ngay sau đó, lúc này bạn hãy chọn theo thứ tự vào Apps > Apps & features và kéo xuống phía dưới. Bạn sẽ thấy một danh sách có chứa toàn bộ các chương trình đang được cài đặt trên máy bạn kèm với các thông tin chi tiết về dung lượng, thời gian cài đặt, số hiệu của phiên bản.
Nếu muốn gỡ cài đặt ứng dụng hay chương trình nào, bạn chỉ cần nhấp chuột trái vào chương trình đó rồi nhấn chọn Uninstall là xong.
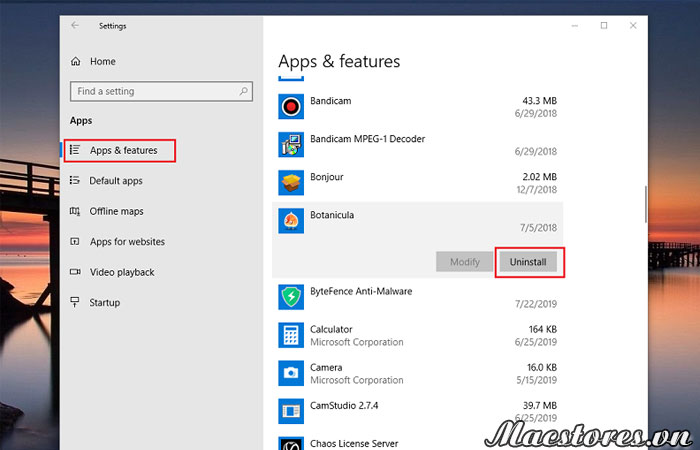
3. Gỡ cài đặt ứng dụng từ Control Panel
Đây là lựa chọn khá phổ biến hiện nay dành cho những ai theo phương thức truyền thống và ổn định. Bạn chỉ việc mở Start lên, gõ chữ Control Panel và click chọn vào nó. Giao diện Control Panel hiện ra, bạn hãy chọn Programs > Programs and Features.
Tại đây bạn hãy tìm ứng dụng & chương trình mà bạn muốn gỡ bỏ cài đặt bằng cách nhấp chuột phải vào ứng dụng đó, chọn Uninstall, cuối cùng nhấn Yes để hoàn tất.
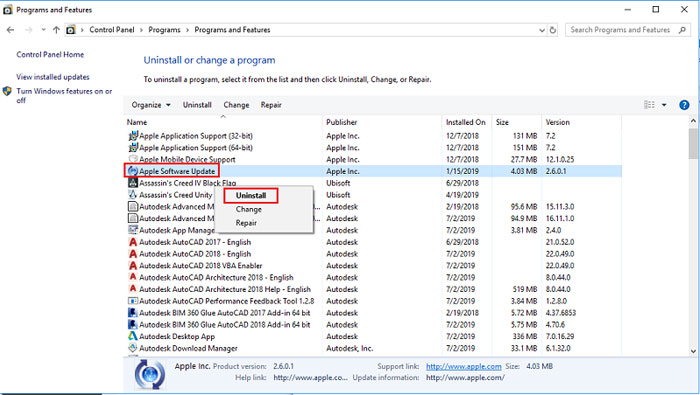
Sau khi thực hiện thao tác này thì có thể nói về mặt cơ bản là ứng dụng và chương trình đó đã không còn hiện diện trong máy của bạn nữa, tuy nhiên những file đệm và những key registry cũ của nó vẫn chưa được xoá sạch.
Lúc này bạn cần đến những chương trình chuyên dụng hơn để xử lý sạch. Cụ thể là các phần mềm trong nội dung tiếp dưới đây.
4. Revo Uninstaller Pro
Revo Uninstaller Pro là chương trình cho phép bạn gỡ bỏ nhanh chóng các ứng dụng cài đặt không còn dùng đến trên hệ thống. Đồng thời giúp loại bỏ những file còn sót lại để đảm bảo hệ thống được sạch sẽ hơn.
Revo Uninstaller Pro còn giúp bạn tìm kiếm ứng dụng ngay trên giao diện, xem thông tin chi tiết về các ứng dụng và lựa chọn để gỡ bỏ một cách nhanh chóng.

Ngoài việc gỡ bỏ các ứng dụng đã cài đặt trên hệ thống máy tính, Revo Uninstaller Pro còn hỗ trợ người dùng trong việc dọn dẹp các file rác và sửa lỗi Registry một cách rất hiệu quả giúp dung lượng bộ nhớ máy tính cải thiện một cách đáng kể.
Các bạn có thể tải Revo Uninstaller Pro tại https://taimienphi.vn/download-revo-uninstaller-pro-1688
5. CCleaner
CCleaner là phần mềm gỡ bỏ ứng dụng phổ biến hiện nay. Chương trình có tính năng mạnh mẽ, giao diện thân thiện và thao tác sử dụng rất dễ dàng. Ngoài ra, tính năng quét và dọn sạch các key registry rất mạnh là điểm ưa thích đối với người dùng.

Phần mềm CCleaner hỗ trợ dọn dẹp máy tính, xóa file rác, trùng lặp trên các ổ đĩa cứng PC, đồng thời, CCleaner xóa lịch sử internet, cookies các trình duyệt web, gỡ bỏ các phần mềm đã cài đặt trên hệ thống giúp win 10 của bạn chạy ổn định và nhanh hơn.
Các bạn có thể tải CCleaner tại https://taimienphi.vn/download-ccleaner-66
Trên đây là hướng dẫn cách gỡ cài đặt các ứng dụng trên Windows 10 Mà Macstore thông tin đến bạn đọc. Nếu thấy bài viết hữu ích hãy chia sẻ cho mọi người cùng biết nhé.
Liên hệ Macstore Shop:
MacStore chuyên dòng sản phẩm Macbook, iMac, Mac mini, MacPro và phụ kiện Apple. Kho Macbook mới/cũ chính hãng, giá tốt nhất tại TPHCM
Macstores Shop
- Địa chỉ: Số 132, Lê Lai, P. Bến Thành, Quận 1, Hồ Chí Minh
- Điện thoại: 0935 023 023
- Website: https://macstores.vn/