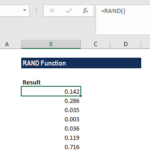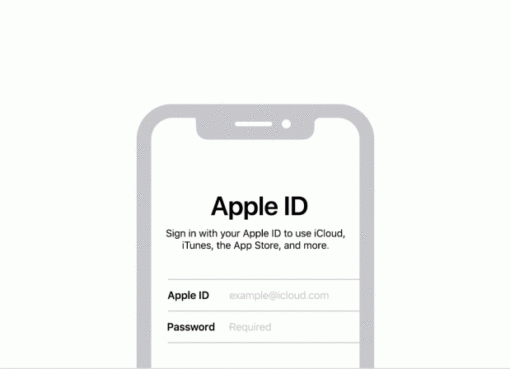Cú pháp Hàm Sumif trong Excel và cách sử dụng đơn giản hàm Sumif như thế nào?
Hàm Sumif hay còn gọi hàm tính tổng có điều kiện dùng để tính tổng các giá trị thỏa mãn các điều kiện nhất định. Tuy nhiên với những người mới sử dụng excel thì sử dụng hàm khá là khó khăn.
Tuy nhiên bạn cũng đừng quá lo lắng, trong bài viết này Macstore sẽ hướng dẫn bạn cách sử dụng hàm sumif một cách chi tiết nhất.
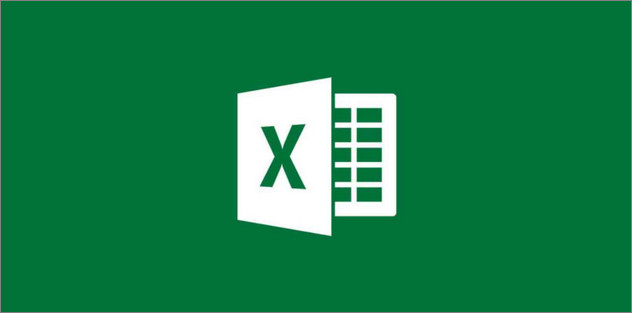
Nội dung chính
I. Cú pháp hàm Sumif trong Excel
Hàm Sumif được phân loại là hàm toán học trong Excel, được sử dụng để tính tổng các ô thỏa mãn, khớp với điều kiện đã cho. Ngoài ra hàm Sumif cũng hỗ trợ các toán tử logic (bao gồm >, <, <>, =) cũng như các ký tự đại diện (*,?).
Cú pháp hàm Sumif Excel có dạng như dưới đây:
=SUMIF(range, criteria, [sum_range])
Trong đó:
1. Range (tham số bắt buộc): Là phạm vi các ô mà chúng ta muốn đánh giá theo tiêu chí, điều kiện đã cho trong tham số Criteria.
2. Criteria (tham số bắt buộc): Là tiêu chí được sử dụng để xác định các giá trị được tính tổng. Tham số này có thể là:
– Giá trị số (có thể là số nguyên, số thập phân, ngày giờ hoặc giá trị logic, chẳng hạn như 10, 01/01/2018 hoặc TRUE.
– Chuỗi văn bản, chẳng hạn như Macstore
– Hoặc biểu thức, chẳng hạn “>12” hoặc “<>0”, … .
3. Sum_range (tham số tùy chọn): Là mảng các giá trị số (hoặc các ô chứa giá trị số) được tính tổng nếu phạm vi tương ứng đáp ứng, thỏa mãn các điều kiện (tiêu chí) đã cho. Trong trường hợp nếu tham số sum_range bị bỏ qua, các giá trị tham số Range sẽ được tính tổng.
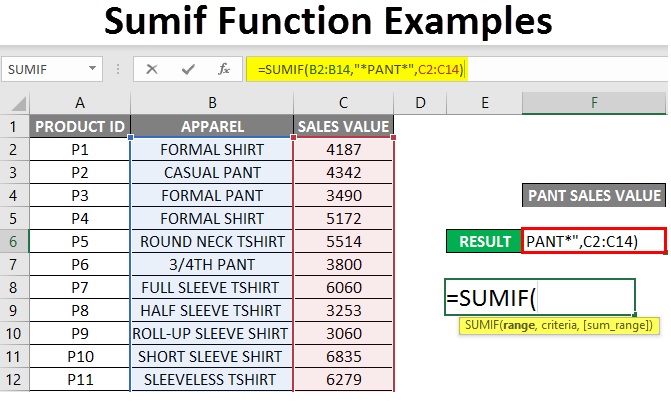
II. Ví dụ và cách sử dụng của Hàm Sumif
Ví dụ bạn có một bảng tính Excel các loại thực phẩm và bạn cần tính tổng giá trị của nhóm trái cây trong bảng tính. Bạn hãy thực hiện theo các bước sau:
- Bước 1: Trong bảng tính Excel bạn nhập vào ô tham chiếu cần cho hiển thị giá trị hàm sau: =SUMIF(B2:B8,”Trái cây”,E2:E8).
Trong đó: SUMIF là hàm tính tổng có điều kiện
B2:B8 là vùng dữ liệu chứa các giá trị
“Trái cây” là điều kiện yêu cầu của bài toán
E2:E8 là vùng dữ liệu trả về kết quả
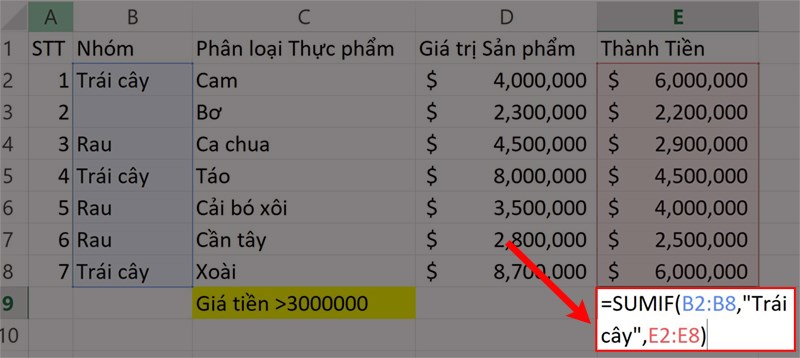
- Bước 2: Nhấn Enter để hiển thị kết quả trả về của công thức.
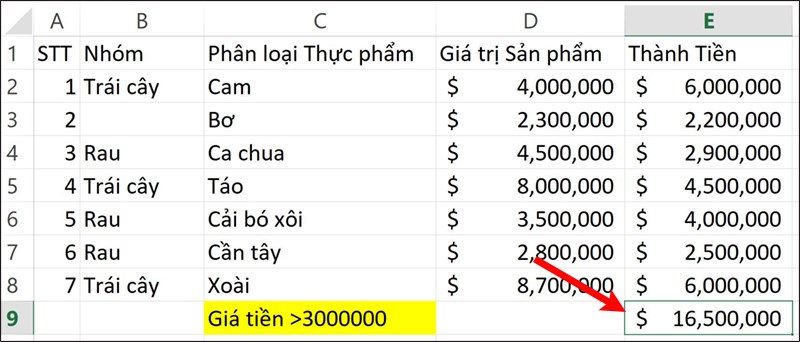
III. Sửa lỗi hàm Sumif trong Excel không tự động cập nhật
Nguyên nhân gây lỗi hàm sumif trong Excel không tự động cập nhật có thể là do bạn chưa kích hoạt tính năng tự động tính toán. Để khắc phục lỗi hàm sumif không tự động cập nhật, giải pháp là kích hoạt tính năng này.
Thực hiện theo các bước dưới đây:
Bước 1: Trên Excel 2007, click chọn nút Office rồi click chọn Excel Options. Trên Excel 2010, click chọn File => Options.
Bước 2: Trên hộp thoại Excel Options, tìm và click chọn Formulas ở khung bên trái.
Bước 3: Trong mục Calculation Options, tìm và đánh tích chọn tùy chọn Automatic.
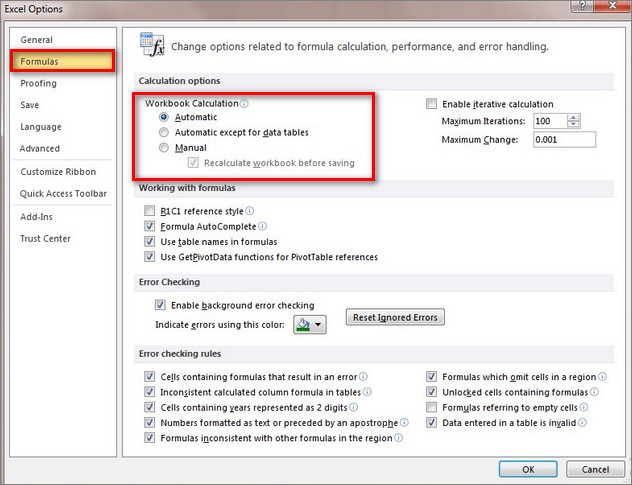
Bước 4: Cuối cùng click chọn OK để lưu lại thay đổi và kiểm tra xem lỗi hàm sumif trong Excel còn hay không.
Ngoài ra nếu lỗi hàm sumif vẫn còn, giải pháp tiếp theo là kiểm tra công thức, cú pháp hàm Excel xem đúng hay chưa.
IV. Một số lỗi thường gặp khi sử dụng hàm Sumif
Có nhiều nguyên nhân khiến hàm sumif trong Excel bị lỗi, không trả về kết quả. Cụ thể:
- Nếu hàm sumif trả về lỗi #N/A hoặc các lỗi khác tương tự, rất có thể công thức hàm sumif Excel mà bạn đang sử dụng chưa chính xác. Để đánh giá công thức, đầu tiên chọn công thức hàm Excel của bạn và click chọn tab Formula trên thanh Ribbon. Tại đây tìm và chọn tùy chọn Evaluate Formula, tùy chọn này nằm trong mục Auditing.
- Trong một số trường hợp công thức hàm Excel không bị lỗi mà là do bạn cập nhật trang tính, dẫn đến hàm sumif trong Excel không trả về giá trị đã cập nhật. Nhấn phím F9 để Excel tính toán lại công thức sau mỗi lần tính.
Như vậy bài viết trên đây Macstore vừa hướng dẫn bạn một số cách sửa lỗi hàm sumif trong Excel không tự động cập nhật. Bạn có đang phải đối mặt với lỗi Excel này, đừng quên chia sẻ ý kiến của bạn cho Macstore nhé.
Ngoài ra bạn đọc có thể tham khảo thêm một số bài viết đã có trên trang để tìm hiểu thêm cách cách sử dụng hàm Value trong Excel nhé.