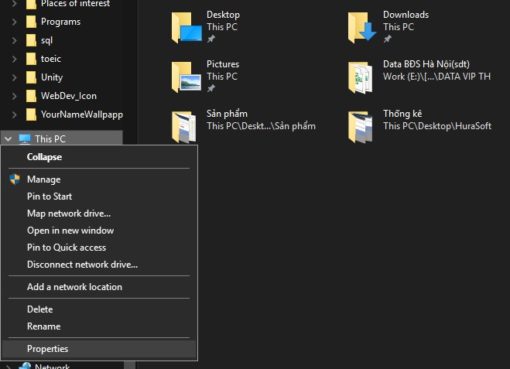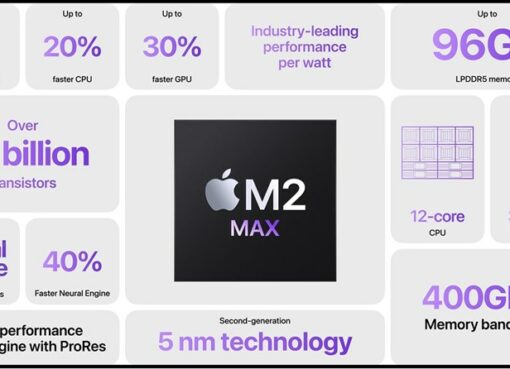Khi ra mắt các sản phẩm MacBook Pro 2021, Apple đã khiến người dùng vô cùng ngỡ ngàng với diện mạo màn hình “tai thỏ”.
Hãng giải thích phần đó là nơi để cụm cảm biến Camera 1080p mới. Tuy nhiên, nếu bạn không quen mắt với giao diện mới này hoặc menu ứng dụng đang sử dụng chưa thích ứng với phần bị khuyết thì dưới đây sẽ là những phương pháp giúp ẩn tai thỏ hoặc cho màn hình thích ứng tốt với ứng dụng.

Nội dung chính
Sử dụng “Chế độ toàn màn hình”
Phương pháp dễ nhất để làm biến mất tai thỏ là sử dụng ứng dụng ở chế độ toàn màn hình. Bạn chỉ cần nhấn phím mở rộng màu xanh lục ở góc trên bên trái cửa sổ ứng dụng. Thao tác này sẽ tự động ẩn nội dung của thanh menu bằng cách chuyển sang màu đen
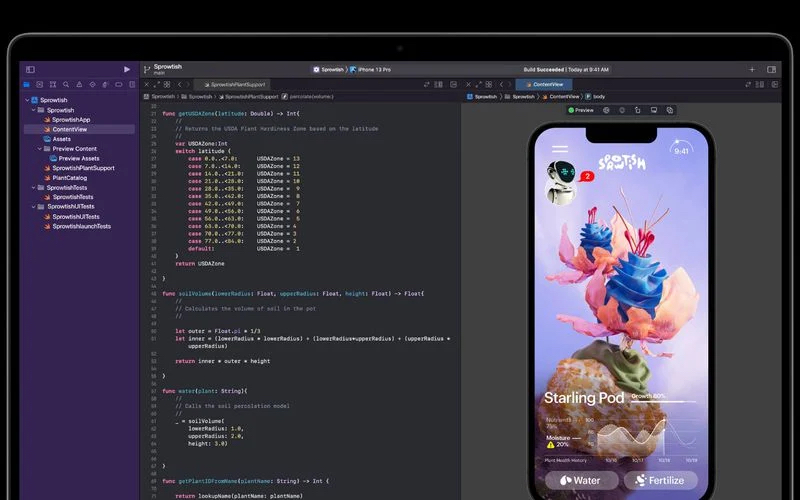
Bạn có thể di chuột qua thanh menu để hiển thị các mục, tuy nhiên hiệu ứng sẽ khiên mắt bạn không nhận ra phần tai thỏ vốn ở đó. Và để thoát toàn màn hình thì chỏ việc bấm nút màu xanh một lần nữa.
Sử dụng các ứng dụng hỗ trợ
Nếu bạn không thích nhìn phần “tai thỏ” thì hãy sử dụng các ứng dụng dưới đây để hỗ trở ẩn tai thỏ. Các ứng dụng sẽ hoạt động như khi macOS Monterey vào chế độ toàn màn hình bằng cách tạo một dải đen trên thanh menu. Dưới đây sẽ là các ứng dụng hỗ trợ:
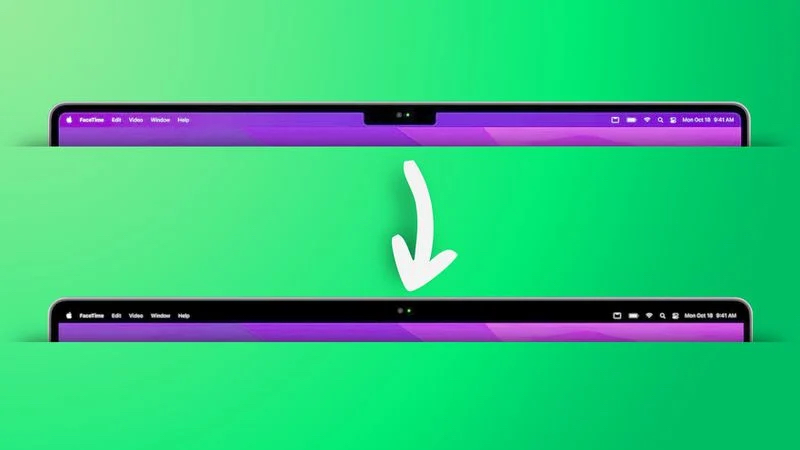
Forehead: Ngoài việc cho phép bạn chuyển giữa các hình nền mặc định và các hình nền chứa dải đen để che phần “tai thỏ”thì ứng dụng còn bao gồm các tuỳ chọn cho phép làm bo tròn các góc của màn hình .
TopNotch: Một lựa chọn khác thay cho Forehead, ứng dụng này sẽ cung cấp các tính năng tương tự như ForeHead. Ngoài ra cũng sẽ hỗ trợ Hình nền động, hoạt động với nhiều màn hình , tuy nhiên máy sẽ vẫn hiển thị ở trong nền và phát hiện các thay đổi hình nền.
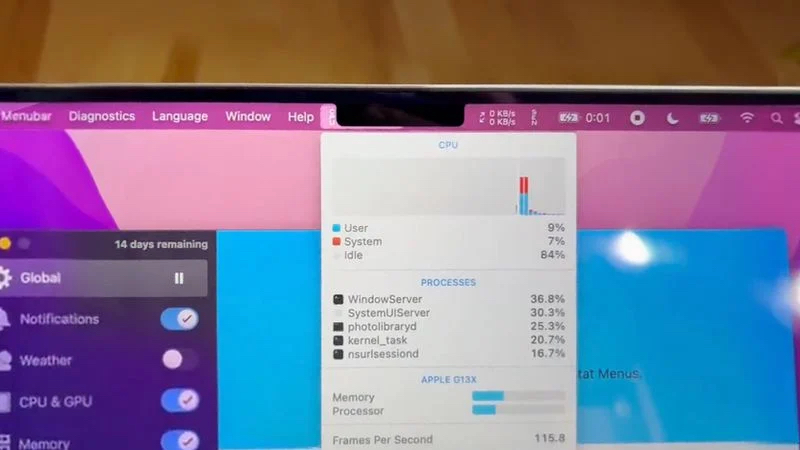
Ở trong một vài trường hợp, các ứng dụng cũ mà có nội dung menu dài và bị che dưới phần camera, tạo một giao diện khá khó coi và khó sử dụng các tuỳ chọn này. Mặc dù bạn đã thử cả hai phương pháp trên nhưng đều không được ? Vậy hay thử tham khảo cách làm dưới đây
Apple đã vô cùng khôn khéo khi giải quyết vấn đề menu các mục trong menu vô tình bị ẩn bởi “tai thỏ”. Ở trong macOS Monterey, bạn sẽ có một cài đặt tương thích: “Scale to fit below built-in camera” để điều chỉnh cài đặt của ứng dụng, cho phép ứng dụng sử dụng toàn bộ màn hình hoặc sẽ sử dụng phần dưới của “tai thỏ”.
Phần tuỳ chỉnh này sẽ đảm bảo rằng thanh menu và cửa sổ ứng dụng xuất hiện bên dưới “tai thỏ” sẽ luôn hiển thị đầy đủ. Tuy nhiên, đây là cài đặt dành riêng cho từng ứng dụng, nên mỗi khi tải ứng dụng mới, bạn sẽ làm lại tuỳ chỉnh này:
Bước 1: Tìm ứng dụng ở Finder > Ứng dụng (Applications)
Bước 2: Nhấn chuột phải ở icon ứng dụng và chọn “Lấy thông tin” (Get Info)
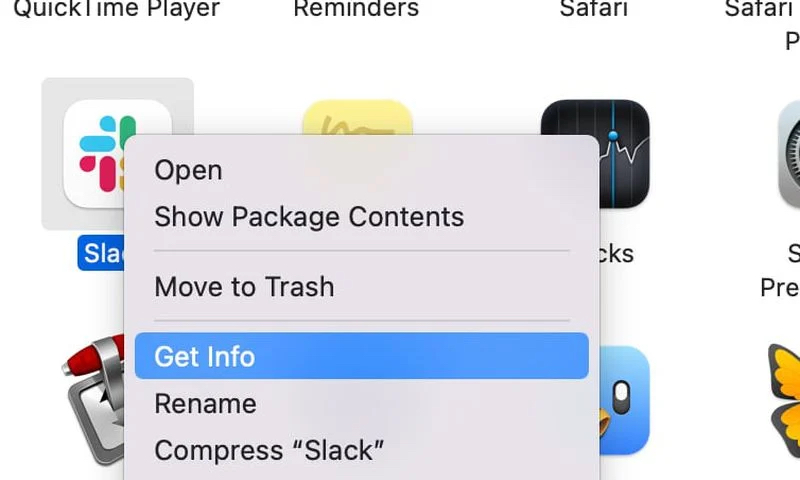
Bước 3: Nhấn vào hộp “Scale to fit below built-in camera”
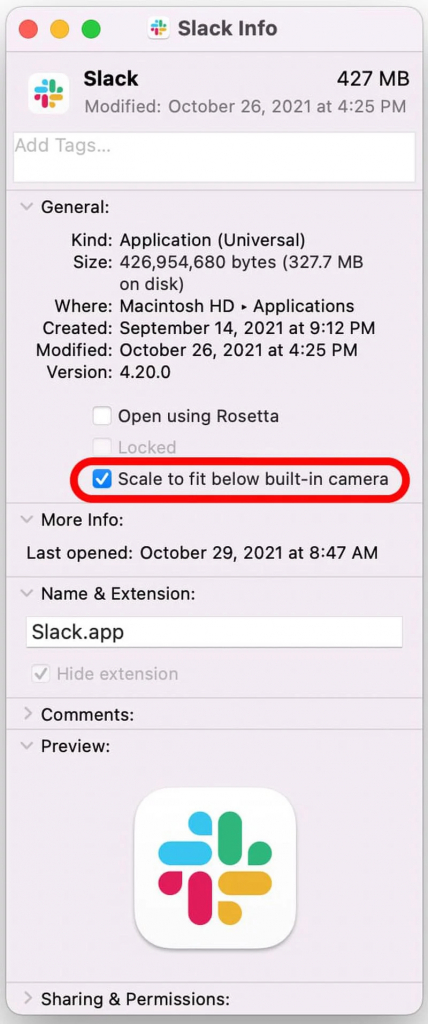
Bây giờ, chỉ cần khởi động lại ứng dụng và bạn sẽ thấy màn hình sẽ tự động điều chỉnh tỷ lệ để vừa với toàn bộ thanh menu ở dưới khu vực “tai thỏ” , đảm bảo tất cả các mục trên thanh menu của ứng dụng sẽ được hiển thị.
Trên đây là các phương pháp ẩn tai thỏ để tối ưu hiển thị menu trên các sản phẩm MacBook Pro 2021 mới. Nếu các bạn đang quan tâm đến các sản phẩm MacBook mới hay đang tìm mua một sản phẩm Mac phù hợp, hãy inbox ngay tại Fanpage Macstore hoặc gọi ngay hotline 0935 023 023 để được hỗ trợ thông tin nhanh và chính xác nhất.