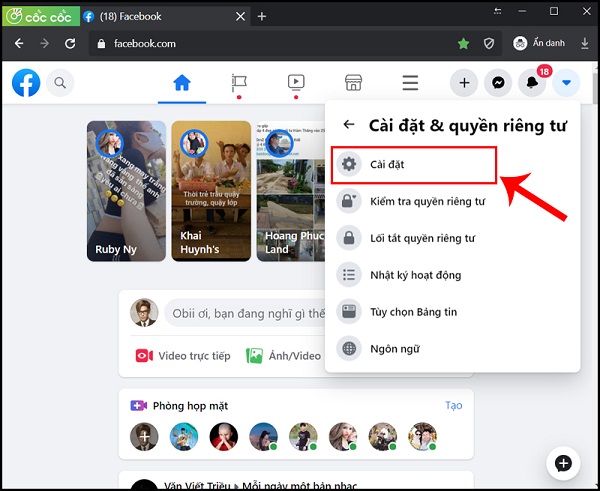Telegram là ứng dụng nhắn tin, trò chuyện với bạn bè và đồng nghiệp rất tiện lợi. Hiện tại, Telegram hỗ trợ sử dụng trên cả máy tính và điện thoại, đem đến sự thuận tiện cho người dùng. Trong bài viết dưới đây, Macstore sẽ hướng dẫn chi tiết cách tải Telegram và cách cài đặt nhanh nhất cho laptop, PC. Hãy tham khảo ngay nhé!
Nội dung chính
I. Giới thiệu ứng dụng Telegram
Telegram nằm trong top đầu các ứng dụng về trò chuyện, nhắn tin hiện nay. Ứng dụng hoàn toàn miễn phí và có đủ tính năng như Zalo, Messenger, Viber,… Đặc biệt, ứng dụng này hỗ trợ rất tốt cho những người đầu tư tiền điện tử.

Ứng dụng trò chuyện, nhắn tin Telegram
Trò chuyện trên Telegram có tính bảo mật rất cao, sử dụng đơn giản, dễ dàng. Ứng dụng này còn sử dụng được trên đa dạng nền tảng: iOS, Android, Windows,… Ngoài việc nhắn tin, trò chuyện thông thường, người dùng còn có thể gửi tệp tin phục vụ cho công việc.
II. Hướng dẫn cách tải Telegram chi tiết
Telegram sẽ tương thích với các cấu hình: MacOS 10.11 trở lên, 64bit và Windows 10 trở lên. Dưới đây là hướng dẫn cách tải Telegram về máy.
1. Các link tải ứng dụng
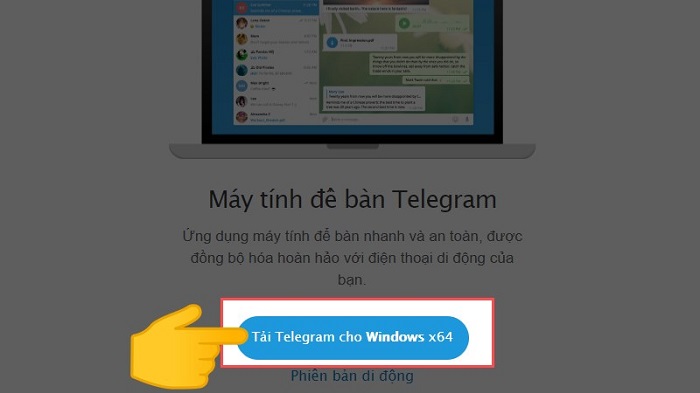
Tải về bằng link ứng dụng cho từng dòng máy
Dưới đây là tổng hợp các link tải ứng dụng:
– Tải trên máy iPhone: https://telegram.org/dl/ios
– Tải trên điện thoại Android: https://telegram.org/dl/android
– Tải cho Windows Phone: https://telegram.org/dl/wp
– Tải trên MacOS: https://macos.telegram.org/
– Tải cho Windows/ Linux: https://desktop.telegram.org/
2. Hướng dẫn các bước tải Telegram bằng file .exe
Bước 1: Truy cập vào link tải và nhấn chọn Download.
Bước 2: Sẽ mất từ vài giây đến vài phút để hoàn thành việc tải xuống.
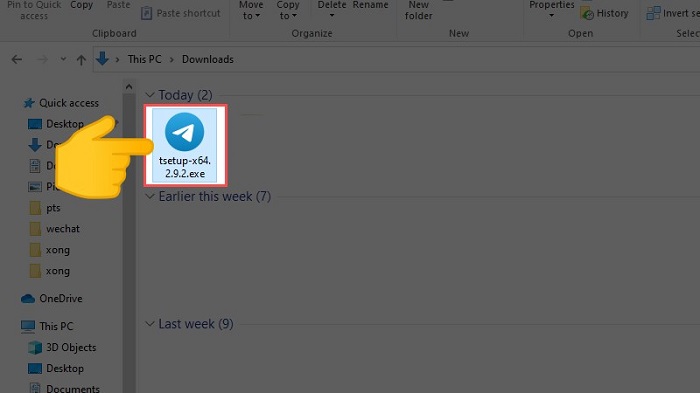
Tải tệp về máy
Bước 3: Mở Tệp tải về ra. Lúc này nó đang ở dạng nén, hãy giải nén File.
Sau khi đã tải về thành công, bạn còn phải cài đặt ứng dụng vào máy. Các bước thực hiện lần lượt như sau:
Bước 4: Tìm và mở tệp đã tải về để bắt đầu cài đặt.
Bước 5: Chọn ngôn ngữ cài đặt, chọn English để cho dễ hiểu nhất.
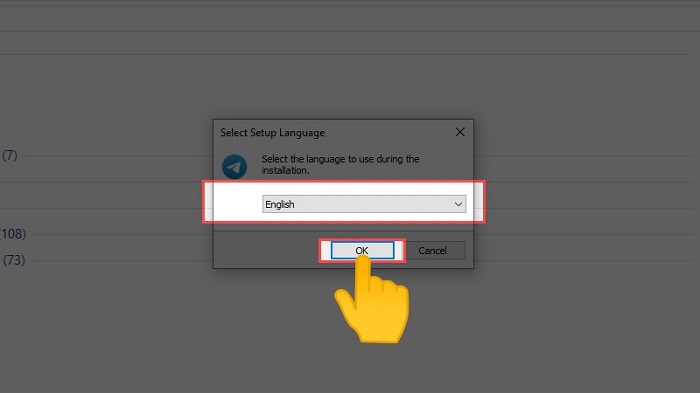
Lựa chọn ngôn ngữ sử dụng
Bước 6: Bấm Next để việc cài đặt được thực hiện.
Bước 7: Cứ tiếp tục bấm Next cho đến khi xuất hiện thông tin khác.
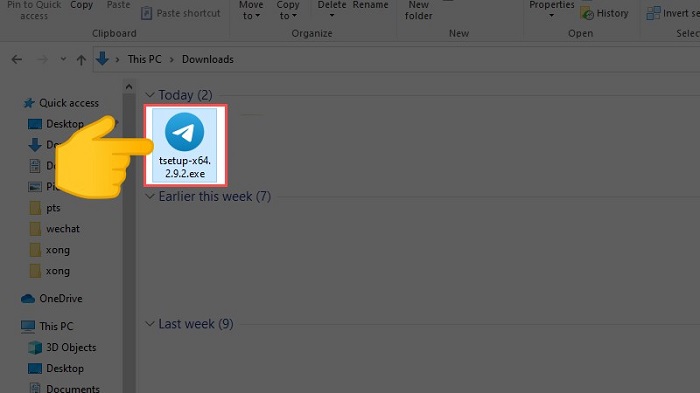
Ấn Next liên tục để cài đặt
Bước 8: Chọn Install để cài tập tin vào máy tính của bạn.
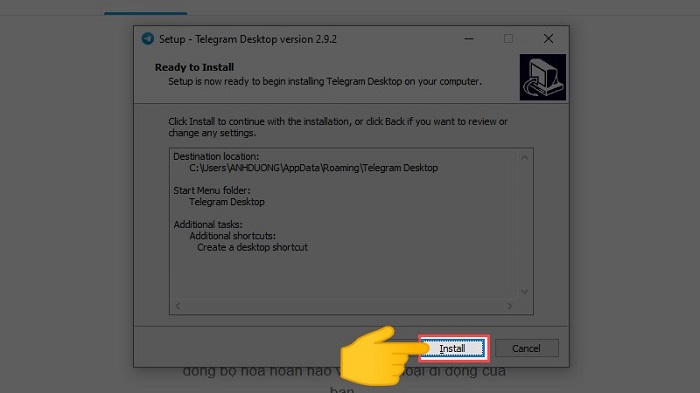
Ân và Install
Bước 9: Ấn chọn Finish để cài đặt kết thúc.
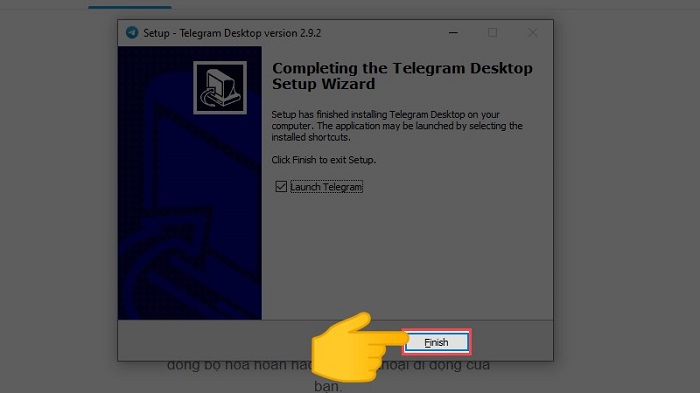
Ấn vào Finish là hoàn thành
Bước 10: Cuối cùng, hãy nhập số điện thoại hoặc dùng mã QR để đăng nhập.
Bước 11: Đăng nhập thành công là việc cài đặt đã hoàn thành.
3. Cách tải Telegram trực tiếp trên máy tính
Dưới đây là một cách cài đặt Telegram khác mà bạn có thể tham khảo:
Bước 1: Đầu tiên hãy truy cập vào 2 link tải dưới đây:
- Link tải cho Windows: https://www.microsoft.com/en-us/p/telegram-desktop/9nztwsqntd0s?activetab=pivot:regionofsystemrequirementstab
- Link tải cho MacOS: https://apps.apple.com/us/app/telegram/id747648890?mt=12
Bước 2: Ở trong giao diện Web, hãy bấm Get.
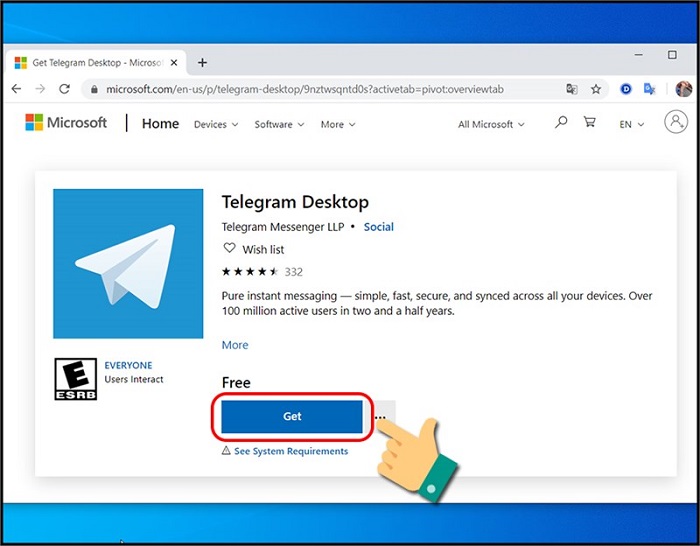
Nhấn vào Get để bắt đầu
Bước 3: Bạn đăng nhập tài khoản Microsoft bằng tài khoản của mình và nhấn chọn Next.
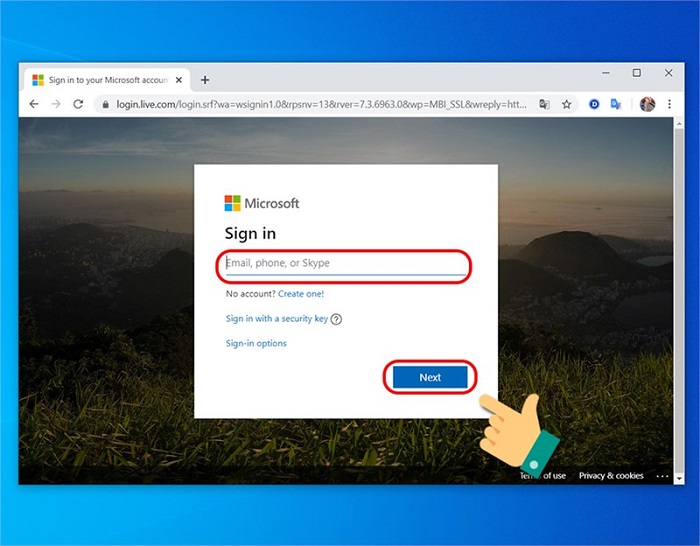
Đăng nhập vào tài khoản Microsoft của bạn
Bước 4: Chọn mục Mở Microsoft Store.
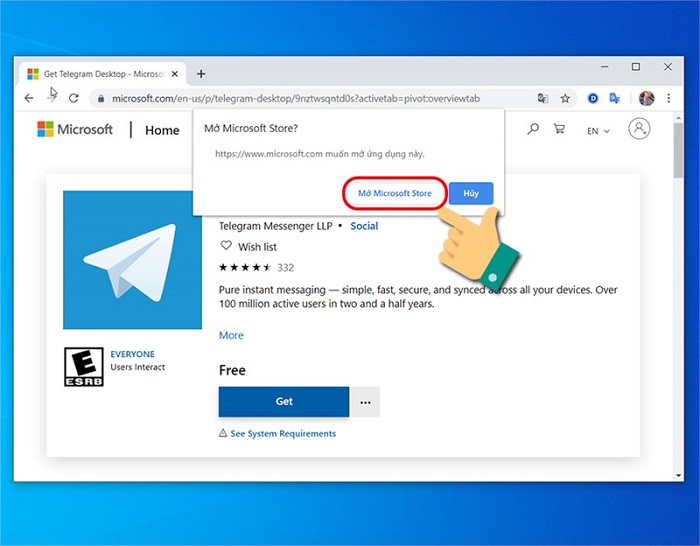
Chọn Mở Microsoft Store
Bước 5: Lúc này, tại giao diện web, hãy ấn vào Get để ứng dụng được tải về thiết bị.
Bước 6: Ứng dụng được tải xong hãy chọn Launch là sẽ mở được ứng dụng. Lúc này, việc cài đặt đã hoàn thành.
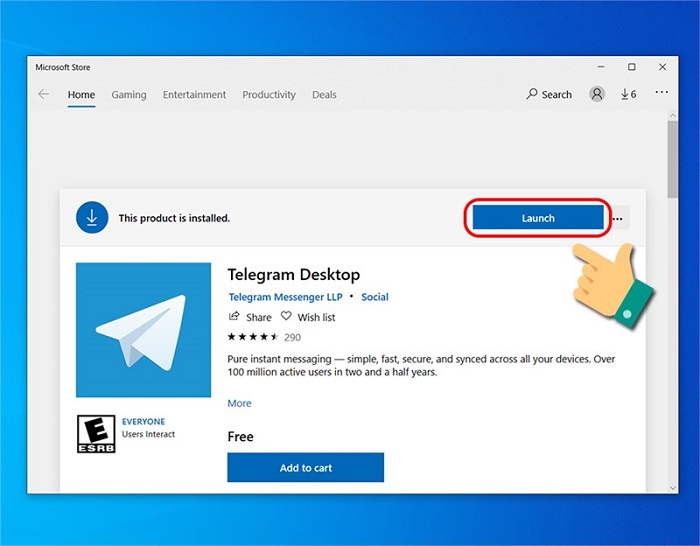
Chọn Launch là bạn sẽ mở được ứng dụng
III. Cách cài đặt Telegram vào máy chi tiết
Sau khi biết cách tải Telegram và đã tải được về máy, bạn cần tiến hành cài đặt để sử dụng ứng dụng. Các bước cài đặt Telegram được thực hiện lần lượt như sau:
Bước 1: Đầu tiên, hãy mở ứng dụng và ấn vào Start Messaging.
Bước 2: Telegram sẽ tự động cập nhật vị trí của bạn và hiển thị mã +84. Bạn hãy nhập số điện thoại của mình và ấn Next.
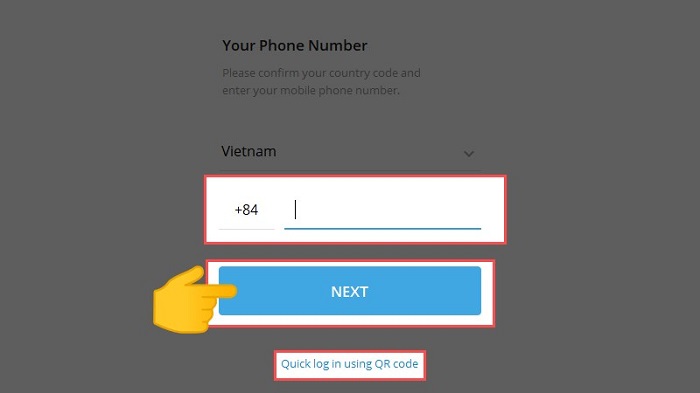
Điền số điện thoại của bạn để đăng ký hoặc đăng nhập ứng dụng Telegram trên máy tính
Bước 3: Tiếp đó, hãy ấn vào Send the code as an SMS. Hệ thống sẽ gửi mã code vào số điện thoại của bạn. Dùng mã này nhập vào yêu cầu trong ứng dụng.
Bước 4: Sau đó, ấn vào Tiếp tục để Telegram cập nhật danh sách bạn bè có trong danh bạ điện thoại. Nếu đồng ý, hãy nhấn OK.
Bước 5: Nếu muốn nhận thông báo từ Telegram, hãy nhấn vào Đồng ý. Lúc này bạn đã hoàn thành việc cài đặt ứng dụng trên điện thoại của mình.
Trên đây các bạn đã được tham khảo cách tải Telegram cùng những hướng dẫn chi tiết về cách cài đặt cho laptop, máy tính. Hãy áp dụng theo các bước ở trên để tải, cài đặt và cùng trải nghiệm những tính năng tiện ích của ứng dụng này nhé!