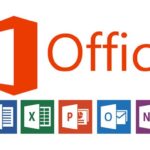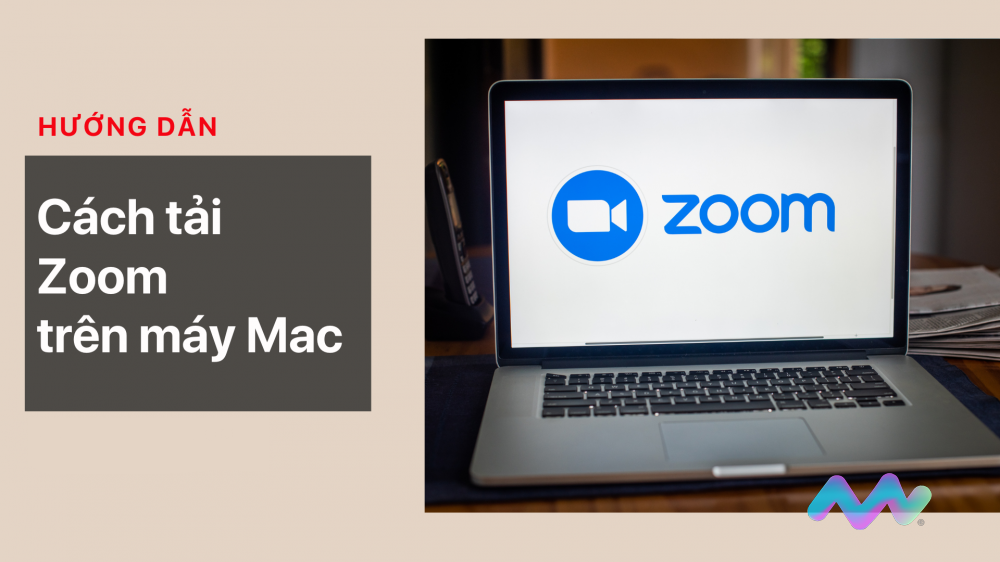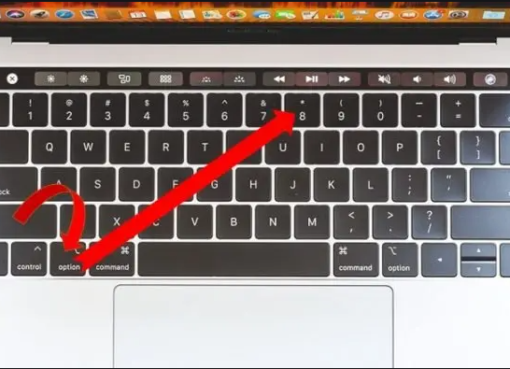Bạn vừa mua chiếc MacBook mới tinh và không biết thiết lập macbook mới như thế nào. Hay bạn muốn cài đặt lại các thiết lập cho Macbook theo ý của mình mà không biết thực hiện ra sao. Đừng lo lắng, hãy cùng theo dõi bài viết Hướng dẫn cài đặt thiết lập cho MacBook mà Macstore trình bay ngay bây giờ và thực hiện theo nhé!
Nội dung chính
- 1 1. Hướng dẫn thiết lập cài đặt MacBook mới
- 1.1 1.1 Sạc pin và mở nguồn MacBook
- 1.2 1.2 Lựa chọn quốc gia mà bạn đang sinh sống
- 1.3 1.3 Thực hiện di chuyển file từ MacBook cũ (nếu có)
- 1.4 1.4. Chọn loại bàn phím sử dụng
- 1.5 1.5. Bật dịch vụ định vị cho Macbook mới mua
- 1.6 1.6. Thiết lập lại thanh dock Macbook
- 1.7 1.7. Thiết lập trackpad cho Macbook mới
- 1.8 1.8. Tắt autocorrect và thiết lập gõ tắt cho bàn phím Macbook
- 1.9 1.9. Thiết lập Internet Account cho macbook mới
- 1.10 1.10. Đăng nhập iCloud trên chiếc MacBook mới sắm
- 1.11 1.11. Kích hoạt Siri cho Macbook mới
- 1.12 1.12. Cập nhật các phần mềm mới cho macbook
- 2 2. Hướng dẫn cài đặt lại MacBook mới như lúc xuất xưởng
- 3 Lời Kết
1. Hướng dẫn thiết lập cài đặt MacBook mới
1.1 Sạc pin và mở nguồn MacBook
Việc đầu tiên trước khi bạn thiết lập MacBook mới là hãy cắm sạc pin cho máy trước. Tuy máy mới đôi khi còn pin nhưng tốt nhất là bạn nên cắm sạc trước khi thiết lập để tránh máy hết pin khi đang thiết lập giữa chừng.


Tiếp theo bạn bấm nút nguồn để mở máy lên.
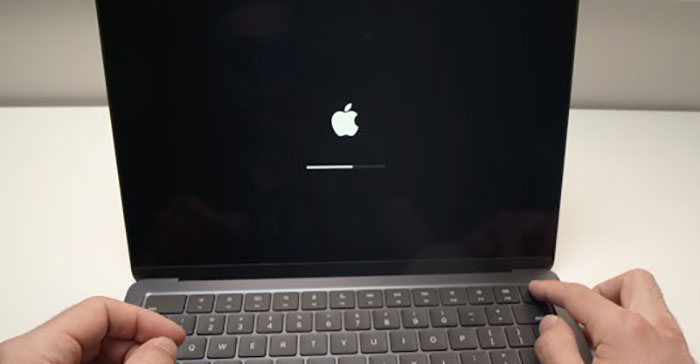
1.2 Lựa chọn quốc gia mà bạn đang sinh sống
Sau khi cắm sạc pin cho chiếc MacBook mới. Lúc này bạn cần lựa chọn quốc gia bạn đang sinh sống để thiết lập ngôn ngữ và múi giờ cho chính xác nhé!
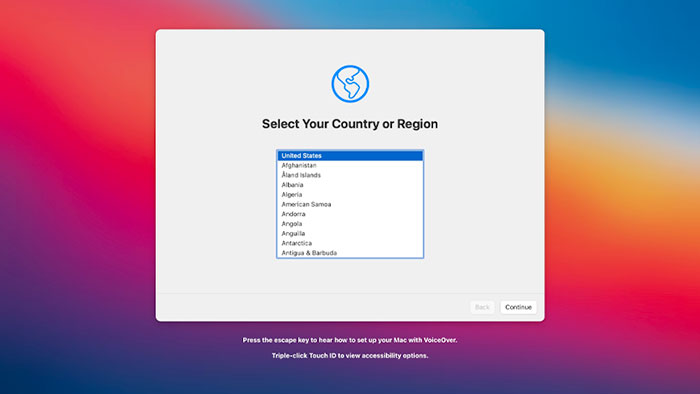
Hãy chọn đúng theo quốc gia của bạn đang ở để tránh tình trạng sai lệch ngày, giờ, thời tiết; và những thông tin khác liên quan đến vị trí hiện tại của bạn nhé!
Bạn có thể thay đổi hoặc sửa cài đặt ngày giờ, vùng sau trong Bảng điều khiển (System Preferences) ở mục Ngôn ngữ & Văn bản (Language & Region) trên máy macbook.
1.3 Thực hiện di chuyển file từ MacBook cũ (nếu có)
Nếu như bạn đã sử dụng một chiếc MacBook khác trước đó. Thì bạn có thể di chuyển nội dung, dữ liệu từ chiếc MacBook cũ sang chiếc MacBook mới của mình nhanh chóng. Để làm điều này thì bạn có thể sử dụng ứng dụng Time Machine hoặc Migration Assistant trên Macbook.
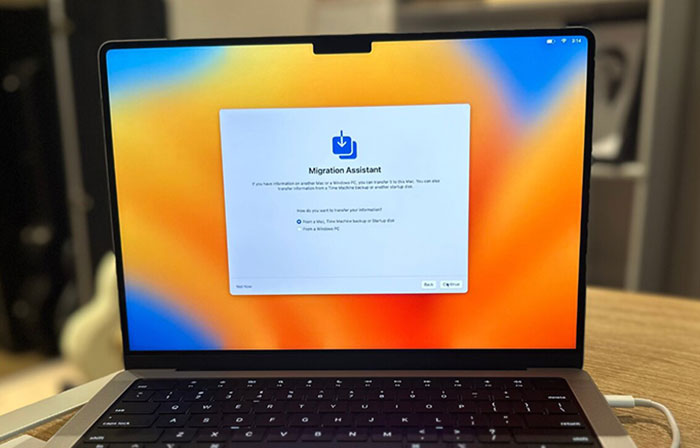
1.4. Chọn loại bàn phím sử dụng
MacBook sẽ đề xuất ABC và Tiếng Việt (Bộ gõ Telex) làm bàn phím tiêu chuẩn (Nếu bạn chọn định dạng vùng Việt Nam). Bạn chỉ cần click Tiếp tục là macbook đã được tích hợp 2 ngôn ngữ là Tiếng Anh và Tiếng Việt rồi. Nếu bạn dùng bộ gõ VNI thì có thể vào cài đặt bàn phím và thêm vào sau cũng được.
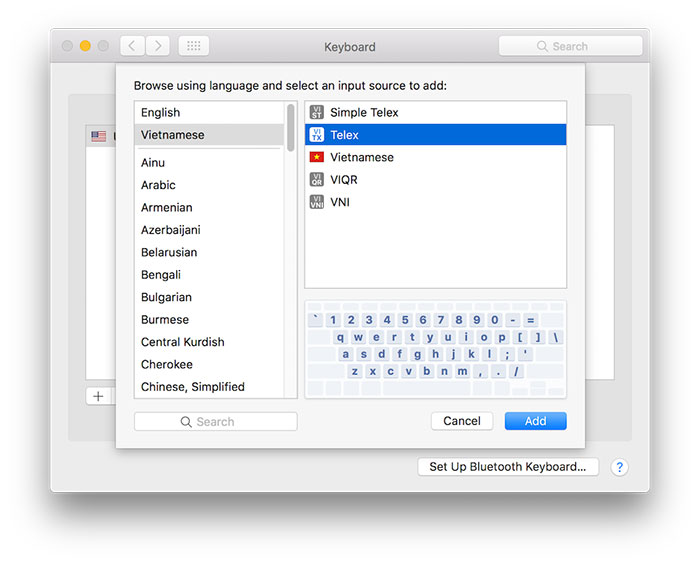
1.5. Bật dịch vụ định vị cho Macbook mới mua
Việc bật dịch vụ định vị trên Macbook rất có ích, nó giúp cho Bản đồ có thể xác định được vị trí gần bạn hay tìm kiếm các thông tin gần nơi bạn sinh sống. Ngoài ra, Dịch vụ định vị cũng có thể giúp cho ứng dụng Find My định vị được các thiết bị Apple của bạn nếu bạn lỡ làm mất hay thất lạc máy.
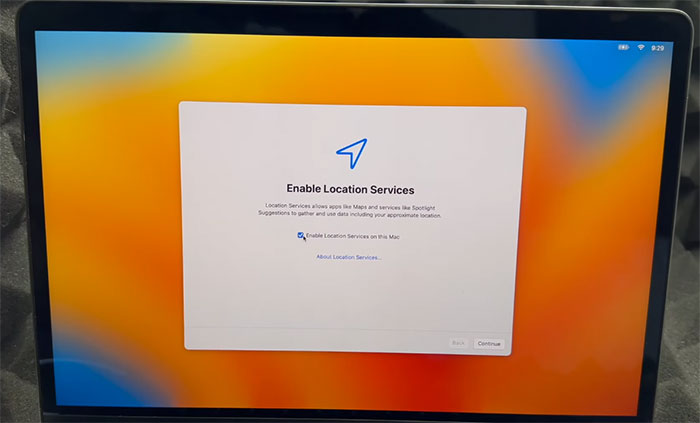
1.6. Thiết lập lại thanh dock Macbook
Thanh dock chính là thanh công cụ ở dưới cùng của màn hình Macbook. Sau khi mua MacBook mới, thì bạn có thể thiết lập thanh dock để phù hợp với nhu cầu và mục đích của mình.

1.7. Thiết lập trackpad cho Macbook mới
Bạn có thể tùy chỉnh lại trackpad trên Macbook sao cho phù hợp với thói quen sử dụng của mình. Và để truy cập vào tùy chỉnh trackpad bạn vào System Preferences => Trackpad.
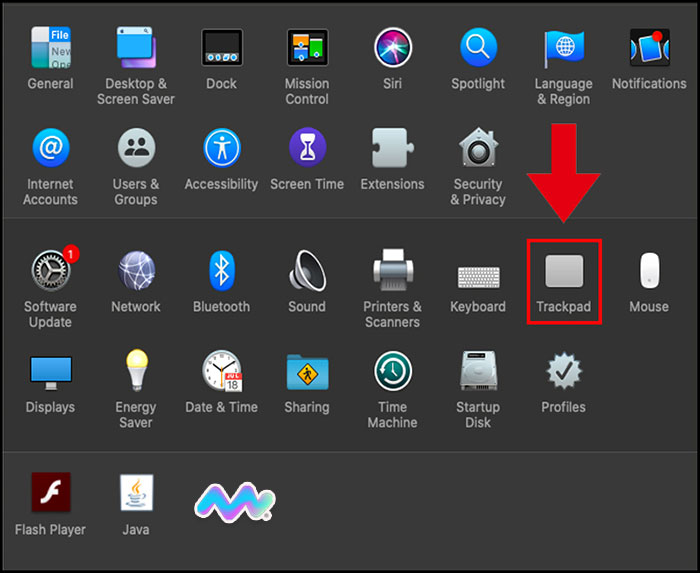
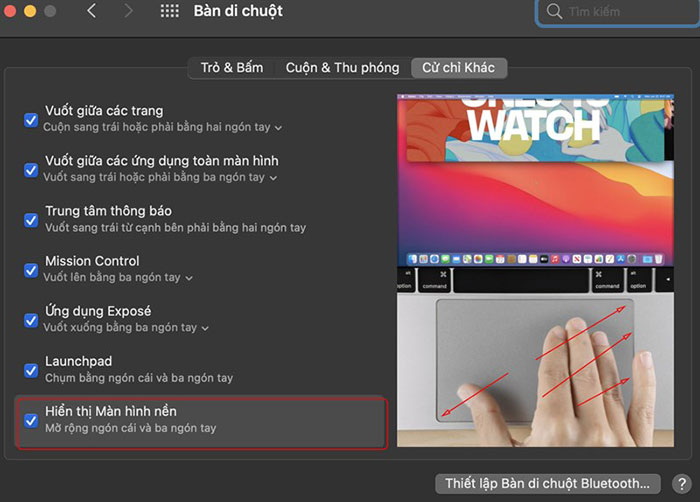
1.8. Tắt autocorrect và thiết lập gõ tắt cho bàn phím Macbook
Nếu bạn không muốn tính năng “autocorrect” tự động sửa các từ sai chính tả hoặc muốn thiết lập tính năng gõ tắt cho các từ thường xuyên sử dụng; thì bạn có thể tắt autocorrect đi và thiết lập gõ tắt trên macbook trong phần System Preferences => Keyboard => Text
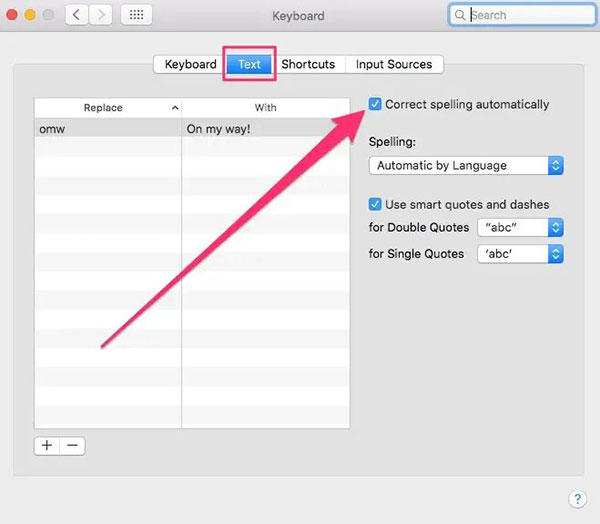
1.9. Thiết lập Internet Account cho macbook mới
Với Macbook mới hay macbook cũ thiết lập lại từ đầu. Thi bạn có thể thiết lập các Internet Account như iCloud, Email, Gmail hoặc Facebook ngay trên chiếc MacBook mới của mình để đồng bộ hóa dữ liệu giữa các thiết bị của mình dễ dàng nhất.
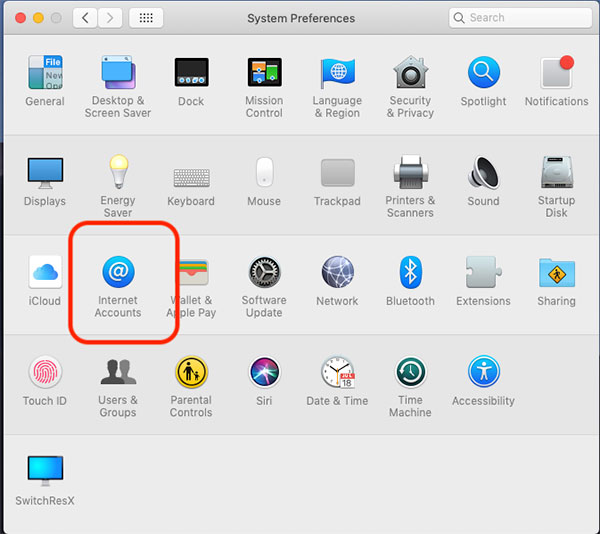
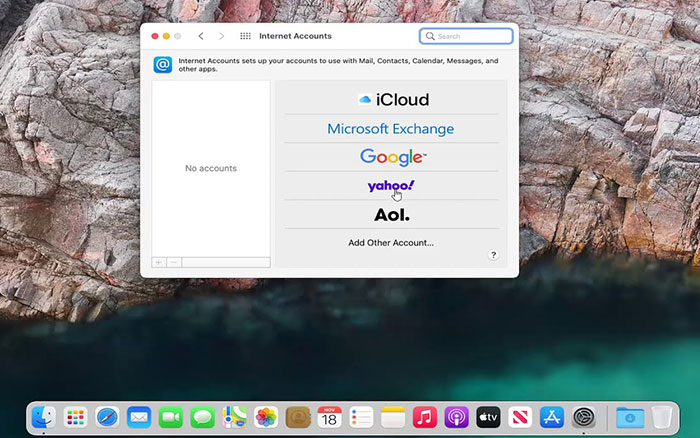
1.10. Đăng nhập iCloud trên chiếc MacBook mới sắm
Đây là điều rất cần thiết, bạn hãy đăng nhập vào iCloud/Apple ID trên chiếc MacBook mới của mình để đồng bộ hóa dữ liệu giữa các thiết bị Apple của mình.
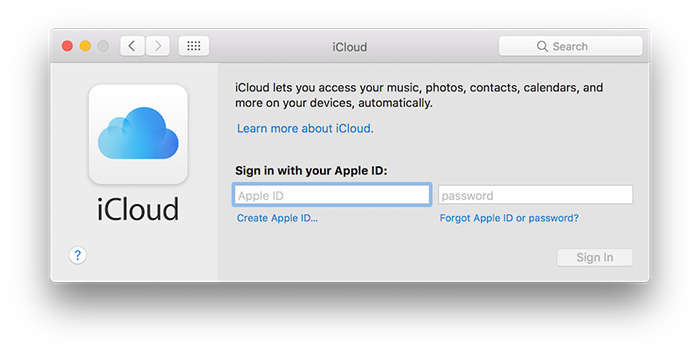
1.11. Kích hoạt Siri cho Macbook mới
Siri là một công cụ trợ lý ảo kỹ thuật số rất tiện ích được tích hợp sẵn trên các thiết bị của Apple. Bạn có thể sử dụng giọng nói của bạn để yêu cầu Siri thực hiện các tác vụ khác nhau trên macbook của bạn; chẳng hạn như gọi điện thoại, gửi tin nhắn, kiểm tra tình hình thời tiết và tìm kiếm bất cứ thông tin gì trên internet.
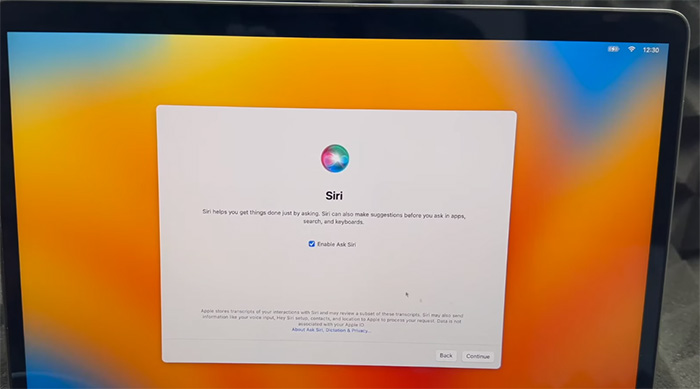
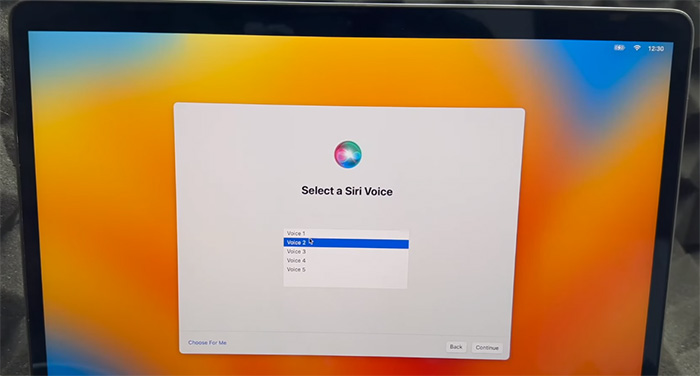
1.12. Cập nhật các phần mềm mới cho macbook
Bạn hãy kiểm tra xem các phần mềm nào trên Macbook có thể cập nhật để có được trải nghiệm phiên bản tốt nhất nhé!
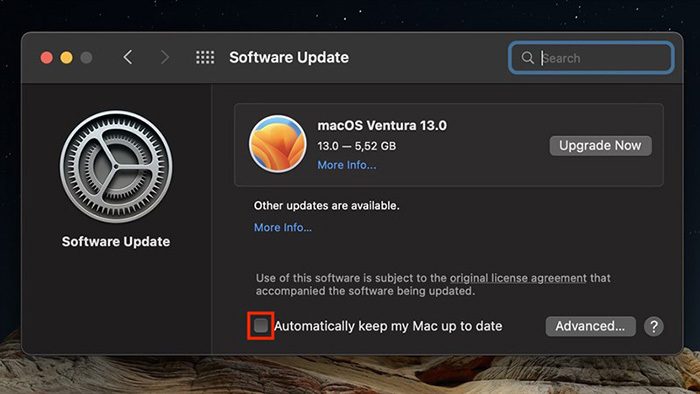
2. Hướng dẫn cài đặt lại MacBook mới như lúc xuất xưởng
Khi mua macbook cũ, macbook lướt đã qua sử dụng. Thì để cài đặt lại MacBook như mới xuất xưởng các bạn hãy thực hiện như sau:
- Tắt nguồn MacBook của bạn.
- khi bấm mở nguồn nhanh chóng nhấn và giữ tổ hợp Command (⌘) + R .
- Lúc này đợi máy bạn hiển thị màn hình macOS Recovery.
- Bạn chọn Reinstall macOS.
- Tiếp đó bạn chỉ cần chọn Continue > Continue và đợi máy tự cài đặt lại macOS là được.
Lời Kết
Vậy là Macstore đã hướng dẫn cho các bạn các bước thiết lập MacBook mới nhanh chóng và cần thiết. Bạn hãy áp dụng ngay khi sắm macbook mới hoặc mua macbook cũ nhé! Mong rằng nội dung trên sẽ có ích với bạn. Nếu thấy hay hãy chia sẻ để nhiều bạn cùng làm theo nhé!