Có nhiều cách để chuyển danh bạ từ Android sang iPhone, bạn có thể di chuyển thủ công nếu như có ít số liên lạc, nhưng nếu con số ấy lên tới 200 – 300 số liên lạc thì sao? Chắc chắn sẽ không thể nào copy (sao chép) và paste (dán) từng số điện thoại một được, sẽ mất rất nhiều thời gian và có thể bỏ sót số liên lạc. Để tránh tình trạng đó, trong bài viết này, Macstore sẽ hướng dẫn bạn cách chuyển danh bạ từ Android sang iPhone thông qua việc gửi Gmail, vừa tiết kiệm thời gian, vừa đảm bảo đầy đủ số liên hệ. Giờ thì nhấc điện thoại lên và làm theo những bước dưới đây nhé!

Nội dung chính
Cách chuyển danh bạ từ Android sang iPhone
Các bước thực hiện trên điện thoại Android
Bước 1. Mở điện thoại Android lên rồi truy cập vào Danh bạ điện thoại (Contacts)
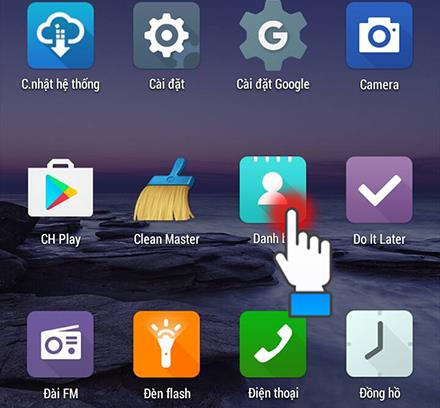
Bước 2. Nhấn vào biểu tượng Menu (Dấu 3 chấm dọc ở phía bên phải)
Bước 3. Chọn dòng Quản lý danh bạ
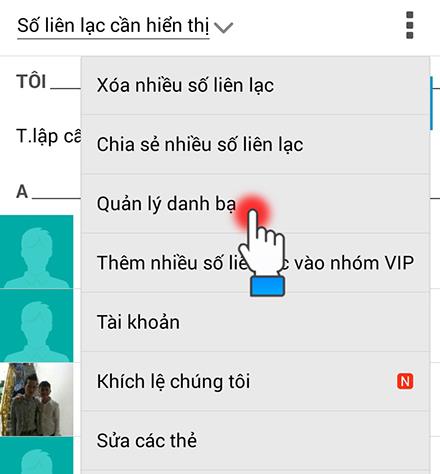
Bước 4. Chọn dòng Nhập/Xuất
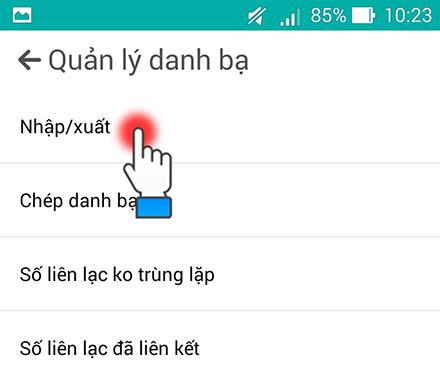
Bước 5. Lúc này máy sẽ hiện lên một vài nguồn liên lạc để bạn có thể sao chép.
- Chọn Mọi số liên lạc: Sao chép toàn bộ danh bạ
- Chọn Google: Sao chép danh bạ đã được đồng bộ trên Gmail
- Chọn Thiết bị: Sao chép danh bạ lưu trên máy
- Chọn SIM 1/SIM 2: Sao chép danh bạ lưu trong SIM 1/SIM 2
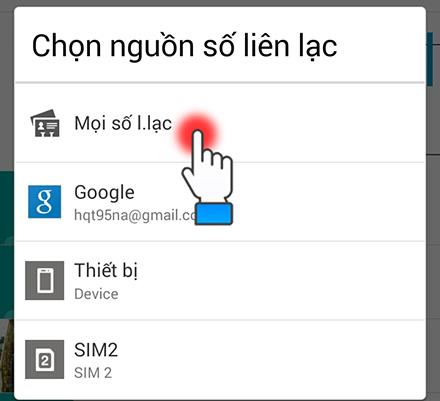
Như vậy bạn có thể chọn sao chép toàn bộ hoặc sao chép một phần danh bạ từ điện thoại Android sang iPhone.
Bước 6. Chọn dòng Xuất sang bộ nhớ
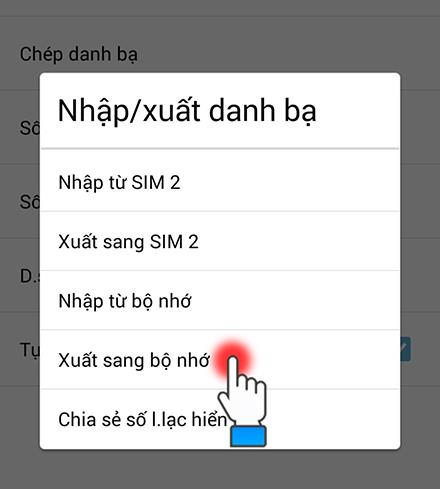
Bước 7. Một hộp thoại hiện lên yêu cầu bạn xác nhận việc Xuất danh bạ sang một file mới có đuôi là .vcf. Để xác nhận, bạn nhấn OK. Nếu bạn chọn sai, có thể nhấn Hủy để chọn lại.
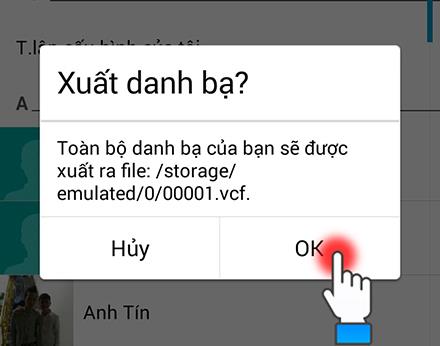
Bước 8. Chờ máy xuất hết danh bạ ra file rồi bạn hãy quay trở về màn hình chính. Truy cập vào Quản lý file và chọn file .vcf vừa lưu. Nhấn giữ vào tệp đó và chọn Chia sẻ file qua Gmail.
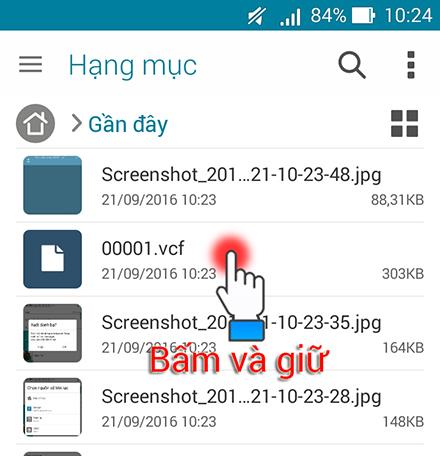
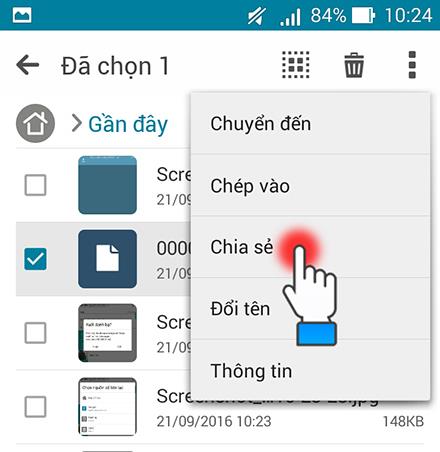
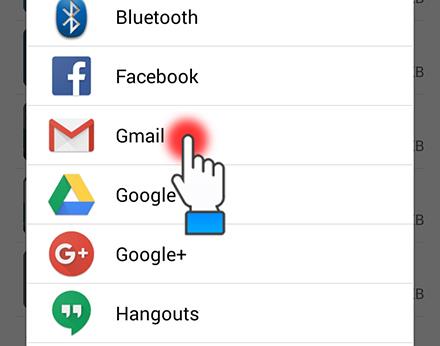
Với bước làm này, bạn không chỉ có thể chia sẻ Danh bạ qua Gmail mà còn có thể gửi tệp danh bạ này tới các thiết bị khác thông qua Facebook, Google Drive, Hangouts,… Riêng Bluetooth thì chỉ có cùng dùng Android mới có thể chia sẻ được.
Bước 9. Chia sẻ tệp qua Gmail. Nhập thông tin Gmail của bạn vào, sau đó ghi một tiêu đề để khi muốn chuyển sang thiết bị khác có thể dễ nhận ra và sử dụng tệp tiếp.
VD: Tiêu đề: DANH BẠ ĐIỆN THOẠI.
Sau đó nhấn biểu tượng mũi tên để Gửi.
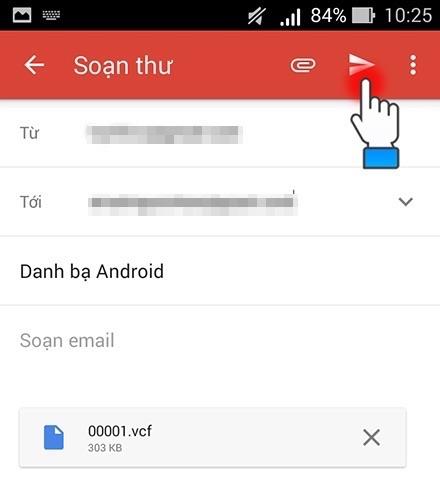
Các bước thực hiện trên iPhone
Bước 1. Mở iPhone lên rồi truy cập vào ứng dụng Mail (có sẵn) hoặc Gmail (tải về).
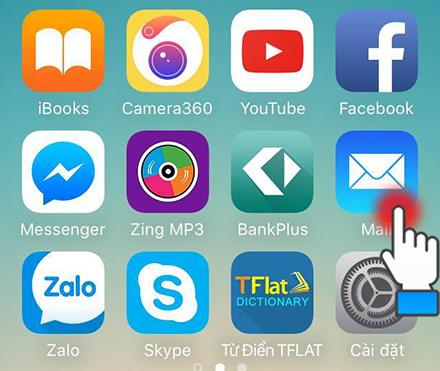
Bước 2. Đăng nhập tài khoản Gmail mà bạn vừa gửi tệp Danh bạ vừa rồi.
Bước 3. Vào mục Hộp thư đến, chọn thư có tiêu đề DANH BẠ ĐIỆN THOẠI
Truy cập vào thư rồi chọn file .vcf ở tệp đính kèm trong đó.
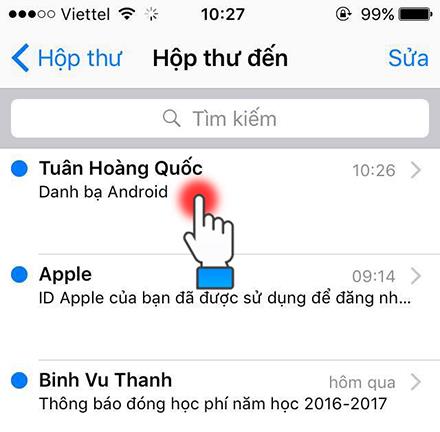
Bước 4. Khi iPhone mở tệp danh bạ lên sẽ có đầy đủ số liên lạc đã được chọn xuất từ điện thoại Android (toàn bộ hoặc một phần).
Chọn mục Thêm tất cả liên hệ rồi đợi cho danh bạ được nhập hết sang iPhone.
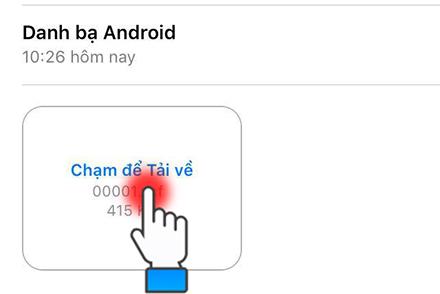
Bước 5. Kiểm tra danh bạ
Sau khi hoàn thành việc thêm liên hệ, bạn trở về màn hình chính và truy cập vào mục Danh bạ để xem các số liên lạc đã được chuyển hết chưa nhé.
Kết luận
Việc thực hiện chuyển danh bạ từ Android sang iPhone sẽ rất nhanh nếu như bạn biết cách làm. Bạn sẽ không lo bỏ sót bất kỳ số liên hệ nào cả. Mình chắc rằng có rất nhiều người vẫn chưa biết cách làm đơn giản này, vì vậy hãy thử làm theo đi, nếu thành công hãy chia sẻ tới bạn bè, người thân để họ có thể chuyển danh bạ một cách dễ dàng nhé. Còn nếu có vấn đề gì cần hỗ trợ hoặc giải đáp, hãy comment ngay để Macstore có thể phản hồi kịp thời nhé! Chúc các bạn thành công.
- Xem thêm: Cách chuyển danh bạ từ iPhone sang Android thông qua Gmail




