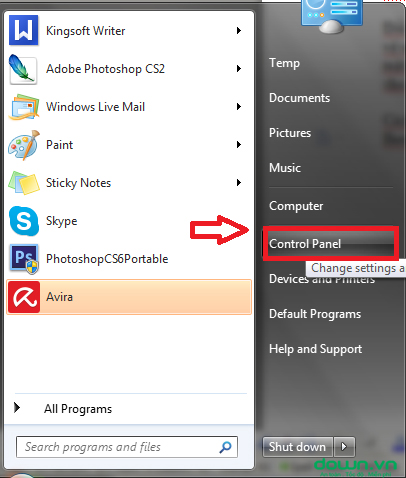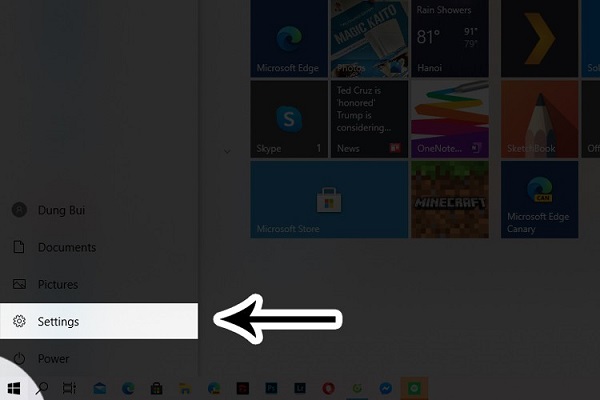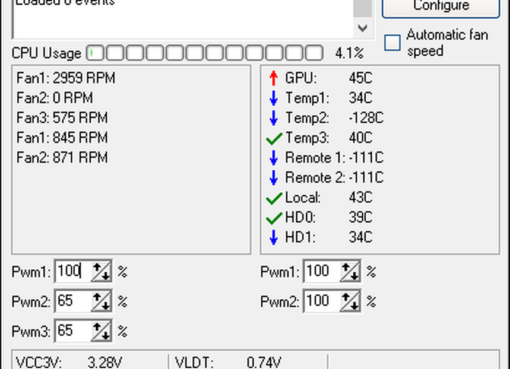Bài viết này, Macstore sẽ hướng dẫn các bạn cách đổi mật khẩu máy tính Win 10, 7 của mình để nâng cao độ bảo mật, báo vệ những “bí mật thầm kín” trong laptop nhé!
Vậy Macstore sẽ hướng dẫn bạn cách đổi mật khẩu cho laptop của mình theo các bước đơn giản dưới đây nhé!
Nội dung chính
1. Đổi mật khẩu máy tính trên hệ điều hành Windows 7
Bước 1. Nhấn vào Start, chọn Control Panel:
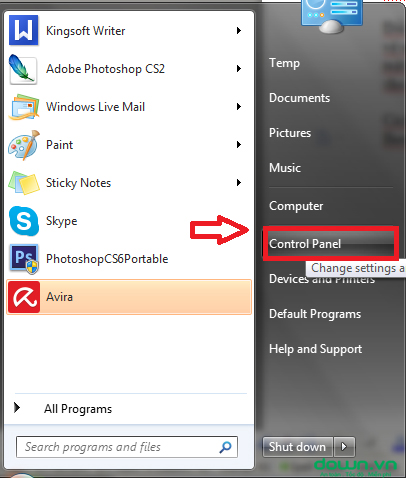
Bước 2. Một cửa sổ mới mở ra, bạn chọn tiếp User Accounts:
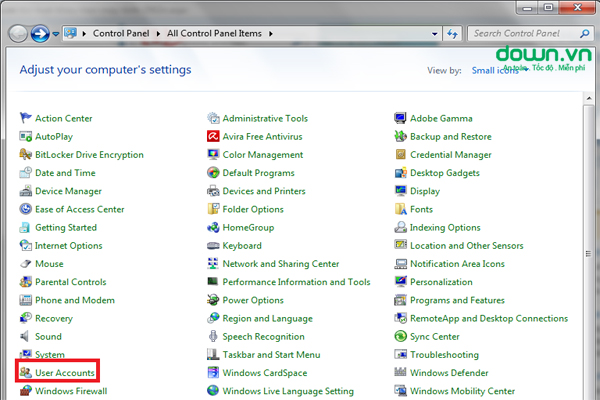
Bước 3. Chọn “Change your password”
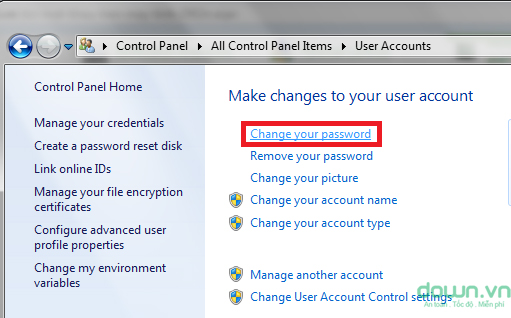
Bước 4. Một cửa sổ hiện ra. Người dùng có thể thấy 3 ô trống. Ô thứ 1 “Curren password“. Tại đây bạn điền thông tin mật khẩu cũ vào ô trên.
Ô thứ 2 là New password, ô mà người dùng điền mật khẩu mới muốn đổi.
Ô thứ 3 là Confirm new password là ô xác nhận mật khẩu mới. Tại đây người dùng đánh mật khẩu mới vào để hệ thống xác nhận.
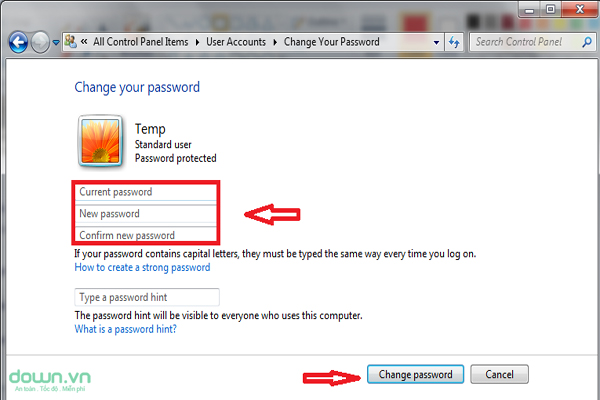
2. Đổi mật khẩu máy tính trên Windows 10
Đổi mật khẩu trên máy tính Win 10 cũng vô cùng đơn giản bởi giao diện UI trên Win 10 được tối ưu rất đẹp và ít chi tiết thừa nên nhìn qua hình ảnh là bạn biết làm luôn rồi.
Để thay đổi mật khẩu máy tính trên hệ điều hành Win 10, bạn làm theo các bước sau:
Bước 1: Nhấn vào biểu tượng Windows ở góc dưới bên trái màn hình máy tính. Chọn Settings.
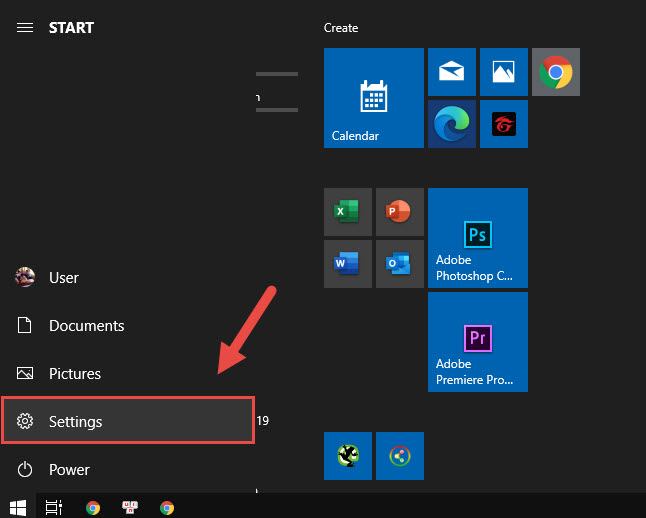
Bước 2: Một cửa sổ giống Control Panel trên Windows 7 hiện lên. Bạn tìm đến mục Accounts ( Phần này sẽ giúp bạn quản lý tất cả mọi thứ liên quan đến tài khoản trên máy tính ).
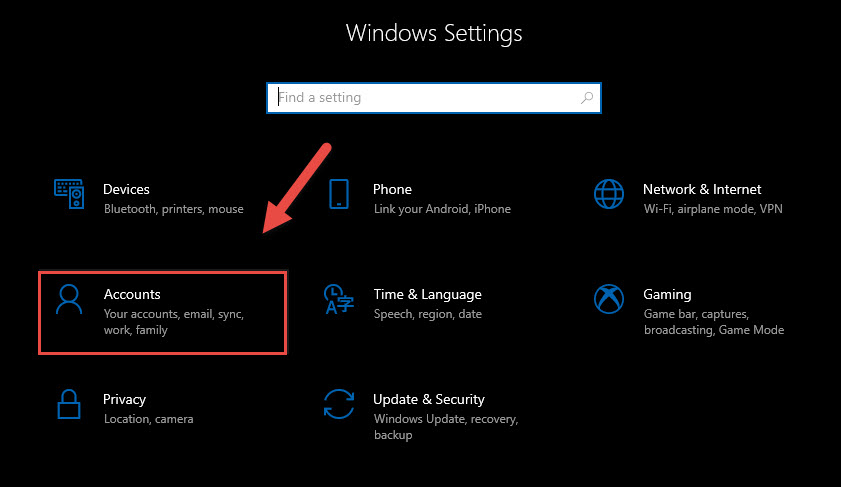
Bước 3: Sau khi chọn Account, bạn sẽ được chuyển đến phần cài đặt tài khoản. Ở Menu bên trái, bạn tìm đến mục Sign-in Options.
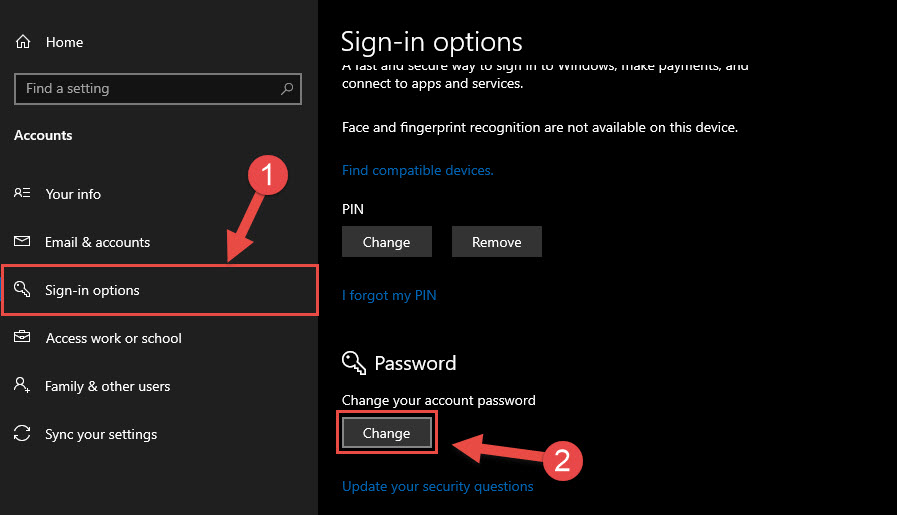
Bước 4: Trong Sign-in Options bạn kéo xuống phần Password. Nhân vào Change để thay đổi mật khẩu.
Bước 5: Hệ thống sẽ yêu cầu bạn nhập lại mật khẩu hiện tại vì tính bảo mật. Nếu bạn còn nhớ thì nhập vào đó nhé. Sau đó nhấn Next.
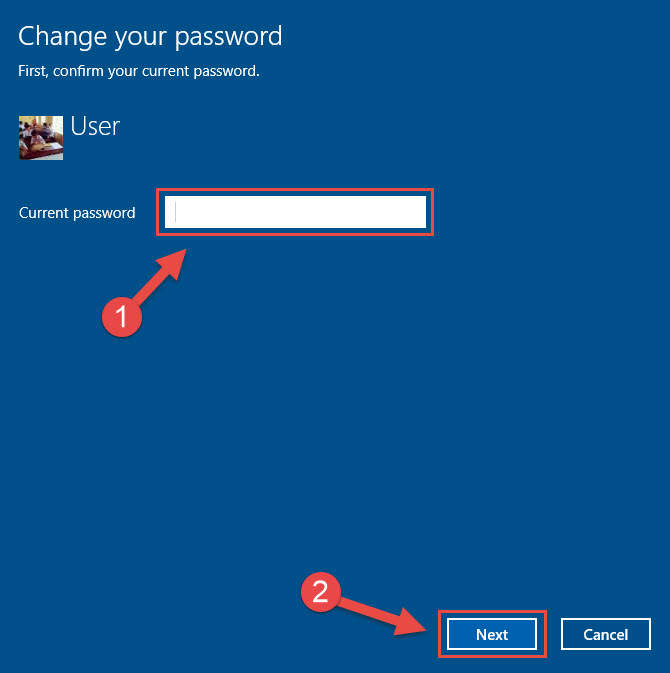
Bước 6: Phần này bạn sẽ nhập mật khẩu mới và gợi ý mật khẩu ( chẳng may sau này có quên ).
- New password: Bạn nhập mật khẩu mới.
- Reenter password: Bạn nhập lại mật khẩu mới lần nữa.
- Password hint: Gợi ý về mật khẩu nhỡ bạn quên.
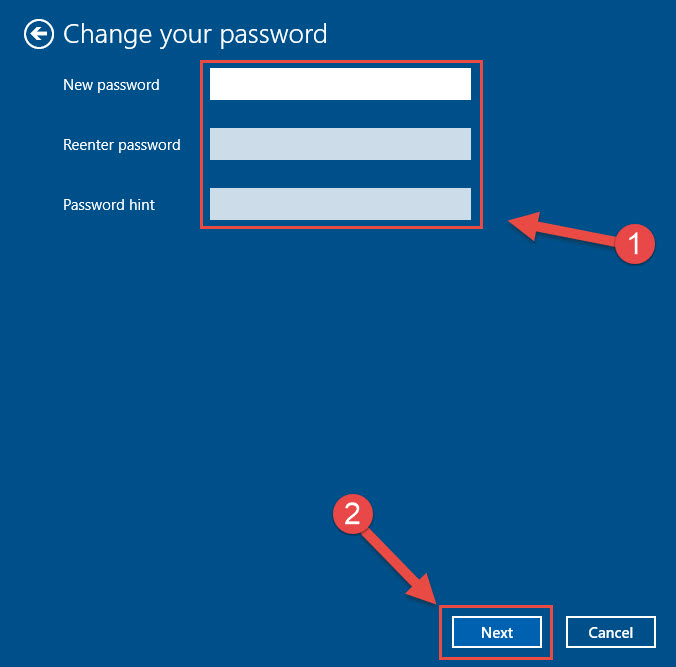
Sau khi điền đầy đủ mọi thông tin, bạn nhấn Next. Sau đó là Finish để hoàn thành đổi mật khẩu trên máy tính Win 10 nhé.
3. Bạn cần lưu ý gì khi đặt mật khẩu máy tính
Đôi khi việc phải nhập mật khẩu mỗi lần mở máy hoặc quay trở lại làm việc với máy sau thời gian sẽ tốn mất một chút thời gian.
Thậm chí nếu không cẩn thận có thể quên mất mật khẩu đăng nhập vào máy tính để làm việc, nhưng đây vẫn là một cách rất hữu dụng để bảo mật dữ liệu trong máy một cách tối ưu.