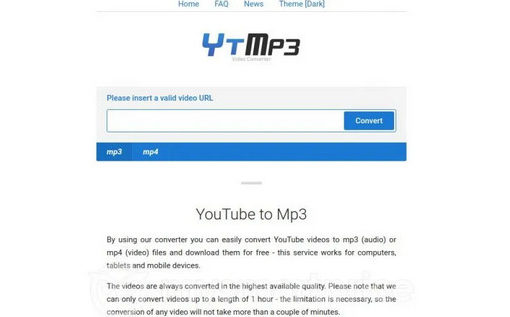Người dùng iPhone không thể tự cài đặt nhạc chuông điện thoại nếu như không sử dụng thêm một ứng dụng thứ ba khác, vì vậy họ cứ mãi sử dụng những bản nhạc được cài đặt sẵn trong máy. Hiện nay số lượng người dùng iPhone ngày càng nhiều hơn, nếu trong cùng một rừng người sử dụng iPhone, bạn sẽ khó nhận ra tiếng chuông điện thoại đang reo là của ai. Nhưng nếu cài đặt nhạc chuông khác biệt, bạn sẽ không phải lo lắng vấn đề này. Trong bài viết này, Macstore sẽ hướng dẫn bạn cách cài nhạc chuông cho iPhone bằng iTunes nhanh và dễ dàng.
Nội dung chính
- 1 Công dụng của iTunes
- 2 Hướng dẫn cài đặt iTunes trên máy tính
- 3 Cách cài nhạc chuông cho iPhone bằng iTunes
- 3.1 Bước 1 – Kết nối iPhone với máy tính
- 3.2 Bước 2 – Truy cập vào thư viện iTunes
- 3.3 Bước 3 – Lấy thông tin bài hát
- 3.4 Bước 4 – Cắt nhạc
- 3.5 Bước 5 – Tạo phiên bản AAC
- 3.6 Bước 6 – Hiển thị tệp trong Windows Explorer
- 3.7 Bước 7 – Đổi đuôi tệp
- 3.8 Bước 8 – Cài đặt nhạc chuông
- 3.9 Bước 9 – Đồng bộ
- 3.10 Bước 10 – Mở nhạc chuông trên điện thoại
Công dụng của iTunes
Ứng dụng iTunes Store được cài đặt sẵn trên iPhone nhưng bạn rất ít khi sử dụng tới nó. Nhưng để cài đặt được nhạc chuông cho điện thoại thì việc sử dụng iTunes (trên máy tính) là một cách được nhiều người dùng.
iTunes giúp bạn:
- Đồng bộ Nhạc, Video, Phim, Sách nói, Postcard…
- Tải xuống Nhạc, Video, Phim, Sách nói, Postcard…
- Phát nhạc trên máy tính
- Cài đặt nhạc chuông
- Khôi phục điện thoại
- …
Hướng dẫn cài đặt iTunes trên máy tính
Truy cập địa chỉ: https://www.apple.com/itunes/ để tải ứng dụng iTunes về máy tính, laptop, MacOS.
Sau đó, mở file ứng dụng tải về để chạy ứng dụng. Chọn ngôn ngữ Tiếng Việt để dễ dàng sử dụng hơn.
Nhấn Install để bắt đầu cài đặt.
Đợi cho ứng dụng cài đặt hoàn tất rồi nhấn Finish để kết thúc.
Sau khi tải ứng dụng iTunes về máy tính thành công, bạn khởi động lại để sử dụng.
Cách cài nhạc chuông cho iPhone bằng iTunes
Bước 1 – Kết nối iPhone với máy tính
Hãy chuẩn bị một chiếc dây cáp để kết nối hai thiết bị điện thoại và máy tính với nhau. Trước khi cắm dây cáp vào máy tính, bạn hãy tắt nguồn điện thoại.
Mở ứng dụng iTunes trên máy tính lên. Sau khi cắm dây vào cổng USB thì mới mở nguồn iPhone.
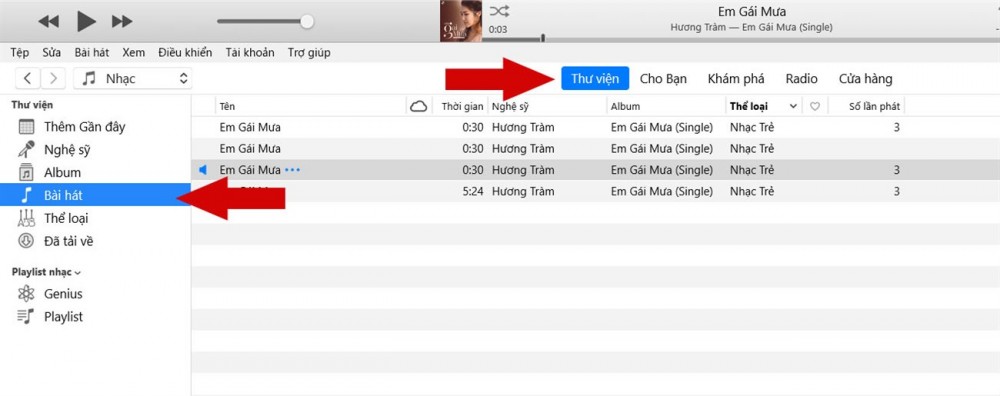
Bước 2 – Truy cập vào thư viện iTunes
Chọn mục Nhạc (hoặc biểu tượng nốt nhạc) ở bên góc trái giao diện. Chọn mục Thư viện.
Bước 3 – Lấy thông tin bài hát
Danh sách nhạc trên iTunes sẽ hiện ra. Nếu bạn chưa có bản nhạc nào trong ứng dụng này, hãy lên các trang nhạc để tải về (Zing Mp3, Nhaccuatui…)
Chọn một bản nhạc mà bạn muốn cài làm nhạc chuông. Sau đó nhấp chuột phải vào dòng tên bài nhạc đó, chọn Thông tin bài hát.
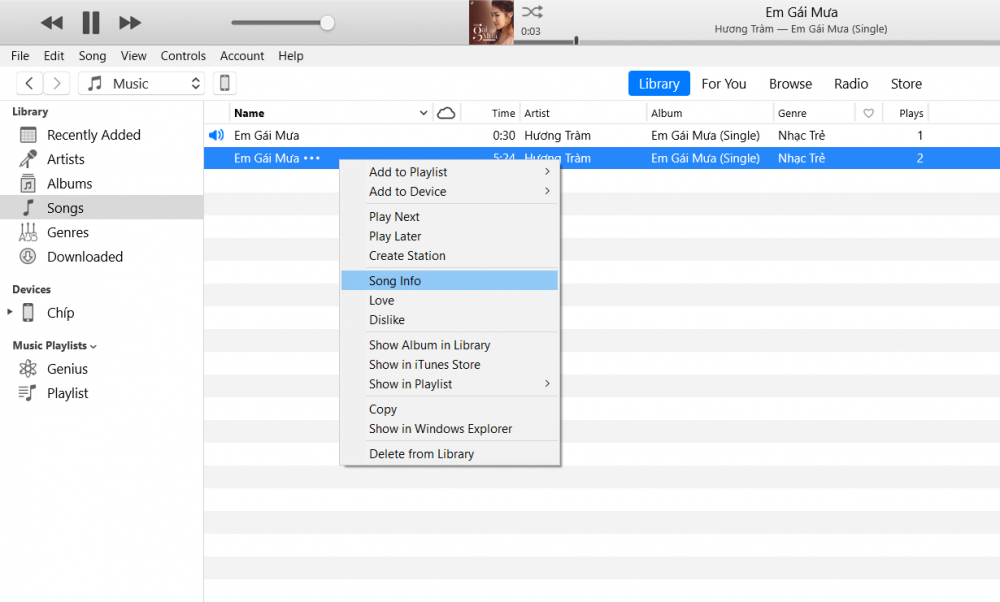
Bước 4 – Cắt nhạc
Bạn sẽ có toàn bộ thông tin về bài nhạc. Nhấn vào ô Tùy chọn, điền 30s đoạn nhạc mà bạn muốn cắt. (Không thể chọn đoạn nhạc chuông quá dài)
Tích vào ô bắt đầu và dừng.
Sau đó nhấn OK để lưu lại.
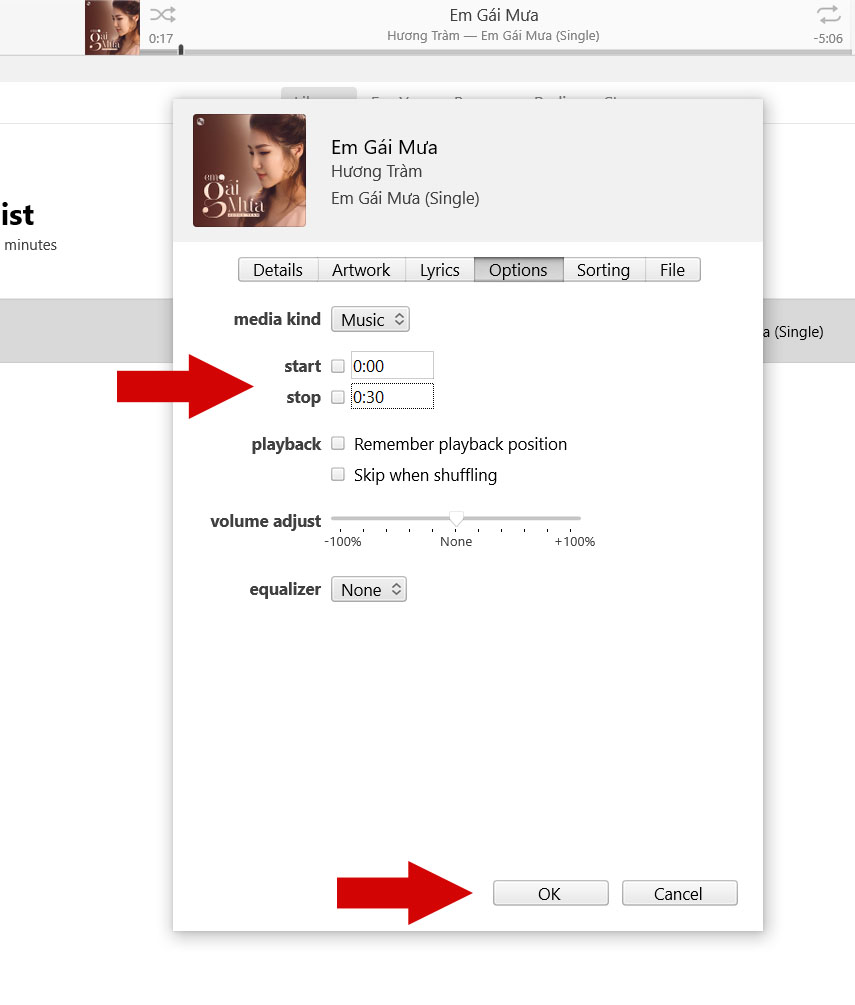
Bước 5 – Tạo phiên bản AAC
Chọn bài nhạc vừa cắt trong thư viện. Nhấn mục Tệp ở trên thanh công cụ.
Chọn Chuyển đổi >> Chọn Tạo phiên bản AAC.
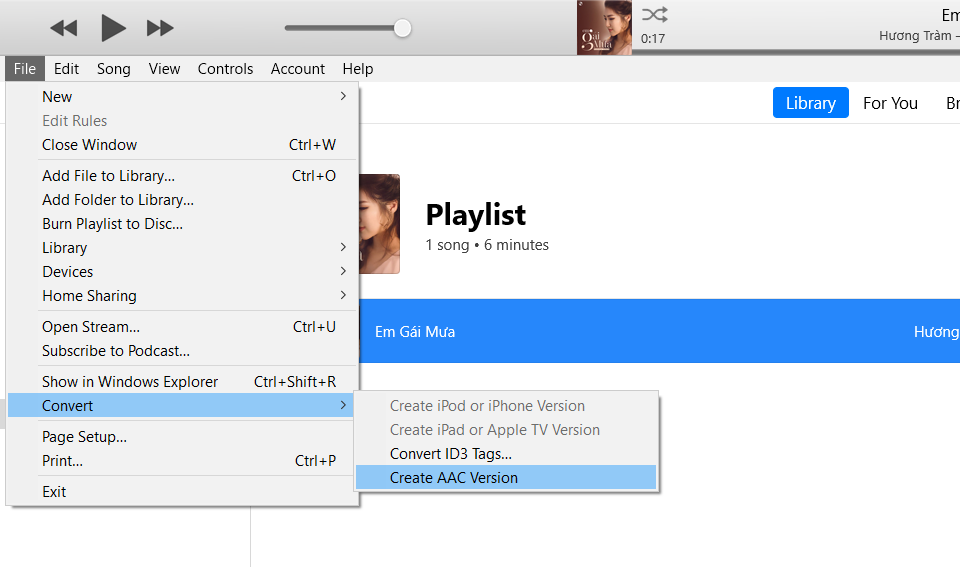
Bước 6 – Hiển thị tệp trong Windows Explorer
Nhấp chuột phải vào tên bài hát, chọn Hiển thị trong Windows Explorer.
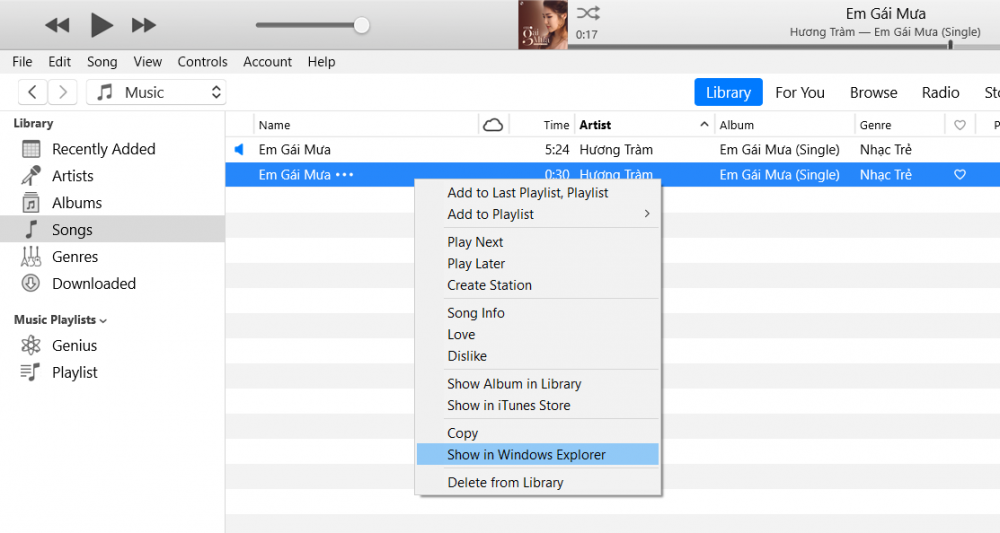
Bước 7 – Đổi đuôi tệp
Bài nhạc sẽ hiển thị trong Folder Music. Nhấn chuột phải vào tên bài hát rồi đổi đuôi tệp từ m4a sang m4r. Nhấn OK để đồng ý đổi đuôi file.
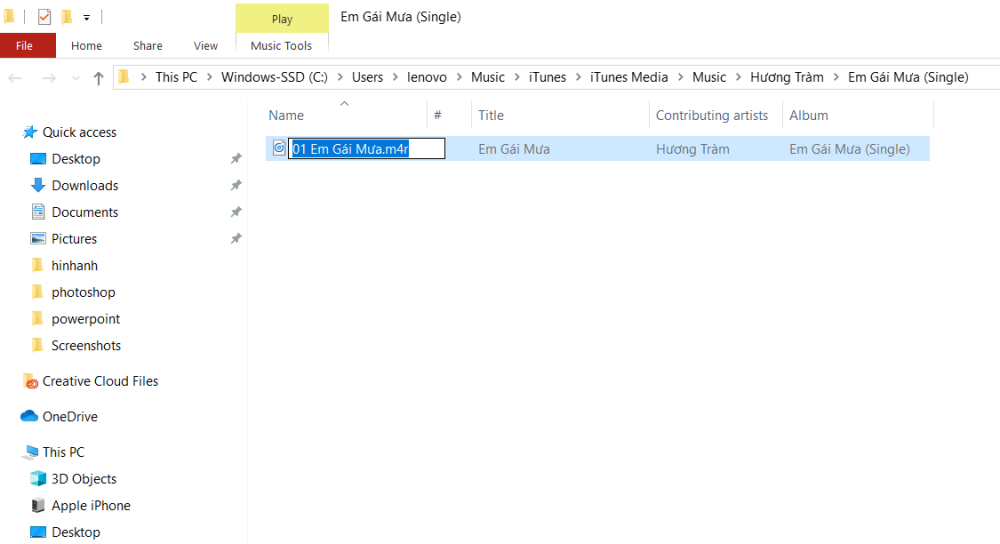
Bước 8 – Cài đặt nhạc chuông
Nhấp chọn vào biểu tượng iPhone để truy cập vào máy. Nếu chưa có biểu tượng này nghĩa là máy tính và điện thoại của bạn chưa được kết nối với nhau.
Hãy tắt nguồn điện thoại và bật lên một lần nữa. Sau đó chọn mục Âm báo.
Kéo tệp nhạc chuông vào.
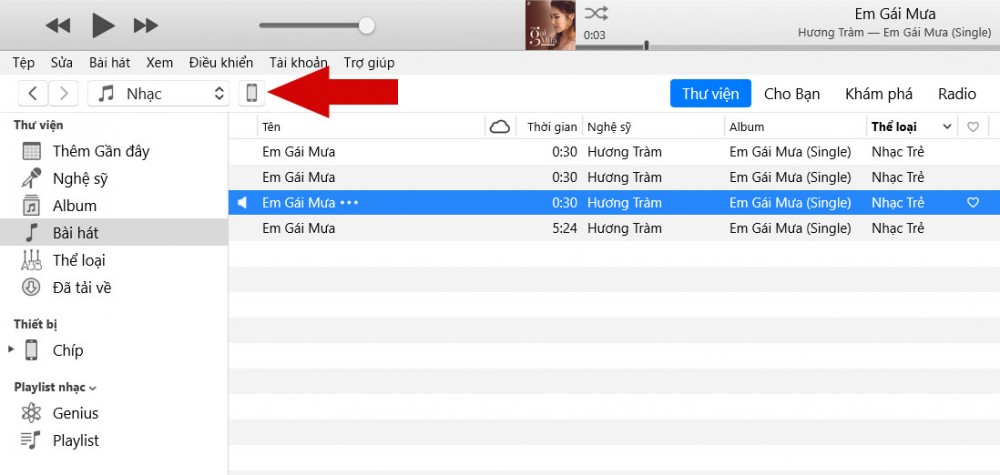
Bước 9 – Đồng bộ
Như thường lệ, sau khi hoàn thành các thao tác trên máy tính, bạn cần đồng bộ với iPhone.
Nhấp lại vào biểu tượng iPhone trên màn hình. Sau đó chọn mục Âm báo >> Chọn bài hát >> Chọn Đồng bộ hóa >> Xong.
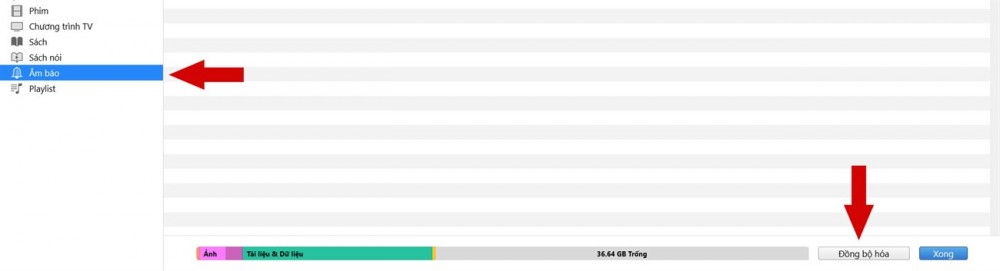
Bước 10 – Mở nhạc chuông trên điện thoại
Lúc này, bạn hãy mở điện thoại lên. Vào mục Cài đặt >> Âm thanh >> Nhạc chuông >> Chọn bài hát để cài đặt làm nhạc chuông nhé.
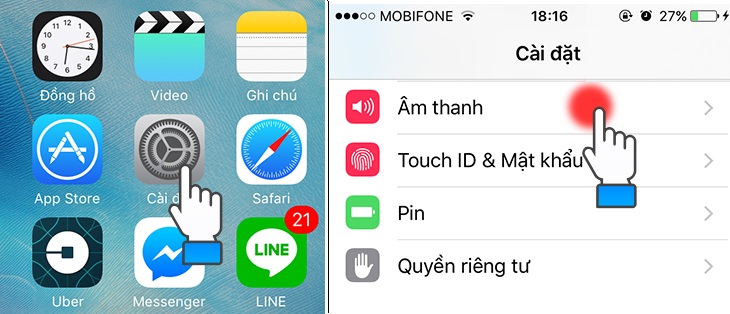
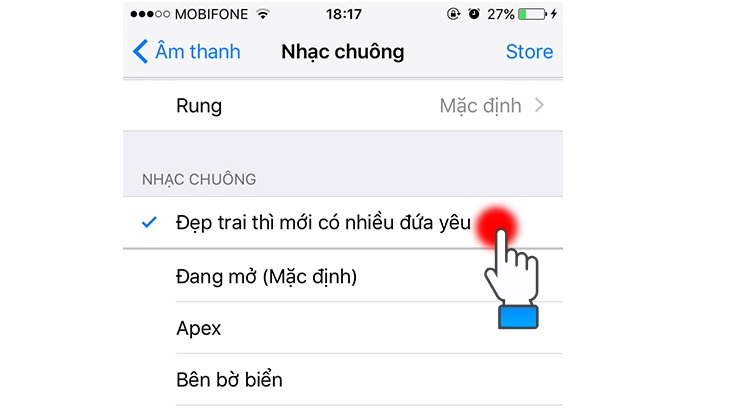
Cách cài nhạc chuông cho iPhone bằng iTunes thật đơn giản phải không nào. Bạn không cần mua nhạc chuông mà vẫn có thể sử dụng nó, chỉ cần chịu khó một chút sẽ tìm ra cách thôi. Chúc các bạn thành công!