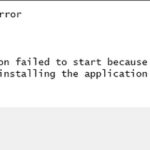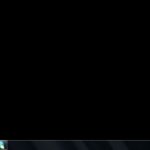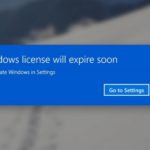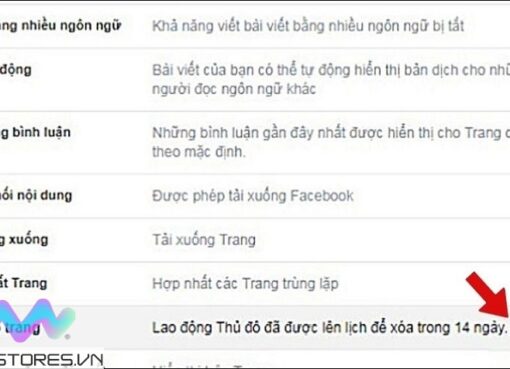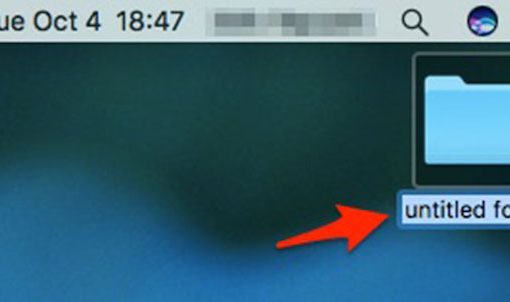GeForce Experience là một phần không thể thiếu đối với card màn hình NVIDIA. Trong quá trình sử dụng công cụ này, lỗi Unable to Connect to NVIDIA có tần suất xảy ra khá thường xuyên bởi nhiều nguyên nhân.
Nội dung chính
Các nguyên nhân gây ra lỗi Unable to Connect to NVIDIA là gì?
Chúng ta có thể liệt kê một vài nguyên nhân gây ra lỗi nói trên như:
- Driver bạn cài đặt cho card màn hình NVIDIA không tương thích.
- Card màn hình NVIDIA đang sử dụng driver cũ, không được cập nhật mới.
- Các thiết lập liên quan tới card màn hình NVIDIA không đồng nhất, không hoạt động được.
Hệ quả khi lỗi này xảy ra là bạn không thể sử dụng card màn hình NVIDIA, các ứng dụng chạy bằng card màn hình không thể khởi động, màn hình không lên v.v…
Nếu bạn nhận được thông báo Unable to Connect to NVIDIA khi sử dụng GeForce Experience để cập nhật driver trên Windows 10 thì bạn có thể tham khảo 2 cách sửa lỗi được nêu ra trong bài viết này.
2 cách sửa lỗi Unable to Connect to NVIDIA
Cách 1: Cập nhật driver cho card màn hình NVIDIA
Như đã nói ở trên, card màn hình NVIDIA khi sử dụng driver cũ có khả năng gây ra lỗi này khá cao. Để khắc phục bạn hãy cập nhật driver NVIDIA như sau:
Bước 1: Mở Device Manager trên Windows 10 bằng cách click chuột phải vào Start Menu và chọn Device Manager.
Bước 2: Click vào mục Display adapters trong Device Manager và mở rộng nó ra.
Bước 3: Click chuột phải vào card màn hình NVIDIA trong máy của bạn và chọn Update driver.
Bước 4: Chọn mục Search automatically for updated driver software. Lúc này Windows sẽ tự động tìm phiên bản driver mới phù hợp với card màn hình NVIDIA của bạn và tiến hành cài đặt ngay sau đó.
Bước 5: Sau khi cài đặt xong driver như trên thì bạn có thể khởi động lại máy tính để thay đổi có hiệu lực.
Cách 2: Vô hiệu hóa dịch vụ NVIDIA
Nếu dịch vụ NVIDIA Network không thể khởi động thì lỗi Unable to Connect to NVIDIA sẽ xảy ra. Hãy sửa lỗi này như sau:
Bước 1: Bấm tổ hợp phím Windows + R và gõ services.msc để truy cập vào mục Services của Windows 10.
Bước 2: Cuộn xuống dưới và tìm đến mục NVIDIA Network Service. Click chuột phải vào đó để kiểm tra xem nó có tùy chọn Starting hay chưa.
Bước 3: Truy cập vào đường dẫn C:/ProgramData/NVIDIA Corporation/NetService/ rồi tìm và xóa file NSManagedTasks.xml. Nếu không thấy file này, bạn có thể bật tùy chọn Show Hidden Files để hiện nó ra.
Bước 4: Bật Task Manager bằng cách bấm tổ hợp phím Ctrl + Shift + ESC, sau đó vào tab Details và tìm đến file NvStreamNetworkService.exe rồi click vào End Task.
Bước 5: Mở lại Windows Services như bước 1 và khởi động lại NVIDIA Network Service.
Khách hàng mua các sản phẩm như laptop MacBook như Air M1, Air M2, Air M3, Pro M1, Pro M2, Pro M3,… tại Macstore có thể mang máy tới hệ thống Macstore để kiểm tra miễn phí.
Với đội ngũ kỹ thuật viên được đào tạo bài bản, sử dụng 100% phụ kiện chính hãng từ Apple, Macstore cam kết mang tới những dịch vụ với chất lượng hoàn hảo, uy tín và chuyên nghiệp nhất cho khách hàng.
Để có thêm thông tin, khách hàng có thể liên hệ với Macstore qua:
- Website: https://macstores.vn/
- Fanpage: https://www.facebook.com/Macstore.vn
- Zalo/hotline: 0935 023 023
Nguồn: Minitool