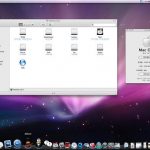Phiên bản macOS Monterey 12.3 và phiên bản iPadOS 15.4 mới nhất đã được Apple chính thức cho ra mắt.
Đặc biệt trên 2 phiên bản hệ điều hành mới này, Apple đã giới thiệu tính năng Universal Control cho phép các thiết bị Mac và iPad hoạt động kết nối với nhau và người dùng chỉ cần thao tác trên một chuột và bàn phím.

Nhờ vào Universal Control, người dùng có thể sử dụng chuột và bàn phím trên bất kỳ các sản phẩm Mac hoặc iPad được đăng nhập cùng tài khoản iCloud.
Vì vậy, nếu bạn đang có một chiếc MacBook và một chiếc iPad bên cạnh thì bàn di chuột cũng như bàn phím của Mac cũng sẽ có thể sử dụng để điều hướng iPad.
Không chỉ giúp các thiết bị đồng nhất về khả năng điều hướng, với sự ra đời của Universal Control bạn cũng có thể kéo thả các tệp giữ các sản phẩm Mac hoặc sang iPad. Nghĩa là bạn có thể kéo ảnh từ Mac vào album ảnh trên iPad, kéo tệp trên Finder vào mục tệp trên iPad.
Tính năng này sẽ được kích hoạt ngay sau khi bạn cập nhật hệ điều hành của Mac và iPad lên phiên bản mới nhất. Tuy nhiên, nếu tính năng này chưa kích hoạt tự động hay bạn muốn tuỳ chỉnh hoặc tắt tính năng này đi thì có thể tham khảo các bước làm dưới đây.
Thiết lập Universal Control trên Mac
1. Vào “Tuỳ chọn Hệ thống” (System Preferences) từ thanh Dock hoặc từ menu Apple và chọn “Màn hình” (Display) ở góc dưới bên trái
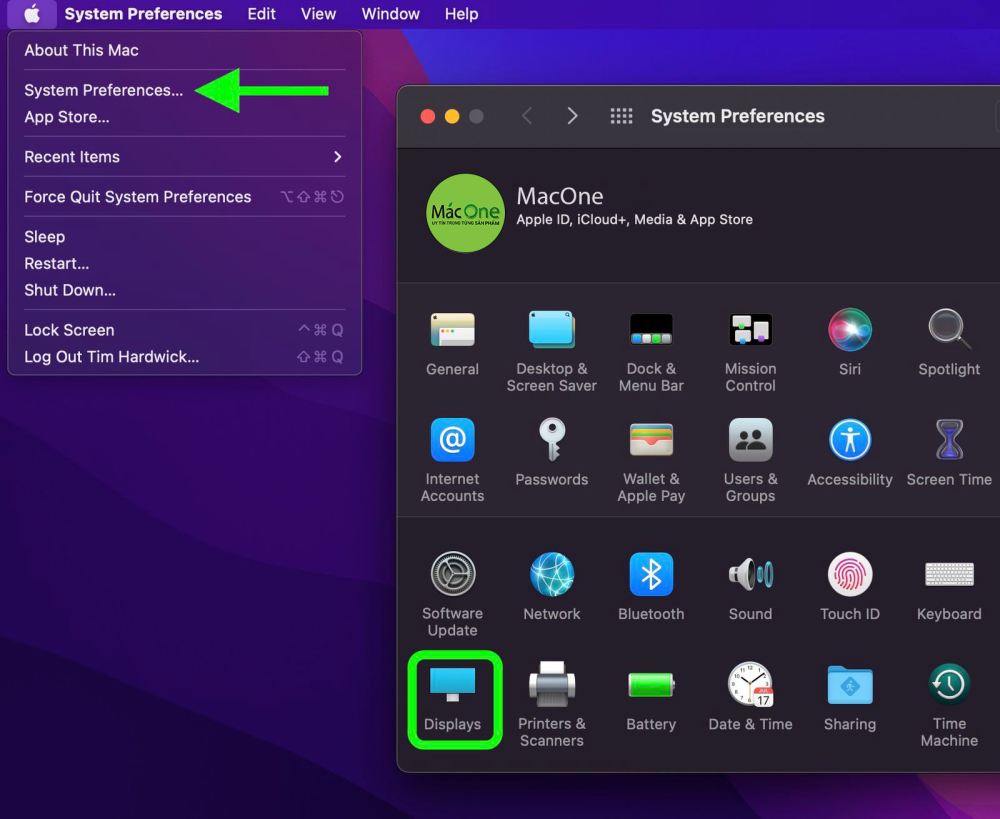
2. Bấm chọn “Điều khiển chung…” (Universal Control…)
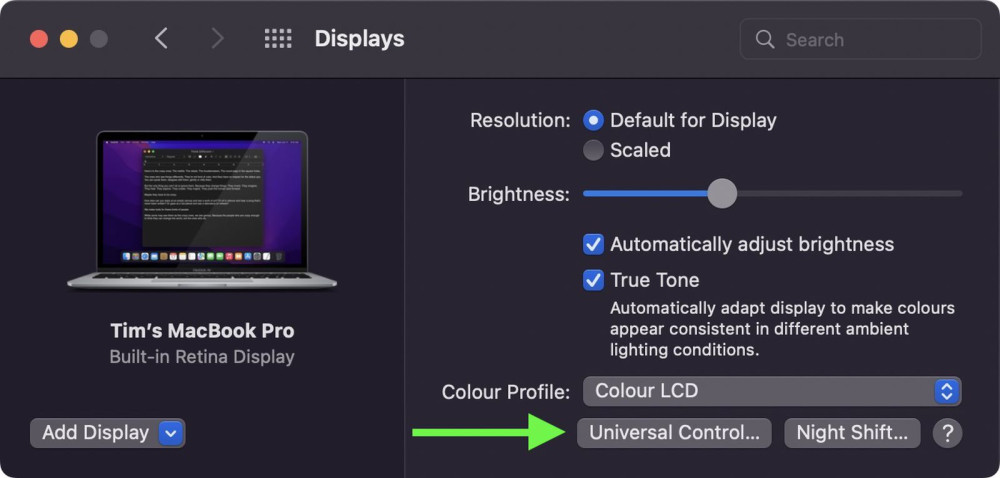
3. Ở bảng hiện ra bạn có thể kích hoạt các tuỳ chọn kết nối như :
• “Cho phép con trỏ và bàn phím cùa bạn di chuyển giữa bất kỳ máy Mac hoặc iPad nào ở gần” (Allow your cursor and keyboard to move between any nearby Mac or iPad)
• “Đẩy con trò qua cạnh của màn hình để kết nối với máy Mac hoặc iPad ở gần” ( Push through the edge of a display to connect a nearby Mac or iPad )
• “Tự động kết nối lại với mọi máy Mac hoặc iPad ở gần” (Automatically reconnect to any nearby Mac or iPad)
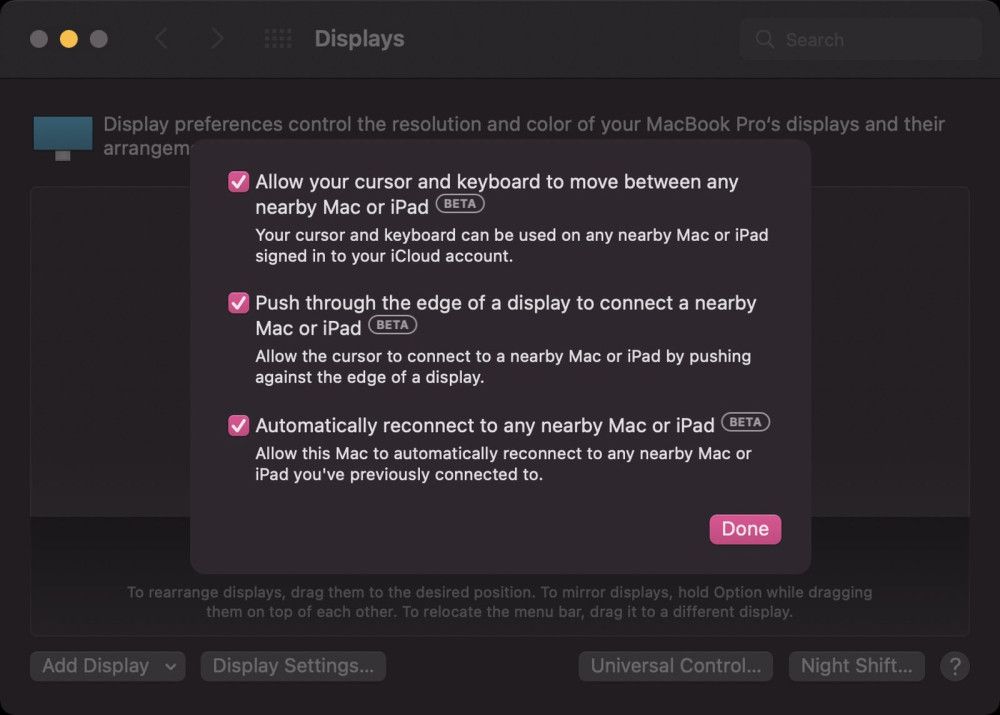
4. Nhấn “Xong” (Done)
5. Sau đó nhấn vào “Thêm màn hình” (Add Display). Ở hộp thả xuống, bạn sẽ thấy danh sách các thiết bị được liên kết cùng ID Apple với Mac. Chọn một thiết bị ở mục “Liên kết Bàn phím và chuột” (Link Keyboard and Mouse) để sử dụng với Universal Control
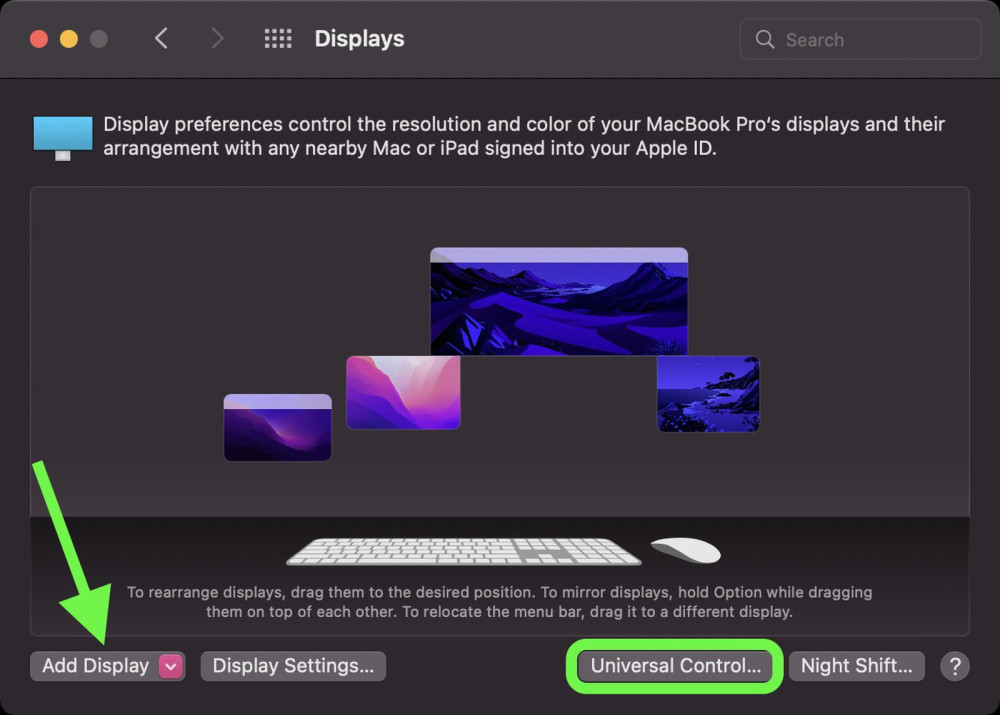 |
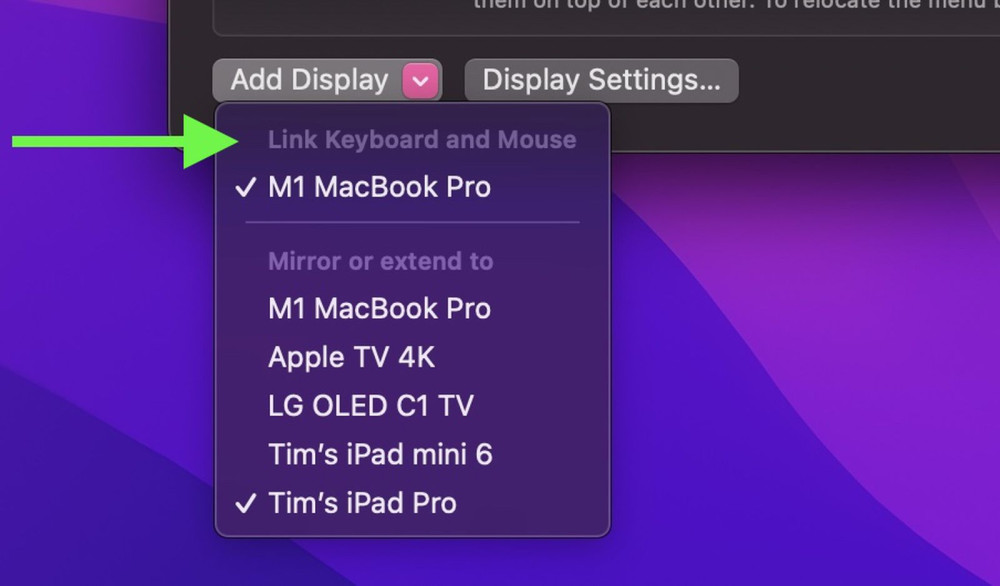 |
Với việc Universal Control đươc kích hoạt, bạn có thể điều chỉnh cách sắp xếp của màn hình trong bảng tuỳ chọn Hiển thị để phù hợp với cách sắp xếp máy bên ngoài.
Thiết lập tương tự trên iPad
1. Vào “Cài đặt” (Setting) chọn “Cài đặt chung” (General)
2. Vào mục AirPlay & Handoff
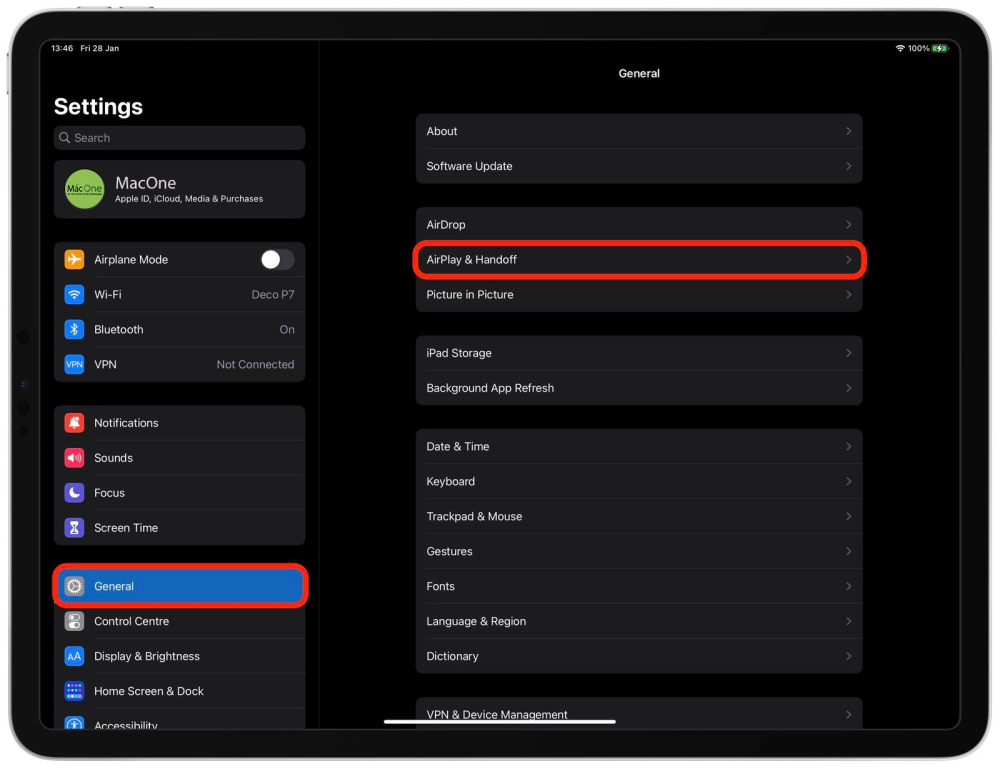
3. Bật nút “Trỏ chuột và Bàn phím” (Cursor and Keyboard)
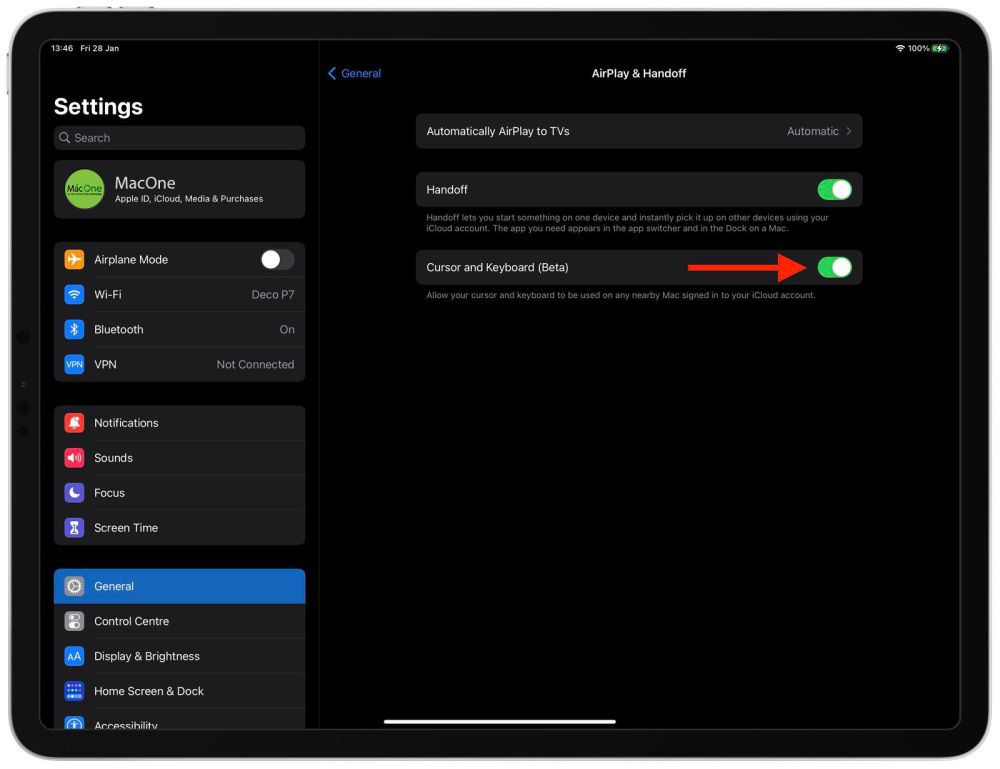
Sau khi bật, các thiết bị iPad của bạn có thể nhận chuột và bàn phím trên các sản phẩm Mac có cùng kết nối iCloud và đã bật Universal Control.
Lưu ý rằng tính năng Universal Control vẫn đang ở giai đoạn thử nghiệm (beta) nên sẽ có thể có một số trục trặc trong quá trình sử dụng.
Nếu bạn gặp sự cố khi thiết lập và chạy Universal Control sau khi cập nhật, hãy khởi động lại thiết bị Mac và iPad có thể hoạt động bình thường.
Trên đây là hướng dẫn kích hoạt Universal Control trên các thiết bị Mac và iPad. Nếu các bạn đang quan tâm đến các sản phẩm MacBook mới nhất hay đang tìm cho mình một sản phẩm phù hợp nhu cầu sử dụng, hãy đến ngay Macstore hoặc liên hệ ngay Fanpage của Macstore để được hỗ trợ đầy đủ thông tin nhanh và chính xác nhất.