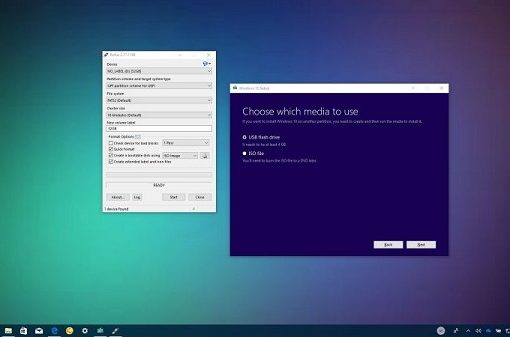Chắc hẳn chúng ta không còn ai xa lạ với iPhone và Macbook của Apple. Đây đều là những sản phẩm công nghệ có ích không thể thiếu trong cuộc sống thường ngày của chúng ta.
Tuy nhiên, không phải ai cũng biết cách kết nối 2 thiết bị này lại với nhau để sao chép hay truyền tải dữ liệu. Vì thế mà Macstore hôm nay chia sẻ đến cho các bạn những cách kết nối iPhone với MacBook từ dễ đến khó hiệu quả nhất.

Nội dung chính
1. Kết nối bằng cáp USB
Kết nối bằng cáp USB để truyền dữ liệu giữa MacBook và iPhone không còn quá lạ lẫm với nhiều người dùng công nghệ. Tuy nhiên, bạn không nên chủ quan khi thực hiện một số thao tác này, cụ thể chi tiết như sau:
1.1 Cách kết nối bằng cáp USB
Đảm bảo máy Macbook của bạn có sẵn một trong hai điều kiện là: Macbook có cổng USB và OS X 10.9.
Kết nối iPhone với Macbook của bạn bằng Cáp USB Lightning. Nếu là cổng USB-C, thì sử dụng Cáp USB-C Lightning hoặc là Bộ tiếp hợp USB-C USB.
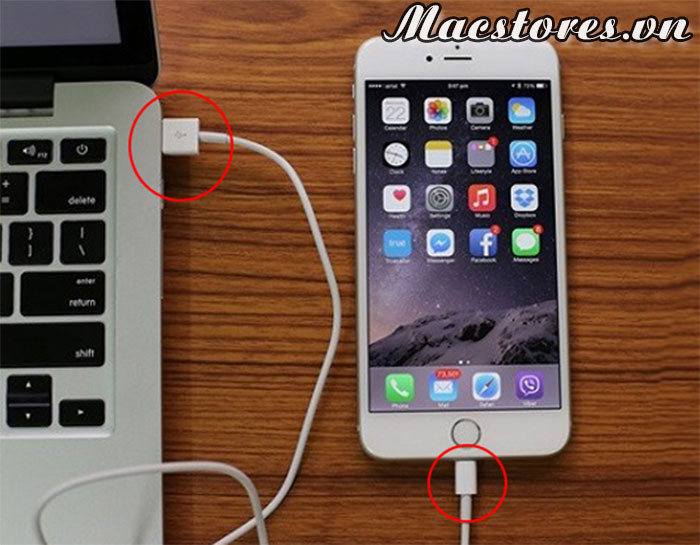
1.2 Khắc phục lỗi không kết nối được
Khi iPhone không kết nối được với MacBook sẽ làm ảnh hưởng khá nhiều đến quá trình làm việc của bạn. Hãy cùng Macstore tìm ra nguyên nhân và khắc phục vấn đề này ngay nhé.
Mac không có iTunes
Nếu Macbook của bạn chưa cài iTunes thì việc không kết nối được với iPhone là điều tất nhiên. Để khắc phục thì bạn chỉ cần tải về phần mềm Itunes về, cài vào và làm theo hướng dẫn là được..
Cáp sạc có vấn đề
Cáp sạc của bạn gặp vấn đề như bị hỏng đầu dẫn hay vô tình bị đứt mạch dây mà bạn không phát hiện ra. Bạn muốn khắc phục đơn giản chỉ cần thay cáp sạc mới là xong.

Hệ điều hành có vấn đề
Hệ điều hành OS của Macbook và iOS của iPhone đều được cập nhật thường xuyên . Vì thế nếu quá lâu trong thời gian dài bạn không cập nhật lại hệ điều hành cũng là nguyên nhân làm gián đoạn kết nối iPhone với MacBook của bạn. Cách khắc phục đơn giản nhất là cập nhật hệ điều hành chiếc máy của bạn.
Hệ thống bảo vệ không cho phép kết nối
Việc Macbook không cho kết nối từ các sản phẩm lạ là điều hiển nhiên và dễ xảy ra do tính bảo mật tốt. Chính vì thế để khắc phục bạn chỉ cần tắt tính năng firewall sau đó vào “System” chọn “References” để khởi động lại mọi thông tin, dữ liệu.
2. Kết nối bằng tài khoản iCloud
Để thiết lập iCloud Control Panel để kết nối iPhone và máy mac bạn chỉ cần tải về và cài đặt phần mềm này vào máy tính sau đó bật lên để sử dụng tài khoản Apple ID đăng nhập vào trong.
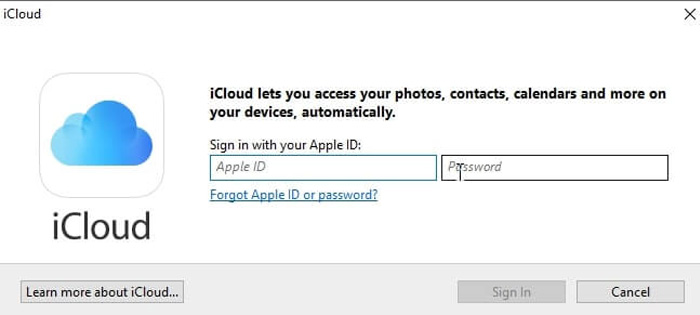
Sau khi đăng nhập thành công bạn sẽ nhìn thấy biểu tượng iCloud và tiếp theo hãy nhấp chuột vào đó để thực hiện những bước sau.
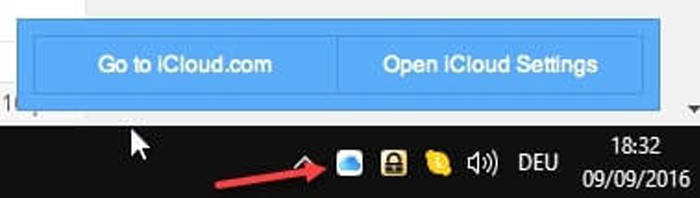
Một cửa sổ hiển thị về thông tin chi tiết về tài khoản iCloud bạn và bạn sẽ sử dụng những tính năng của iCloud Control Panel để đồng bộ với Macbook và iPhone của mình.
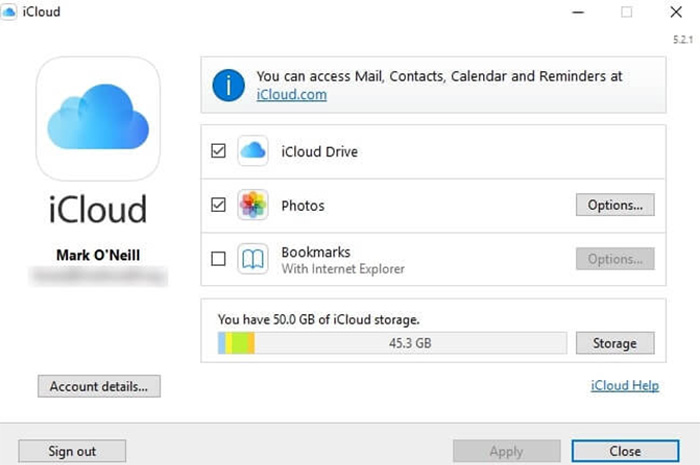
3. Kết nối bằng AirDrop
iPhone không kết nối được với MacBook là suy nghĩ hoàn toàn sai vì chúng có thể sử dụng cáp kết nối để truyền dữ liệu. Ngoài ra nhờ có tính năng AirDrop trên sản phẩm của Apple mà chúng ta có thể truyền tải dữ liệu giữa hai sản phẩm iPhone và Mac với chất lượng tốt khá tốt.
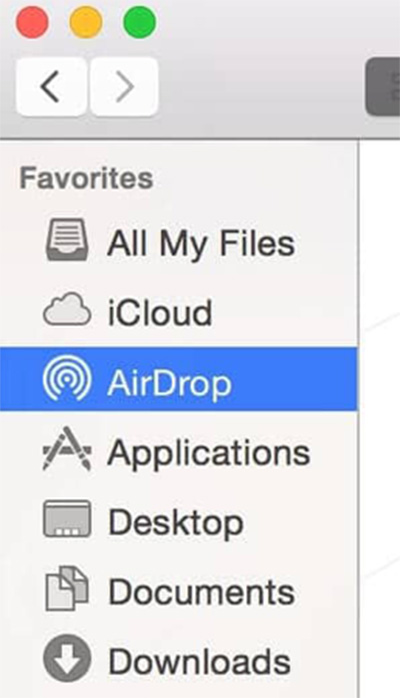
Điều kiện là iPhone và MacBook của bạn có thể nhận ra nhau nếu bạn bật AirDrop trên thiết bị của mình. Tuy nhiên bạn cần kết nối bluetooth iPhone với MacBook hoặc kết nối iPhone với MacBook qua wifi trên cả 2 thiết bị và phải cùng mạng.
4. Khả năng đồng bộ giữa iPhone và Mac qua tính năng Handoff
Bạn có biết rằng khả năng đồng bộ giữa iPhone và Mac qua tính năng Handoff đang rất hiện hành. Nếu bạn không may quên iPhone tại nhà nhưng mang theo Mac bạn vẫn có thể cập nhật mọi thông tin nhận đến từ iPhone của bạn thông qua Handoff. Vậy làm cách nào để sử dụng tính năng hỗ trợ này? Theo dõi phần tiếp theo trong bài viết của Macstore nhé!
4.1 Handoff là gì
Handoff là một tính năng mới rất tiện dụng trên iPhone và Mac. Nó cho phép bạn bắt đầu làm việc trên một thiết bị như iPhone nhưng trong quá trình di chuyển bạn để quên, làm rơi chiếc iPhone đó.
Nhưng bạn vẫn có thể tiếp tục công việc đang dang dở trên iPhone đó ngay trên các thiết bị khác như MacBook bằng cách chỉ cần sử dụng tài khoản iCloud của bạn.
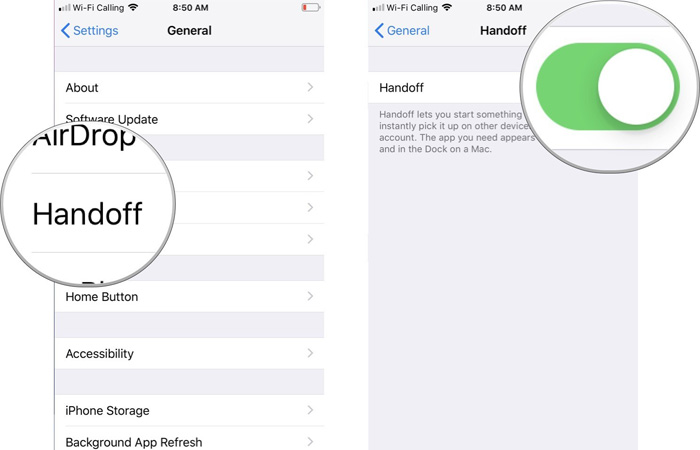
Đó chính là lợi ích của tính năng Handoff. Handoff có thể hoạt động hai chiều giữa cả Macbook, iPhone. Với sự liên kết thông minh này nó đã giúp cho người dùng tiết kiệm được khá nhiều thời gian. Ngoài ra, Handoff còn hỗ trợ cả trình duyệt web, Pages, Numbers, … của Apple.
4.2 Cách sử dụng tính năng Handoff
Sử dụng tính năng Handoff hoàn toàn không khó. Các sản phẩm có thể sử dụng tính năng Handoff bao gồm các dòng Mac như MacBook Air, MacBook Pro, iMac, Mac Mini, Mac Pro đời 2012 trở về sau.
Quan trọng hơn là chúng được nâng cấp lên OS X 10.10 Yosemite để chia sẻ dữ liệu thuận tiện và dễ dàng hơn.
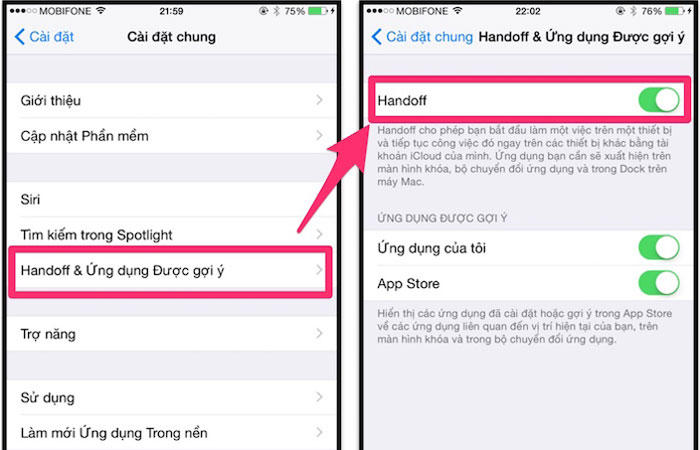
Ngoài ra các thiết bị di động từ iPhone 5, iPad 4, iPod Touch thế hệ 5 trở về sau… chỉ cần có hệ điều hành iOS. Và bạn cần có tài khoản iCloud để có thể đăng nhập trên thiết bị có Handoff.
5. Kết nối bằng Dock chuyển đổi
Dock chuyển đổi cho phép iPhone và Macbook kết hợp lại với nhau khá nhanh nhạy và tinh tế nhưng chỉ dùng cho các sản phẩm từ 2016 trở về sau này. Dưới đây là một số kết nối bằng Dock chuyển đổi khá thông dụng để bạn tham khảo:
Kết nối iPhone với MacBook để sao chép dữ liệu
Bạn muốn kết nối MacBook với iPhone bằng Cáp USB Lightning; trong đó 1 đầu Lightning bạn cắm vào iPhone, đầu thứ hai bạn cắm vào Dock chuyển. Tiếp theo khi đã cắm Dock chuyển vào MacBook Pro, đầu còn lại USB vào đầu Type A để quá trình kết nối được thực hiện chuyển dữ liệu thuận tiện nhất.
Nếu bạn thắc mắc vì sao chúng ta phải dùng đến Dock chuyển câu trả lời chính là do MacBook Pro mới sở hữu cổng USB Type C,mà đầu cáp của ta sử dụng chỉ là USB Type A cho nên cần đến thiết bị thứ 3 hỗ trợ mới dùng được.

Cách kết nối khi vừa nghe nhạc vừa sao chép dữ liệu
Với các loại iPhone 5 trở lại thì việc này khá bình thường. Tuy nhiên, nếu như bạn đang sử dụng phiên bản dòng iPhone 7 đã được loại bỏ jack cắm tai nghe 3.5 mm mà dùng Dock chuyển có vẻ khá phức tạp.
Từ iPhone, bạn dùng Dock chuyển Lightning sang 2 cổng cần sử dụng 1 tai nghe và 1 là Lightning. Sau đó, từ cổng Lightning bạn cắm 1 đầu cáp Lightning to USB vào. Dĩ nhiên, còn đầu thư hai bạn cắm vào Dock chuyển USB Type C sang USB Type A như thế là thành công.
Trên đây là những hướng dẫn khá chi tiết của MacStore về những cách kết nối iPhone với MacBook từ dễ đến khó, Nếu có thắc mắc nào xin hãy liên hệ với Macstore qua địa chỉ bên dưới.
Liên hệ Macstore Shop:
MacStore chuyên dòng sản phẩm Macbook, iMac, Mac mini, MacPro và phụ kiện Apple. Kho Macbook mới/cũ chính hãng, giá tốt nhất tại TPHCM
Macstores Shop
- Địa chỉ: Số 132, Lê Lai, P. Bến Thành, Quận 1, Hồ Chí Minh
- Điện thoại: 0935 023 023
- Website: https://macstores.vn/