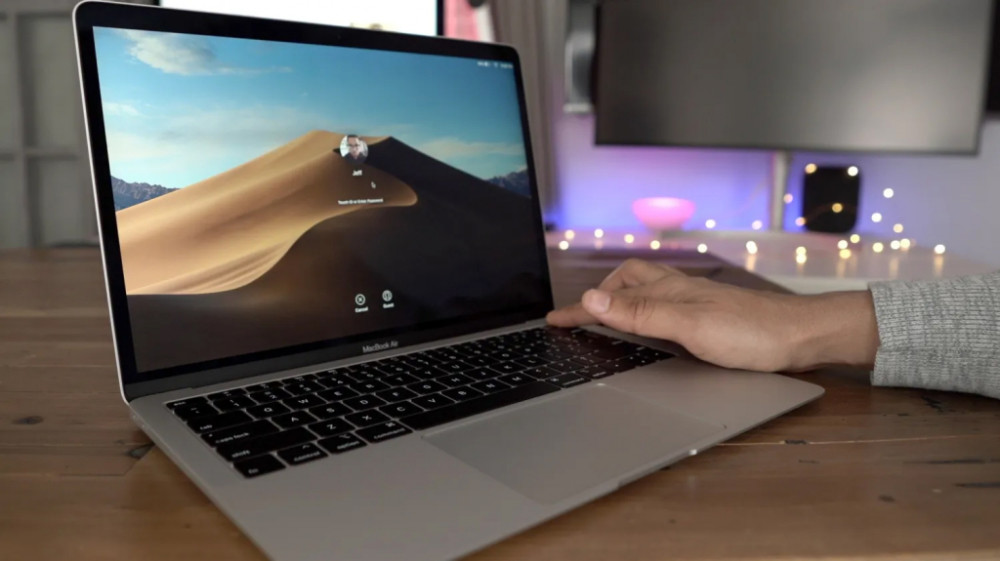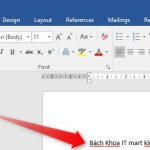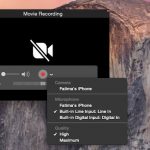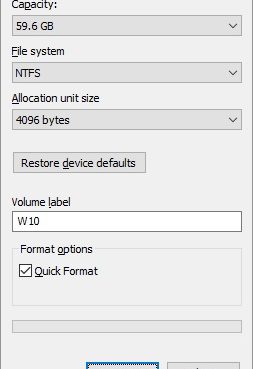Touch ID là một trong công nghệ mà Apple trang bị với dòng MacBook đời mới hiện nay của họ.Tính năng bảo mật cấp độ cao cho phép chủ sở hữu đăng nhập nhanh chóng và ngăn chặn xâm nhập trái phép từ người lạ.
Mặc dù vậy trong quá trình sử dụng, các bạn sẽ đôi lúc gặp tình trạng Touch ID bị lỗi mà không biết làm cách nào sửa chữa. Hôm nay hãy cùng chúng tôi khám phá 4 cách để khắc phục Touch ID không hoạt động nhé!
Nội dung chính
1. Khởi động lại máy khi bị lỗi Touch ID
Mỗi khi máy lag hay bị chậm thì việc reset khởi động lại máy sẽ là cách nhanh nhất khiến máy hoạt động trở lại. Trong trường hợp Touch ID của bạn không hoạt động thì các bạn nên nhanh chóng khởi động lại máy bằng cách giữ nút nguồn một vài giây để tắt máy.
Với các sản phẩm công nghệ thì việc bị nghẽn hay đơ, lag là bình thường khi mà đôi lúc bộ xử lý phải đối mặt với lượng lớn công việc cần giải quyết khiến chúng quá tải hay lỗi tập lệnh khi hoạt động. Máy vẫn sẽ sử dụng bình thường, bạn không phải lo lắng quá khi gặp trường hợp này.
2 Làm sạch nút cảm biến Touch ID
Có thể do lâu ngày bạn sử dụng phần nút nguồn Touch ID bị bám bụi, mồ hôi,…. khiến khả năng cảm biến của chúng không còn tốt nữa. Các bạn có thể lấy giấy ăn hay một chiếc khăn ẩm lau sạch sẽ bề mặt trước khi thử lại.
Tốt hơn, các bạn có thể vệ sinh máy thường xuyên khoảng từ 6 – 12 tháng một lần để duy trì máy hoạt động ổn định, không bị bụi bám ở khu vực dưới bàn phím
3.Khả năng tương thích với bàn phím Magic Keyboard
Bên cạnh đó, người dùng từ phiên bản macOS Big Sur 11.4 trở đi Apple mới cung cấp tính năng Touch ID vậy nên các bạn cần phải nâng cấp hệ điều hành nếu muốn sử dụng bàn phím ngoài trang bị Touch ID của Apple.
Các bạn có thể kiểm tra thông tin hệ điều hành tại: Biểu tượng Apple -> System Preferences.
4. Cập nhật hệ điều hành mới
Có thể phiên bản hệ điều hành cũ không còn tương thích nên thường có lỗi Touch ID khi sử dụng. Các bạn nên cập nhật phiên bản hệ điều hành mới, mục Touch ID sẽ được tách riêng hỗ trợ việc cài đặt và sử dụng được tốt hơn.
Các bạn chọn Biểu tượng Apple -> Software Update -> Update Now để tiến hành.
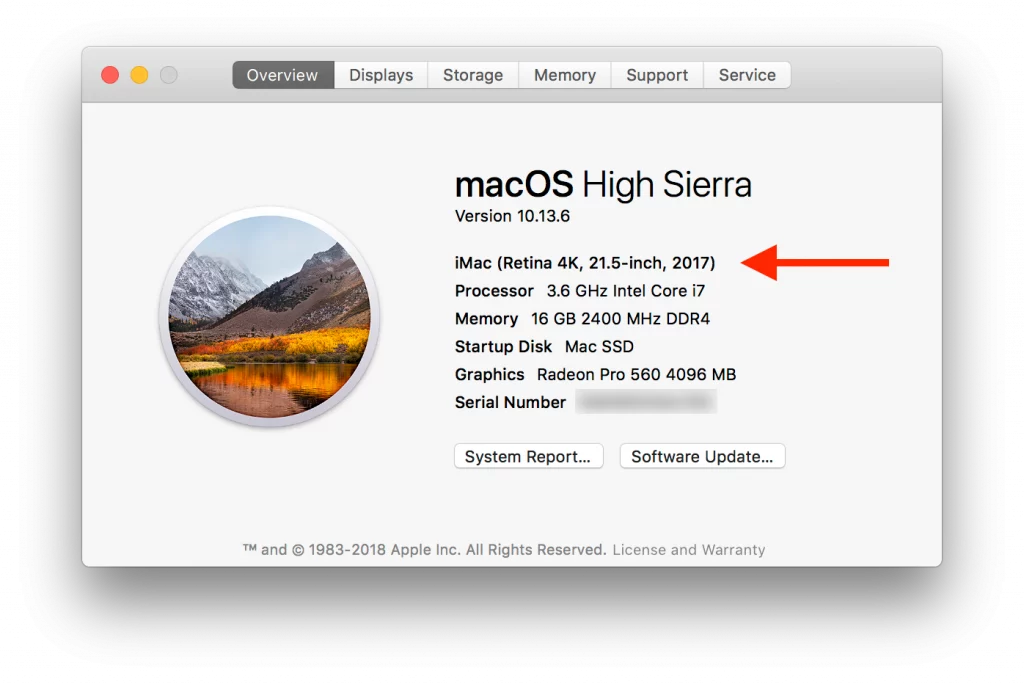
5.Xoá và thêm dấu vân tay mới khi Touch ID không hoạt động
Sau khi truy cập vào tính năng Touch ID các bạn chọn vào biểu tượng dấu “ X “ trên icon dấu vân tay và nhấn xoá sau đó thêm mới dâu vân tay. Sau khi mọi việc hoàn tất các bạn có thể thử lại xem mọi thứ hoạt động bình thường lại hay không?
Sau khi thực hiện các bước trên mà Touch ID của bạn vẫn không thể nào hoạt động bình thường trở lại thì nhiều khả năng có thể phím Touch ID của bạn bị hỏng trong quá trình sử dụng có thể do va đập, nước vào, ….. Các bạn có thể mang máy quá trung tâm sửa chữa của Macstore để được kiểm tra cẩn thận hơn.
Tuy nhiên, trước đó các bạn nên tắt các tính năng xác thực bằng Touch ID để sử dụng máy bình thường. Bạn chọn biểu tượng Apple -> System Preferences -> Touch ID. Tiếp đó tại mục “ Use Touch ID for “ các bạn bỏ tích tất cả các mục để tránh xác thực Touch ID khi sử dụng máy.
Chúng tôi hy vọng 5 cách trên có thẻ giúp các bạn trong quá trình sử dụng. Ngoài ra các bạn có thể để lại thắc mắc tại Fanpage Macstore để được tư vấn viên chúng tôi giải đáp tận tình.