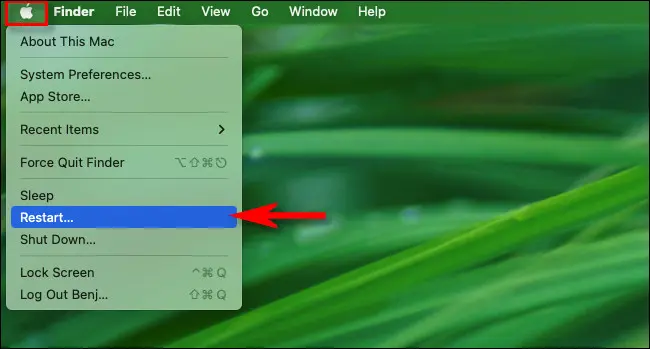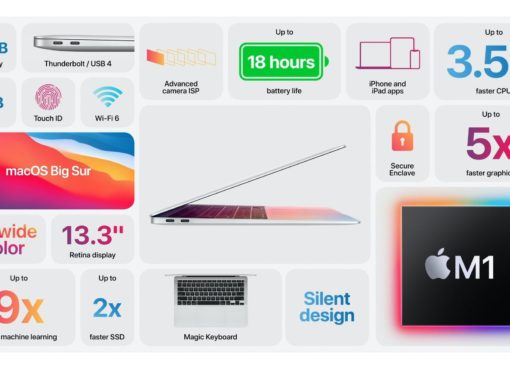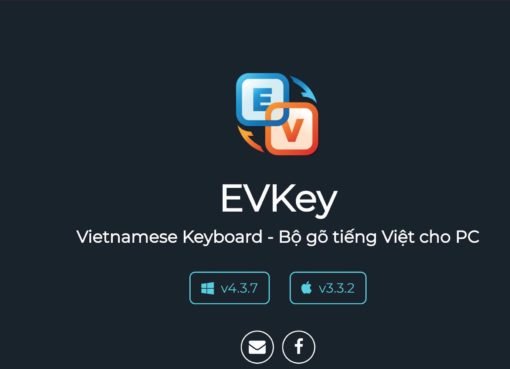Trong khuôn khổ bài viết này, hãy cùng tìm hiểu về Internet Recovery và cách sử dụng nó để cài lại macOS trong trường hợp ổ đĩa bị hỏng, bị thay mới hoặc bị xóa sạch.
Ổ cứng của MacBook thường chứa ít nhất 2 phân vùng
- Phân vùng khởi động chính: chứa hệ điều hành macOS, các ứng dụng và dữ liệu
- Phân vùng khôi phục (Recovery) ẩn: chứa một phần bộ cài macOS và một số công cụ để bạn có thể cài lại máy, kiểm tra các ổ đĩa …
Tuy nhiên nếu phân vùng Recovery này bị hỏng thì sao ?
Internet Recovery là một phiên bản “trên mây” của chế độ Recovery thường. Các công cụ trên sẽ được tải về trực tiếp từ máy chủ Apple.
Nội dung chính
1. Sự khác nhau giữa Recovery thường và Internet Recovery
Phân vùng Recovery trên ổ cứng sẽ chứa bộ cài macOS theo phiên bản mà máy đang sử dụng.
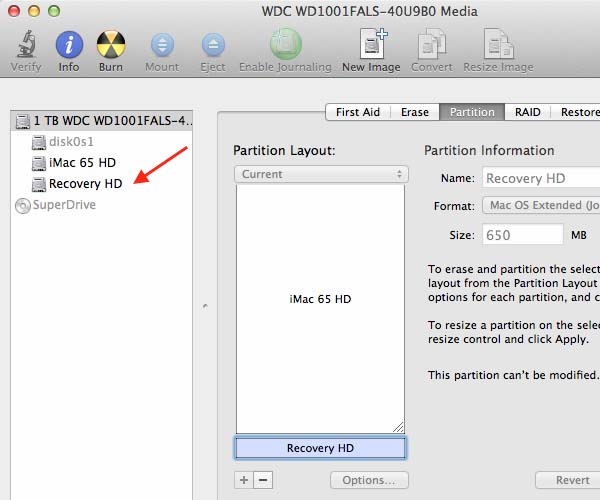
Internet Recovery khác biệt ở chỗ
- Nếu máy chưa từng được cài 10.12.3 trở lên: Internet Recovery có thể dùng để cài lại bản Mac khi vừa mới xuất xưởng của máy đó (ví dụ MacBook Pro 15 inch 2015 là 10.10.3)
- Nếu máy từng được cài 10.12.4 hoặc cao hơn: Internet Recovery chỉ có thể dùng để cài lại bản Mac mới nhất mà máy đó hỗ trợ (như ví dụ trên là 10.14)
2. Những thứ bạn có thể làm trong Internet Recovery
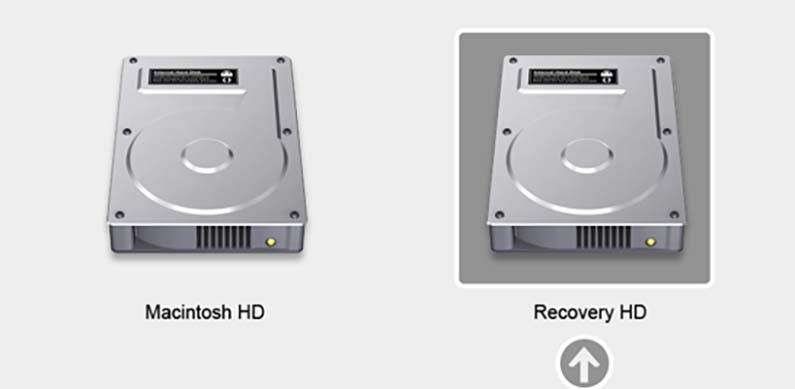
Giống như Recovery thường:
- Disk Ultility: quét, sửa, tạo ảnh restore lại các ổ đĩa và phân vùng
- Xóa, cài, hoặc cài lại macOS (theo phiên bản của Recovery)
- Khôi phục MacBook từ bản sao lưu Time Machine
- Kiểm tra đường truyền Internet, vào mạng tìm hướng dẫn bằng Safari (Recovery xanh lè của Windows 10 đáng xách dép)
3. Cách vào Internet Recovery
Các bước cụ thể như sau
1. Khởi động lại máy (nếu máy còn dùng bình thường) hoặc bật máy bằng nút nguồn
2. Giữ tổ hợp phím Command (⌘) – Option (⌥) – R khi thấy đèn màn hình sáng hoặc có tiếng “tinh”.
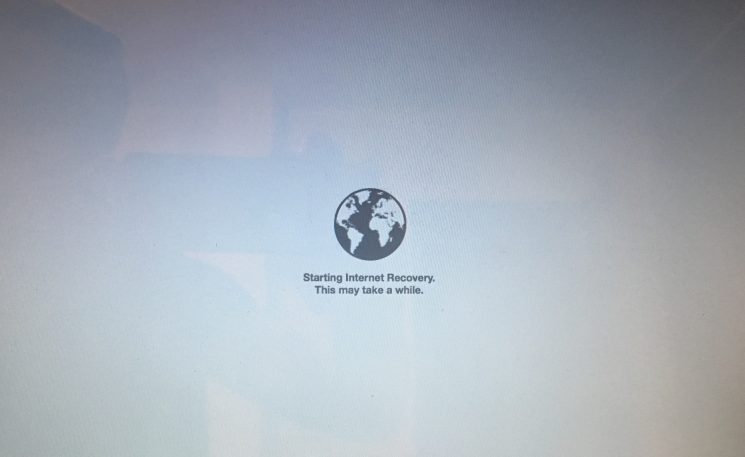
Giữ đến khi nào nó lên dòng “Starting Internet Recovery” có hình quả địa cầu. Có thể sẽ mất 1 lúc.
Lưu ý: Ưu tiên dùng bàn phím của laptop vì bàn phím rời có thể không nhận ở chế độ này
3. Ở bước này, bạn sẽ có thể cần phải đăng nhập mạng Wifi của mình, hoặc cắm LAN (nếu máy còn cổng này)
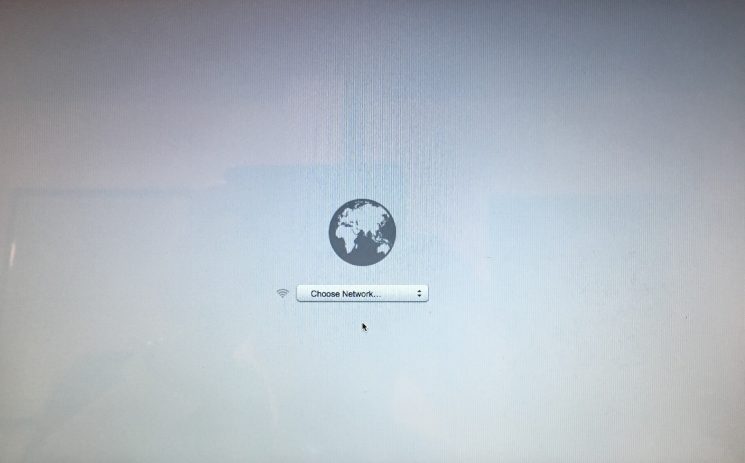
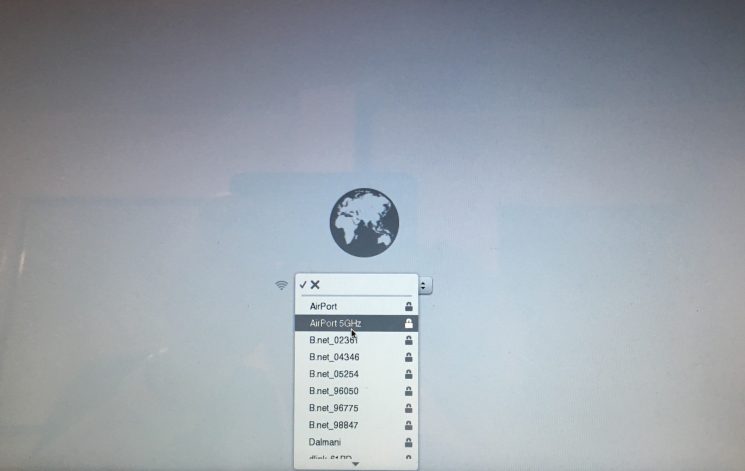
4. Nếu mạng Wifi có pass thì bạn sẽ phải nhập mật khẩu và ấn dấu tick
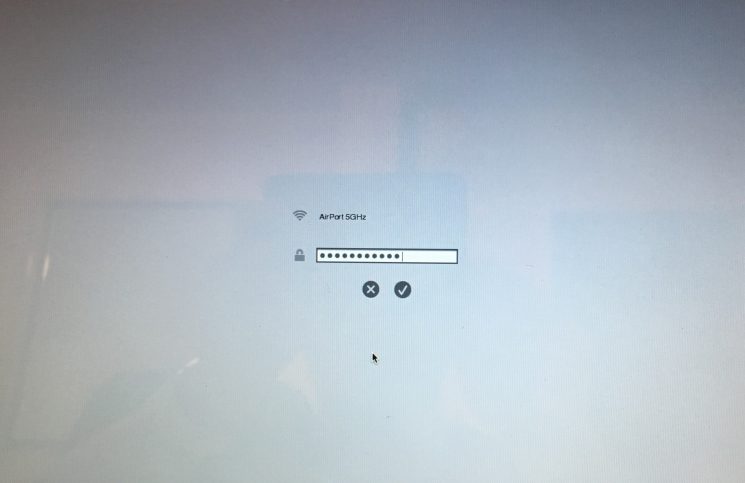
5. Sau khi được kết nối với Internet, hệ thống sẽ tự tải về file ảnh tạm thời (RamDisk) của các cộng cụ khôi phục từ Apple và khởi động từ chúng
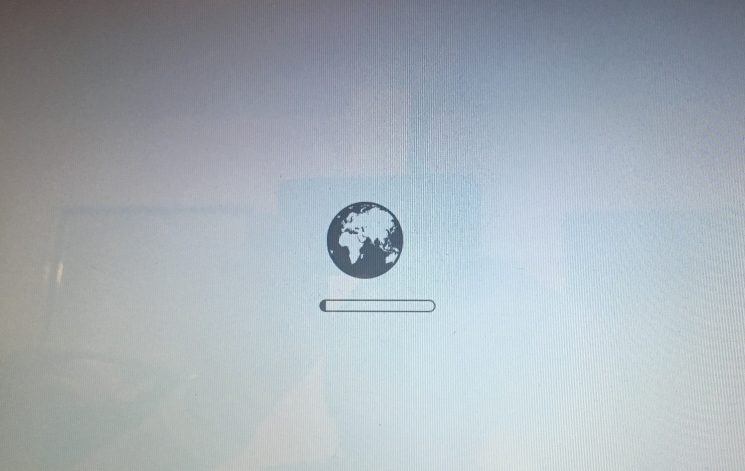
Phụ thuộc vào tốc độ mạng, bước này có thể kéo dài từ vài phút đến hàng giờ, hoặc lâu hơn. Đừng để máy hết pin lúc đang chạy nhé.
6. Nếu mọi thứ êm xuôi bạn sẽ nhìn thấy màn hình này.
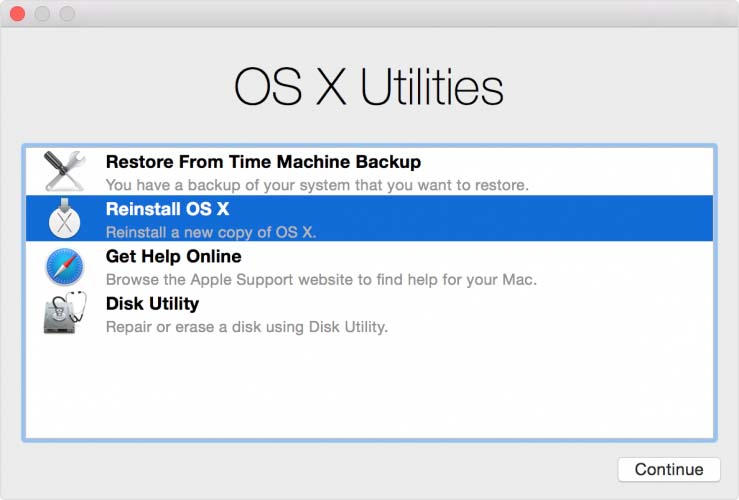
Chọn công cụ mà bạn muốn sử dụng.
4. Yêu cầu của Internet Recovery
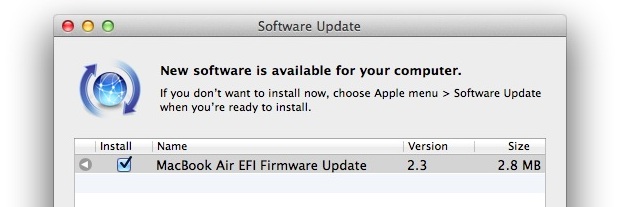
Với một số máy Mac sau hoặc cũ hơn, bạn cần cập nhật phiên bản EFI ROM mới nhất (thường có trong bộ cài Mac mới nhất) để có thể sử dụng Internet Recovery
- MacBook Pro (13-inch, Early 2011)
- MacBook Pro (15-inch, Early 2011)
- MacBook Pro (17-inch, Early 2011)
- iMac (21.5-inch, Mid 2011)
- iMac (27-inch, Mid 2011)
- MacBook (13-inch, Mid 2010)
- MacBook Pro (13-inch, Mid 2010)
- Mac mini (Mid 2010)
- MacBook Pro (15-inch and 17-inch, Mid 2010)
- iMac (21.5-inch and 27-inch, Mid 2010)
- MacBook Air (11-inch and 13-inch, Late 2010)
Các máy MacBook đang chạy hệ điều hành OS X Lion (10.7) trở lên mặc định đã có thể dùng Internet Recovery
5. Yêu cầu khi cài lại Mac trong Internet Recovery
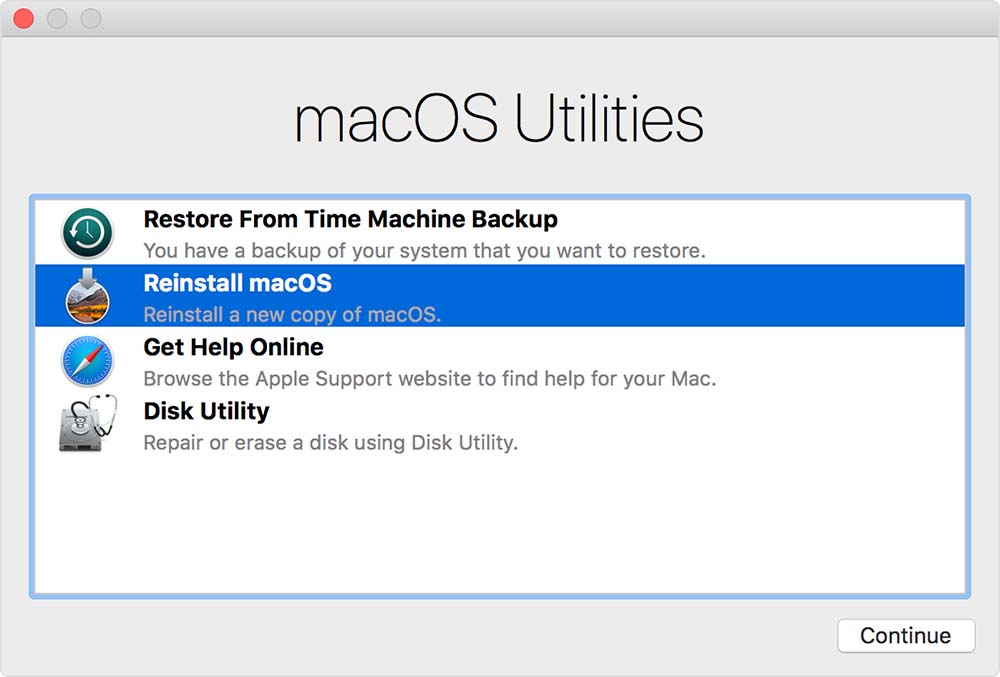
Mạng Wifi của bạn phải dùng bảo mật ít nhất là WPA/WPA2. Bạn sẽ không thể cài lại Mac nếu bạn của bạn sử dụng một trong những phương thức bảo mật sau:
- WEP
- WPA-Enterprise
- Certificate-based authentication (bảo mật qua chứng thư số) / 802.1x
- Proxy (tức là phải kết nối qua một máy chủ trung gian trước khi ra ngoài Internet, thường dùng trong mạng của ngân hàng hoặc các công ty lớn)
- Captive Wi-Fi networks (thường là mạng Wifi không có Pass ở các địa điểm công cộng, sau khi kết nối sẽ có 1 pop up hiện lên, bạn phải nhấn nút hoặc nhập thêm thông tin mới có thể truy cập được)
- PPPoE (tức modem quay số từ tín hiệu đầu ra của một cục chuyển đổi quang điện)
Các điều kiện trên cũng áp dụng khi bạn dùng phiên bản trình duyệt Safari trong môi trường Internet Recovery
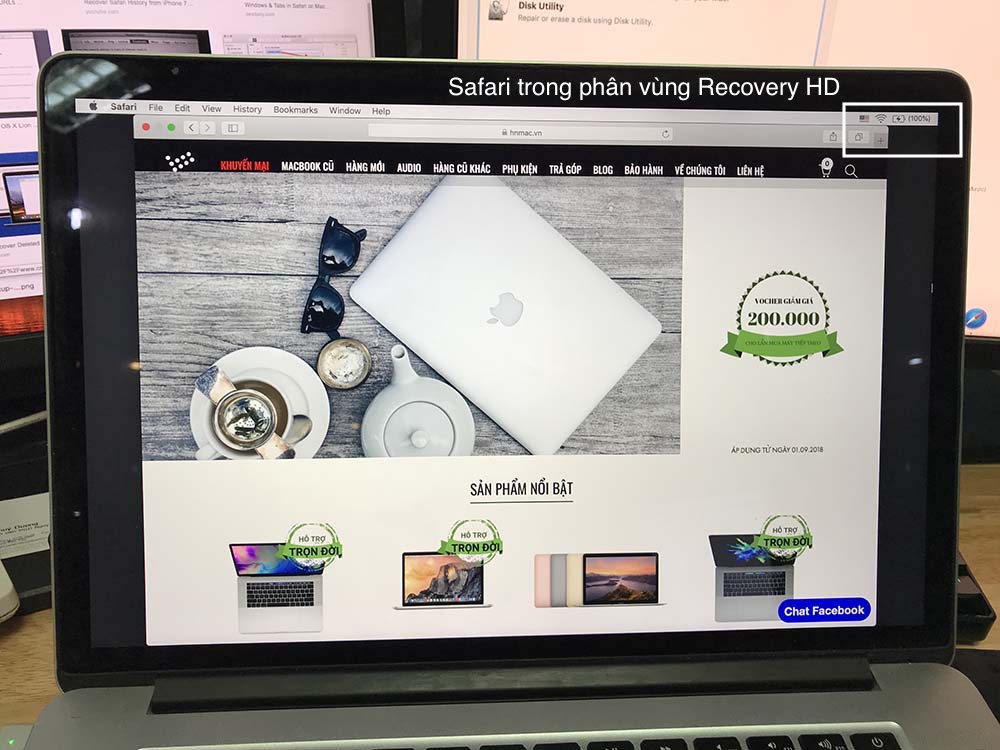
6. Làm thế nào khi Internet Recovery không dùng được
Nếu phân vùng Recovery trên máy bị hỏng, Internet Recovery cũng không vào được, bạn vẫn có thể khởi động máy bằng ổ cứng gắn ngoài chứa macOS.
Nếu có điều kiện, bạn nên tạo một bộ cài Mac trên USB. Khi đó, bạn có thể sử dụng USB này để cài cho các máy khác mà không cần kết nối với Internet để tải thêm gì.
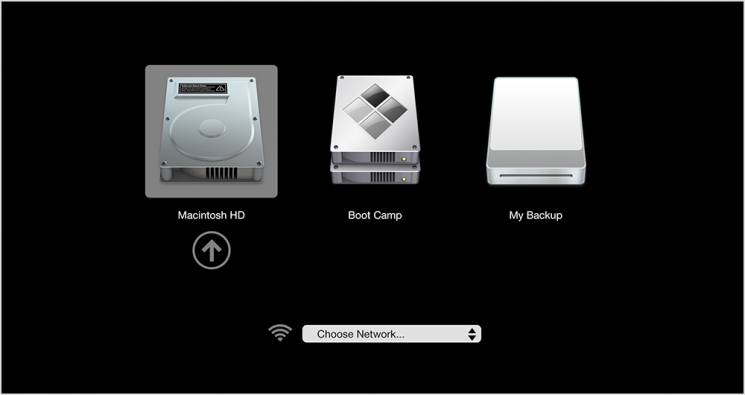
Sau đó bạn chỉ cần cắm USB này vào máy, giữ nút Option (⌥) trong khi khởi động. Bảng Startup Manager sẽ hiện lên để bạn lựa chọn.
Trong một vài trường hợp, bộ cài sẽ không thể tạo được phân vùng Recovery trên ổ đĩa như: bật FileVault, RAID hoặc chia phân vùng Boot Camp không đúng chuẩn …