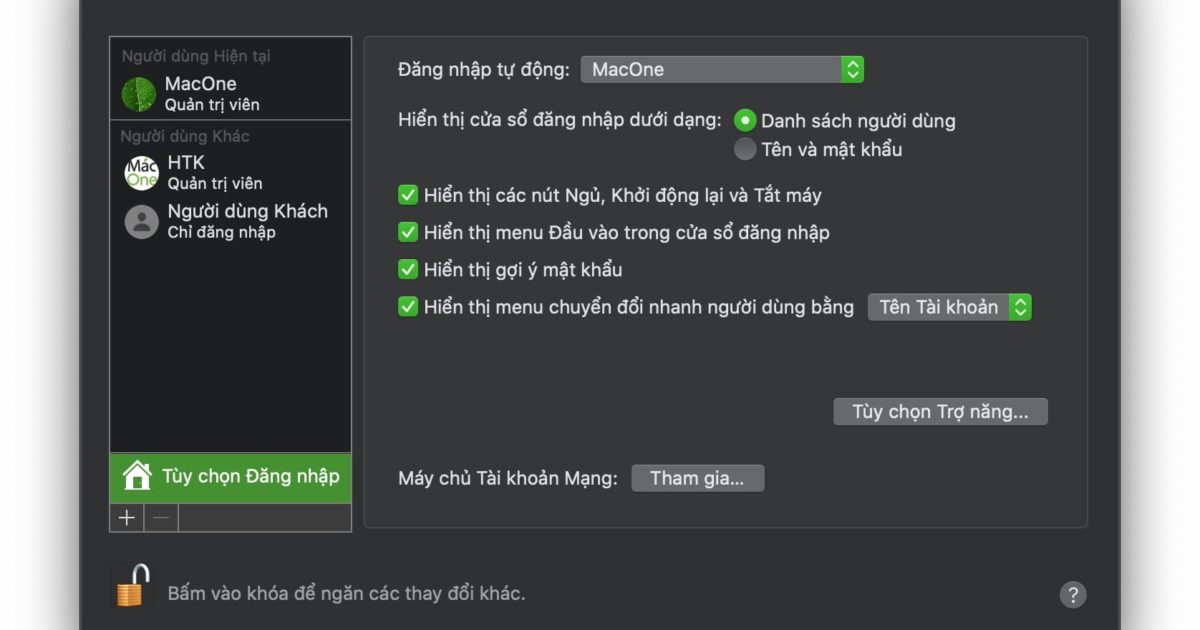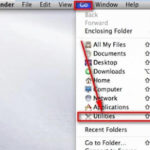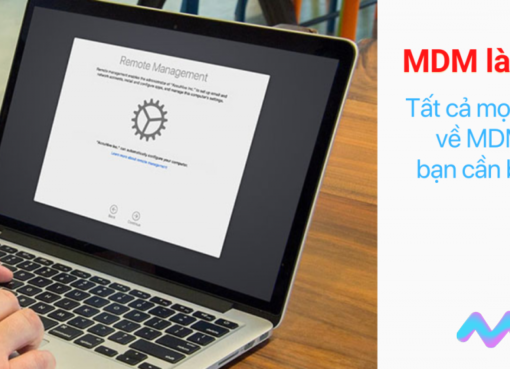Với những ai đã và đang sử dụng macOS đều thấy được đây là một hệ điều hành rất an toàn. Khi bạn muốn cài đặt ứng dụng, cài đặt lại phần mềm hay thay đổi các cài đặt macOS qua Tuỳ chọn hệ thống hoặc xoá các tệp quan trọng, tất cả đều phải có sự cho phép của mật khẩu của bạn trên máy.
Vậy thì chuyện gì sẽ xảy ra nếu bạn quên mất mật khẩu của mình? Đừng quá lo lắng vì Macstore sẽ hướng dẫn bạn các cách để khôi phục lại mật khẩu đã quên.
Nội dung chính
1. Đặt một gợi ý cho mật khẩu (Password Hint)
Đây không hẳn là một phương pháp để khôi phục mật khẩu mà chỉ là một cách để gợi nhắc bạn về mật khẩu của mình. Trước khi bạn thiết lập mật khẩu thì sẽ luôn có đề xuất hãy đặt gợi ý. Để xem gợi ý cho mật khẩu của mình hãy làm theo cách sau:
- Truy cập Tuỳ chọn hệ thống (System Preferences)
- Chọn Người dùng & Nhóm (Users & Groups)
- Nhấp vào biểu tượng Khoá ở góc dưới bên trái
- Rồi nhấn Enter khoảng 3, 4 lần.
Lúc này, màn hình sẽ rung sau mỗi lần ấn Enter và gợi ý mật khẩu sẽ xuất hiện bên dưới ô điền mật khẩu.
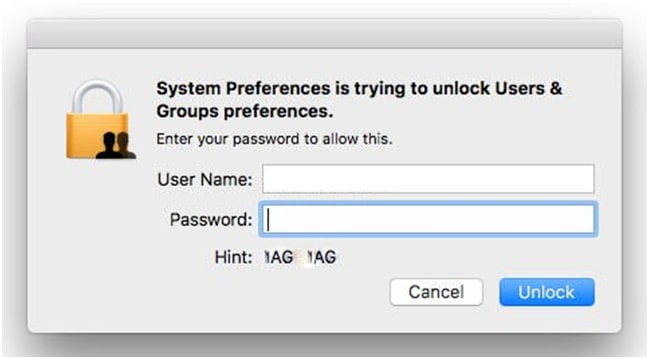
Nếu gợi ý mật khẩu không hiển thị thì đó là do nó không được đặt để hiển thị trong Tuỳ chọn đăng nhập. Hãy đảm bảo rằng gợi ý mật khẩu sẽ xuất hiện khi bạn quên mật khẩu bằng cách truy cập Tuỳ chọn hệ thống > Người dùng & Nhóm > Tuỳ chọn đăng nhập > Bấm mở khoá ở góc dưới bên trái màn hình > Rồi đánh vào ô Hiển thị gợi ý mật khẩu.
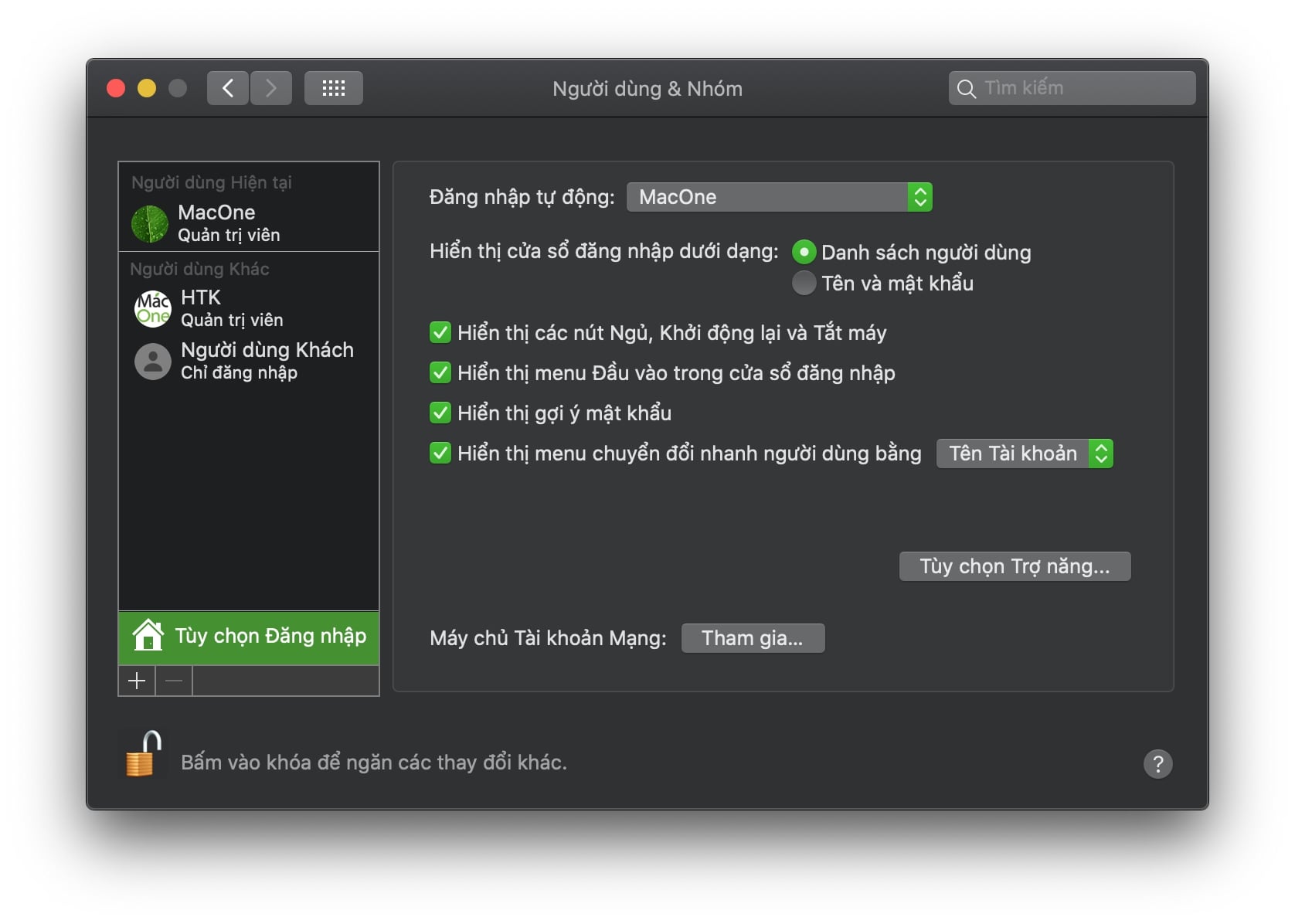
2. Thay đổi mật khẩu từ tài khoản khác
Nếu bạn có nhiều tài khoản khác nữa trên thiết bị của mình mà bạn còn nhớ mật khẩu của tài khoản đó, bạn có thể sử dụng chính những tài khoản đã biết mật khẩu này để đặt lại mật khẩu cho tài khoản mà bạn đã quên (Lưu ý rằng những tài khoản sử dụng để thay đổi mật khẩu cần được cho phép quản trị máy)
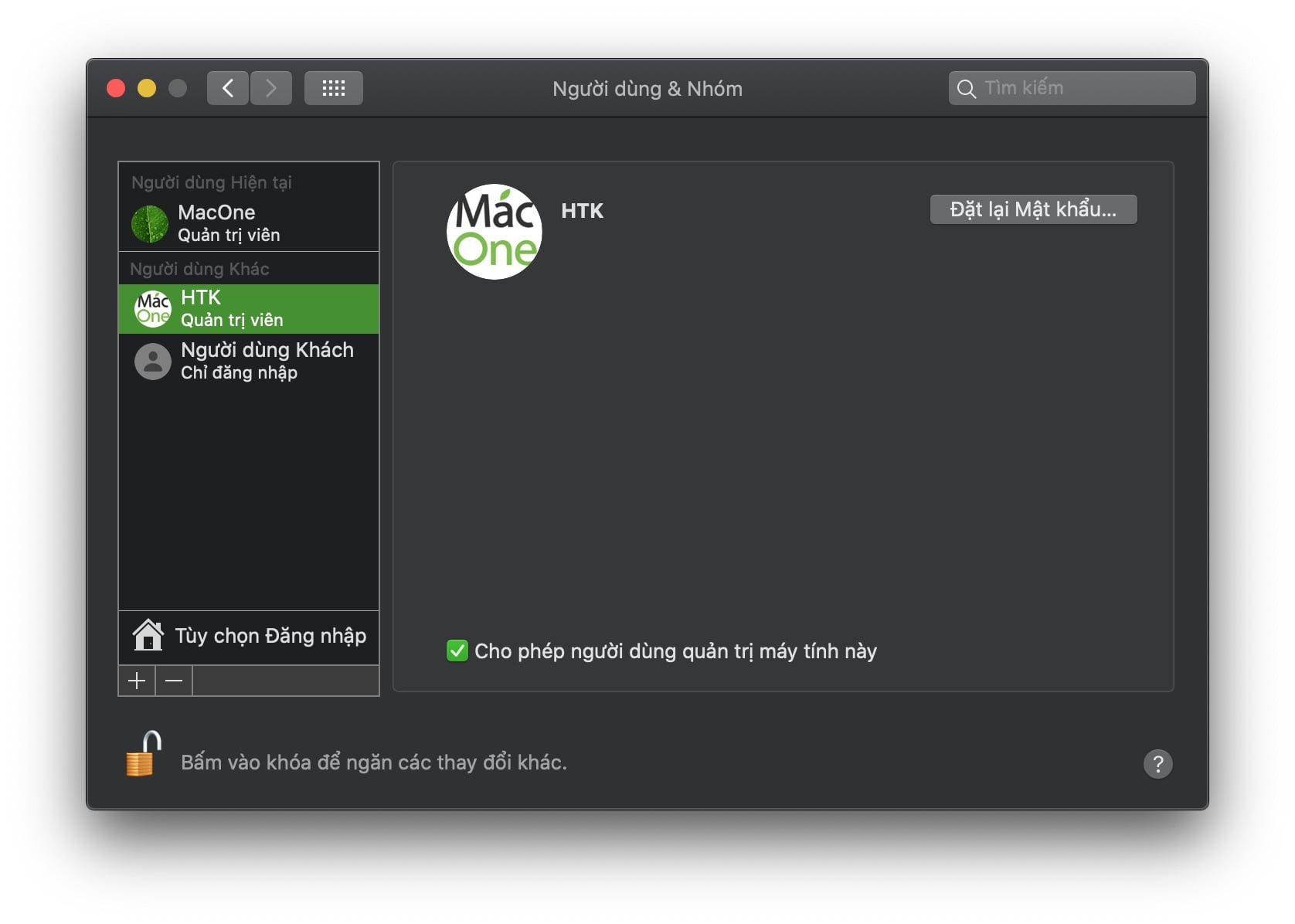
Để thực hiện, đầu tiên hãy đăng xuất ra khỏi tài khoản đã quên mật khẩu. Chọn nhấn logo Apple phía trên bên trái rồi chọn Đăng xuất (hoặc ấn tổ hơp Command + Shift + Q). Sau khi đăng xuất hãy đăng nhập lại vào tài khoản khác mà bạn biết mật khẩu.
Sau đó truy cập Tuỳ chọn hệ thống > Người dùng & Nhóm > Mở khoá ở phía dưới bên trái > Chọn tài khoản mà bạn quên mật khẩu > Nhấp vào Đặt lại Mật khẩu. Rồi tiếp tục điền mật khẩu mới.
Bây giờ thì bạn đã thay đổi mật khẩu cho tài khoản kia thành công và bạn hoàn toàn có thể sử dụng mật khẩu mới để đăng nhập lại.
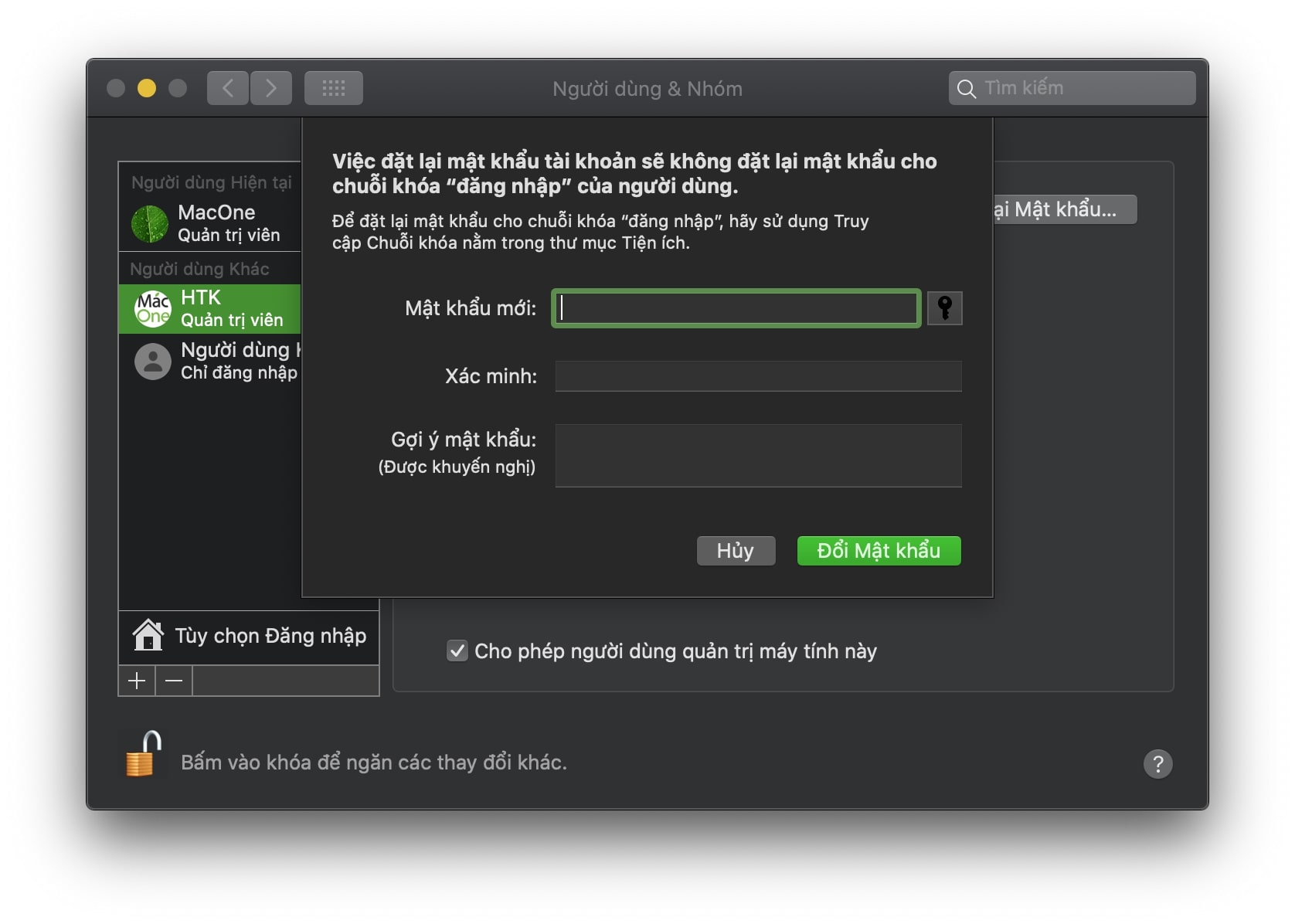
Lưu ý rằng việc đặt lại mật khẩu tài khoản sẽ không trực tiếp thay đổi mật khẩu cho Chuỗi khoá “đăng nhập” (“login” keychain) của bạn.
Nếu bạn muốn cập nhật mật khẩu cho chuỗi khoá thì bạn sẽ bị yêu cầu mật khẩu khi đăng nhập vào tài khoản. Điều này khiến bạn bắt buộc cần đến mật khẩu cũ đã quên. Vì vậy hãy tạo một mật khẩu mới cho chuỗi khoá “đăng nhập”.
3. Sử dụng Chế độ khôi phục (Recovery Mode) để đặt lại mật khẩu
Apple đã tạo một công cụ giúp thay thế mật khẩu trên macOS. Và đây là lựa chọn khả dĩ nhất cho bạn nếu bạn đã quên hoàn toàn mật khẩu của mình:
• Đầu tiên, hãy tắt thiết bị của bạn (Logo Apple > Tắt máy) đồng thời giữ tổ hợp phím Command + R để truy cập vào Chế độ khôi phục (khi xuất hiện thanh tải hãy bỏ giữ phím, sẽ có thể mất vài phút để truy cập vào).
• Sau đó, chọn Tiện ích Ổ đĩa (Disk Utility) rồi chọn Tiếp tục. Tiếp tục hướng chuột lên menu chọn Tiện ích (Utilities) > Terminal.
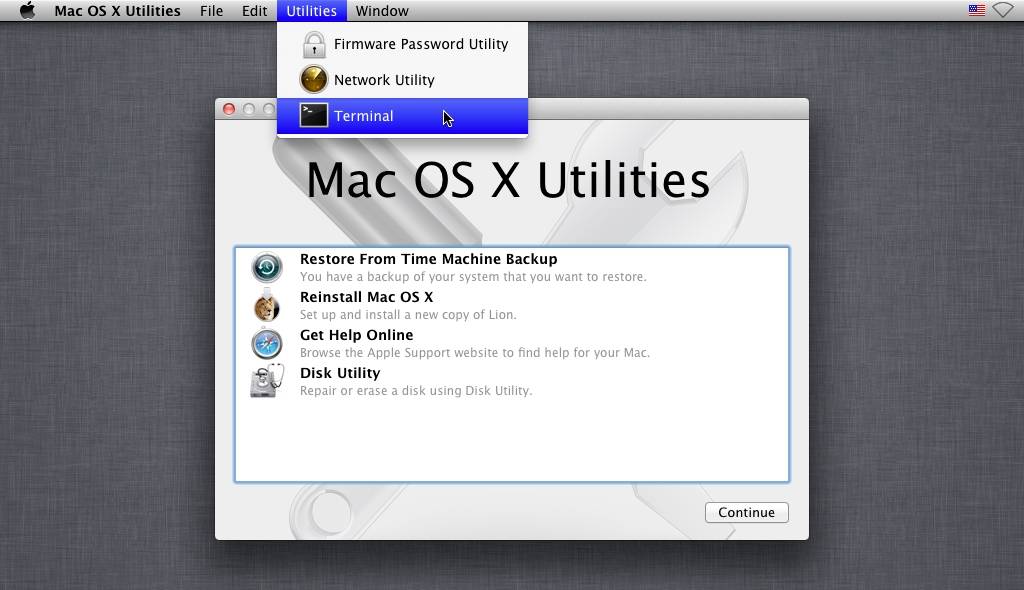
• Sau khi truy cập Terminal, hãy nhập cụm “resetpassword” (Không viết hoa, không cách dòng) rồi ấn Enter.
• Chọn thư mục ổ đĩa chứa tài khoản của bạn (Thông thường sẽ nằm ở ổ đĩa chính của bạn)
Reset password qua Recovery mode
• Nhấp vào “Chọn tài khoản Người dùng” (Select a User…) để chọn tài khoản bạn muốn thay đổi.
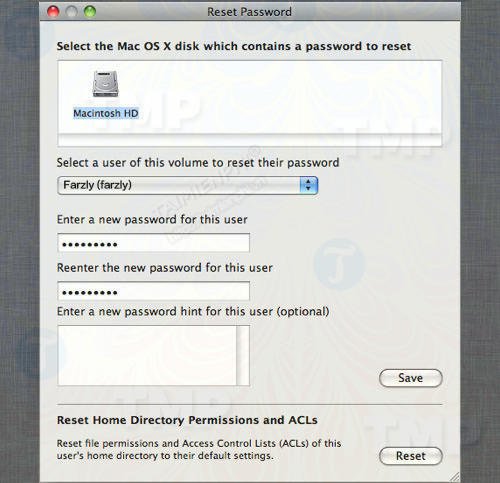
• Rồi thực hiện các thao tác đổi mật khẩu như bình thường rồi ấn Lưu (Save)
• Sau khi Lưu thì một cảnh báo sẽ bật lên thông báo rằng mật khẩu đã thay đổi (không phải mật khẩu cho Chuỗi khoá). Nhấn OK để tiếp tục.
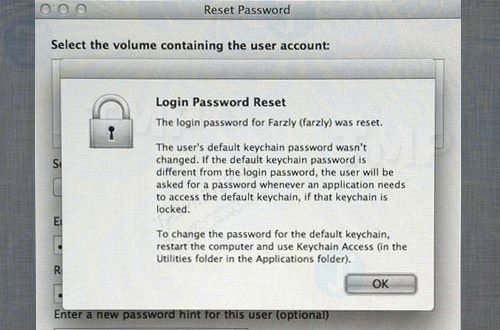
• Nhấp vào logo Apple rồi Tắt máy. Sau đó bạn có thể khởi động lại máy và sử dụng mật khẩu mới để đăng nhập.
4. Sử dụng Chế độ đĩa đích (Target Disk Mode)
Phương pháp cuối cùng nếu các bạn không thể sử dụng bất kỳ phương pháp nào phía trên thì hãy sử dụng Chế độ đĩa đích để khôi phục tất cả dữ liệu trên thiết bị. Chức năng này sẽ cho phép bạn truy cập vào ổ đĩa cứng trên máy của mình bằng một thiết bị khác.

• Đầu tiên hãy tắt thiết bị của bạn (logo Apple > Tắt máy)
• Sau đó hãy kết nối với thiết bị khác bằng cáp Thunderbolt.
• Sau khi kết nối, khởi động máy của bạn đồng thời giữ phím T trong lúc máy khởi động.
• Máy của bạn của bạn giờ sẽ xuất hiện dưới dạng ổ cứng trên thiết bị còn lại. Bạn có thể sử dụng thiết bị này để khôi phục dữ liệu trên máy bạn (bao gồm cả mật khẩu máy)
Phụ lục: Ngăn người khác đặt lại mật khẩu máy bạn
Bây giờ bạn đã biết cách khôi phục lại mật khẩu trên macOS, tuy nhiên bạn có thể lo lắng rằng người khác cũng có thể sử dụng Chế độ khôi phục để đặt lại mật khẩu trên máy bạn.
Tuy nhiên bạn có thể làm cách sau để thực hiện bảo vệ giữa liệu của mình. Cách tốt nhất là bật mã hoá FileVault.
Phương pháp này sẽ giúp mã hoá nội dung dữ liệu trên máy của bạn và khi bạn muốn đặt lại mật khẩu thì Tiện ích giúp Đặt lại mật khẩu sẽ không hiển thị cho đến khi bạn mở khoá Tiện ích đĩa ( Khi bạn thiết lập FileVault thì khi hoàn thành, bạn sẽ nhận được Khoá khôi phục và mật khẩu).
Lưu ý nếu mất cả hai thì dữ liệu của bạn sẽ không còn khôi phục được lại nữa.
• Cách thức thiết lập FileVaut:
Truy cập Tuỳ chọn Hệ Thống > Bảo mật & Quyền riêng tư > FileVault > Mở khoá ở góc phía dưới bên trái > Bật FileVault.
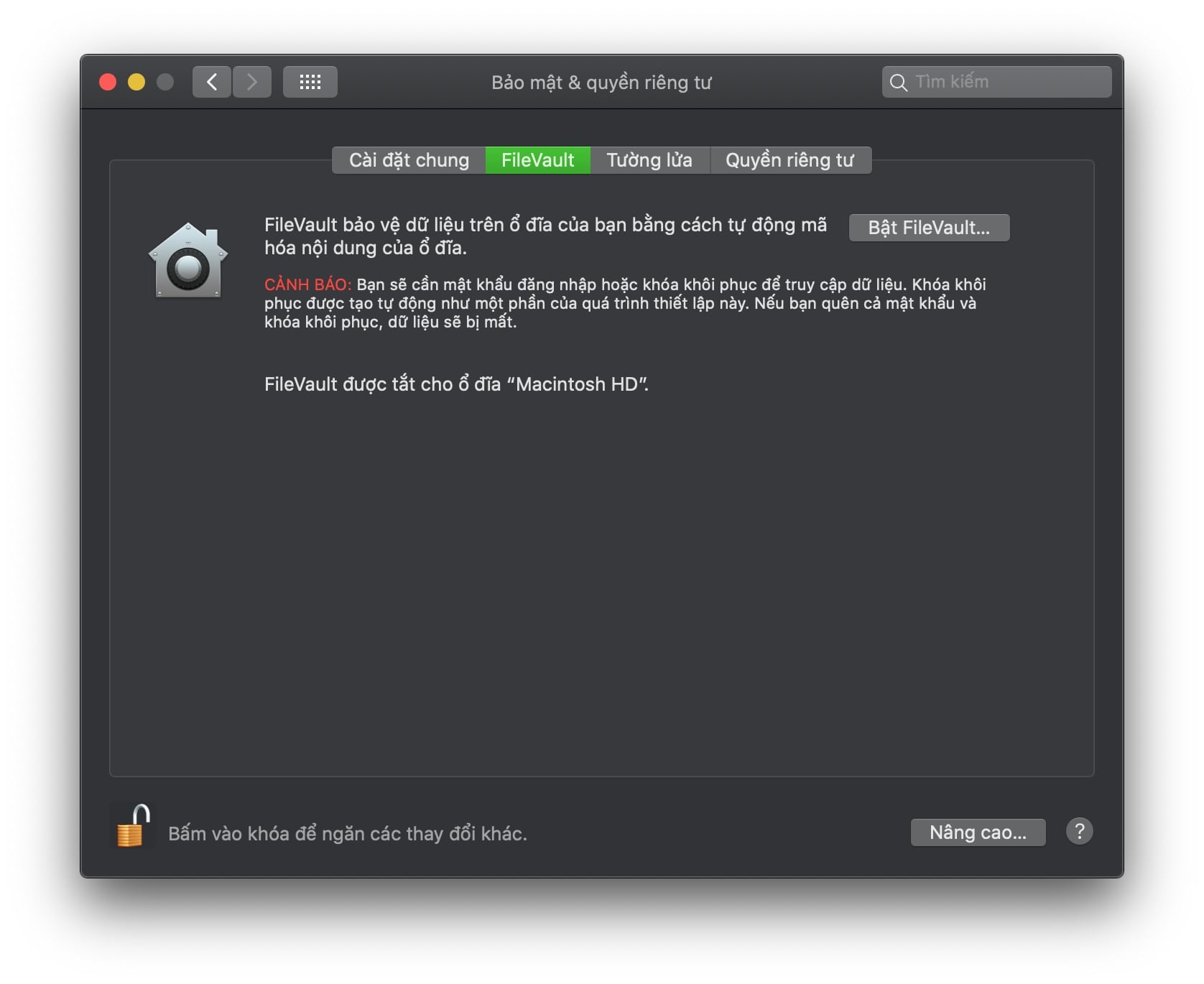
Trên đây, Macstore đã hướng dẫn bạn những phương pháp cơ bản để khôi phục lại mật khẩu trên MacBook trong trường hợp bạn đã quên mật khẩu.
Nếu bạn đang muốn sở hữu cho mình một chiếc MacBook thì hãy đến ngay Macstore để có những sản phẩm với mức giá vô cùng ưu đãi kèm theo những hậu mãi lâu dài.