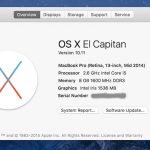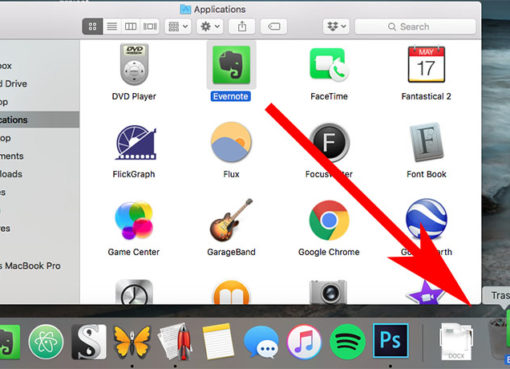RAM là một phần cứng khá quan trọng của MacBook, để kiểm tra chiếc MacBook của bạn đang có RAM bao nhiêu hay tốc độ như thế nào hãy xem ngay bài viết này nhé!
Nội dung chính
Cách kiểm tra RAM của MacBook
Để kiểm tra RAM MacBook bạn làm theo các bước sau:
Bước 1: Đầu tiên, ở góc trái màn hình bạn chọn logo trái táo sau đó chọn “Giới thiệu về máy Mac này” với bản Tiếng Việt hoặc “About This Mac” cho ngôn ngữ Tiếng Anh.
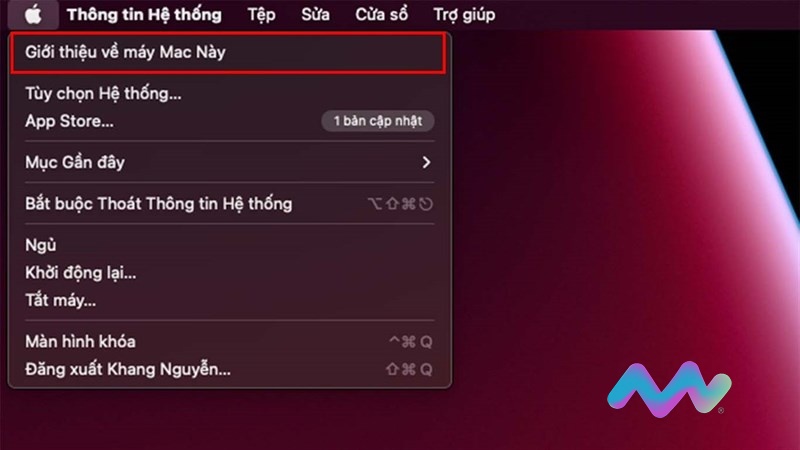
Bước 2: Ở tab Giới thiệu về máy Mac này hiện ra bạn chọn tiếp vào mục Bộ nhớ (RAM)
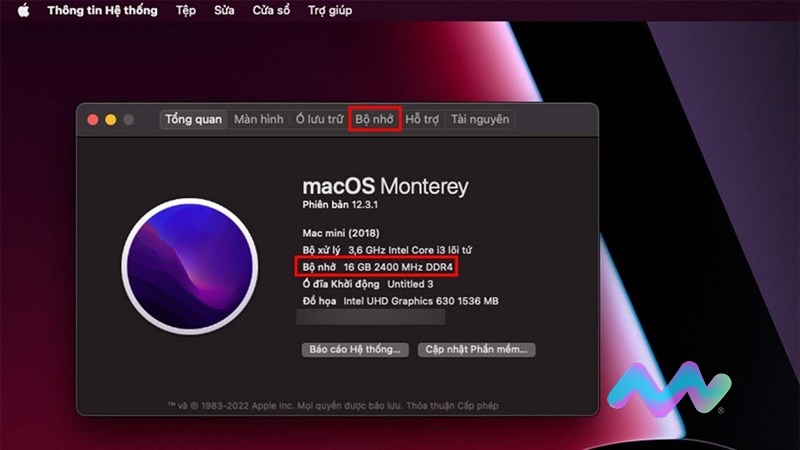
Bước 3: Lúc này bạn đã có thể kiểm tra được RAM của MacBook chạy bao nhiêu thanh, mỗi thanh bao nhiêu GB (đối với các mẫu MacBook Intel)
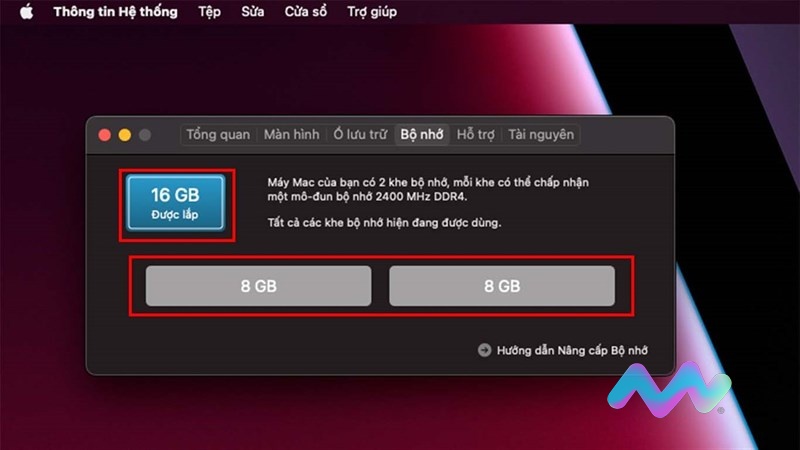
Bước 4: Tiếp theo, bạn chọn vào phần Báo cáo hệ thống để kiểm tra xem Nhà sản xuất RAM và thêm nhiều thông tin quan trọng khác.
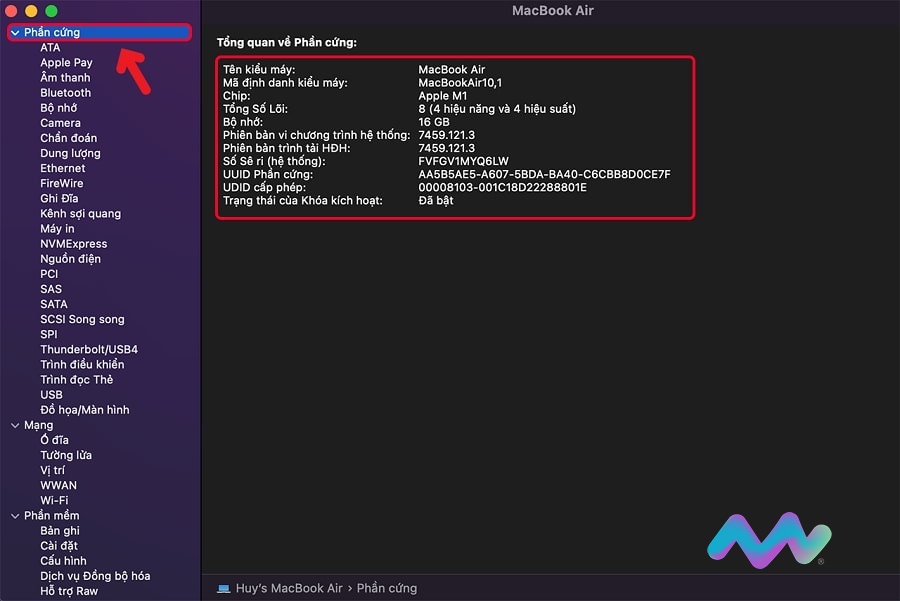
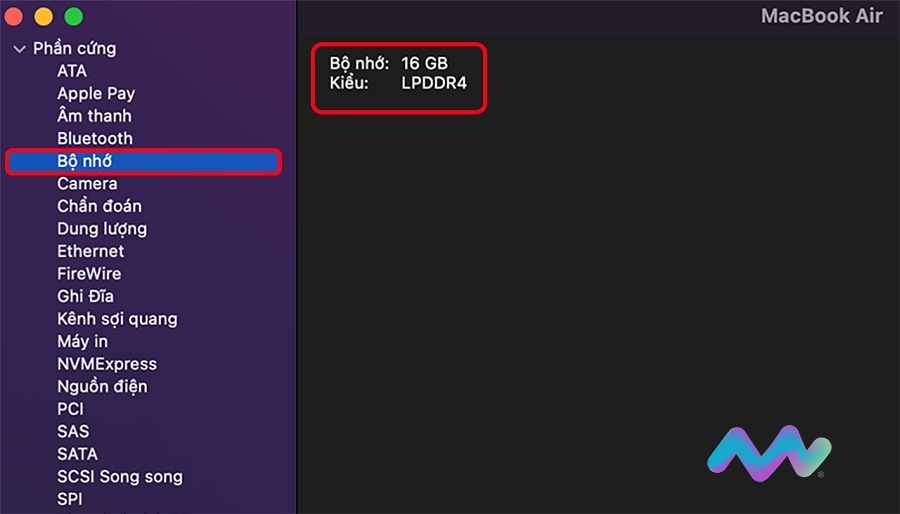
Cách kiểm tra ứng dụng đang sử dụng nhiều RAM nhất
Để kiểm tra được ứng dụng nào đang sử dụng RAM nhiều nhất trên máy hoặc các ứng dụng chạy ngầm ngốn RAM bạn thực hiện các bước sau:
Bước 1: Bấm tổ hợp phím tắt CMD + Command để mở Spotlight, thanh tìm kiếm gõ “Activity Monitor” và bấm Enter để mở “Trình giám sát màn hình” – hay được hiểu là Task manager trên MacBook
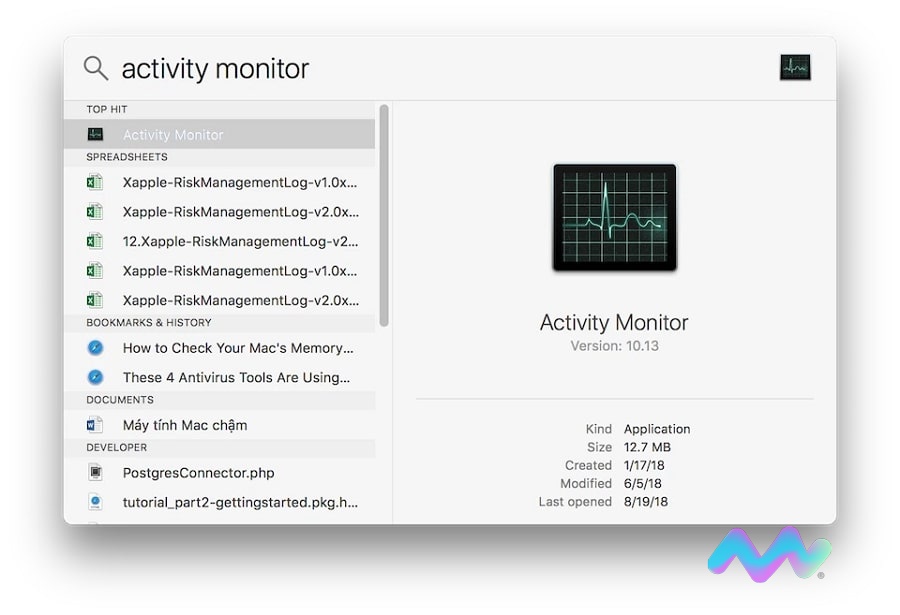
Bước 2: Tại “Activity Monitor” chọn “Memory” hay “Bộ Nhớ” nếu sử dụng ngôn ngữ tiếng Việt.
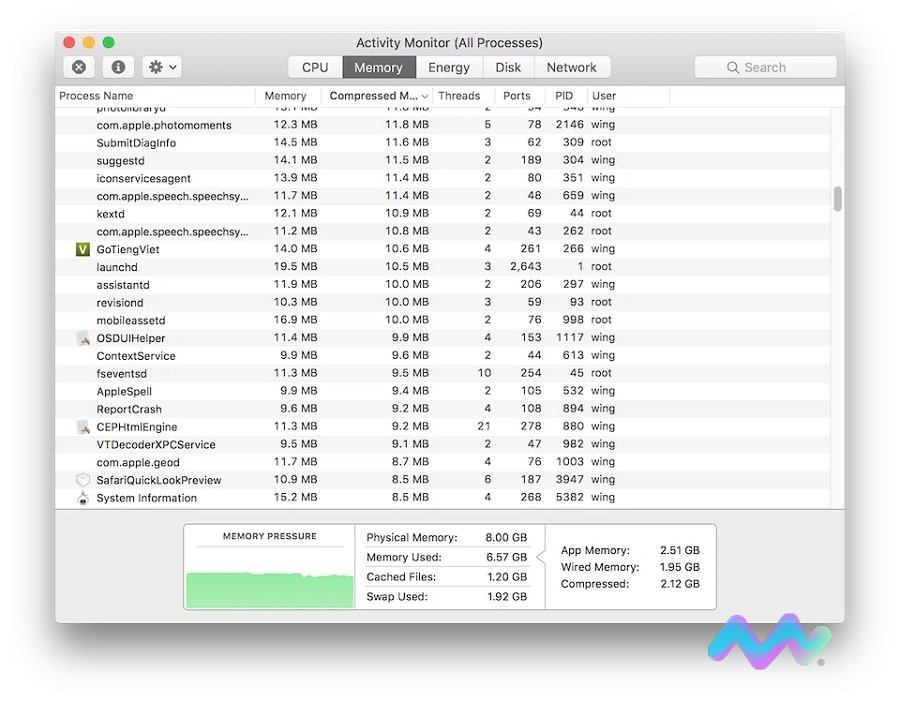
Bước 3: Kiểm tra các phần mềm, ứng dụng nào đang chạy ngầm khiến máy bị tốn RAM. Bạn có thể click chuột phải vào bắt buộc thoát phần mềm đó.
Chạy chẩn đoán RAM MacBook
Nếu bạn thường xuyên gặp tình trạng giật lag trong quá trình sử dụng, các phần mềm gặp hiện tượng crash,..bạn nên kiểm tra RAM MacBook của mình có vấn đề gì không. Cách kiểm tra, bạn làm theo các bước sau:
Bước 1: Bấm khởi động lại MacBook, trong quá trình khởi động bấm giữ phím “D” để hệ thống vào “Diagnostics Tool”
Bước 2: Hệ thống tự động chạy chẩn đoán, bạn có thể chờ tầm 5-10 phút
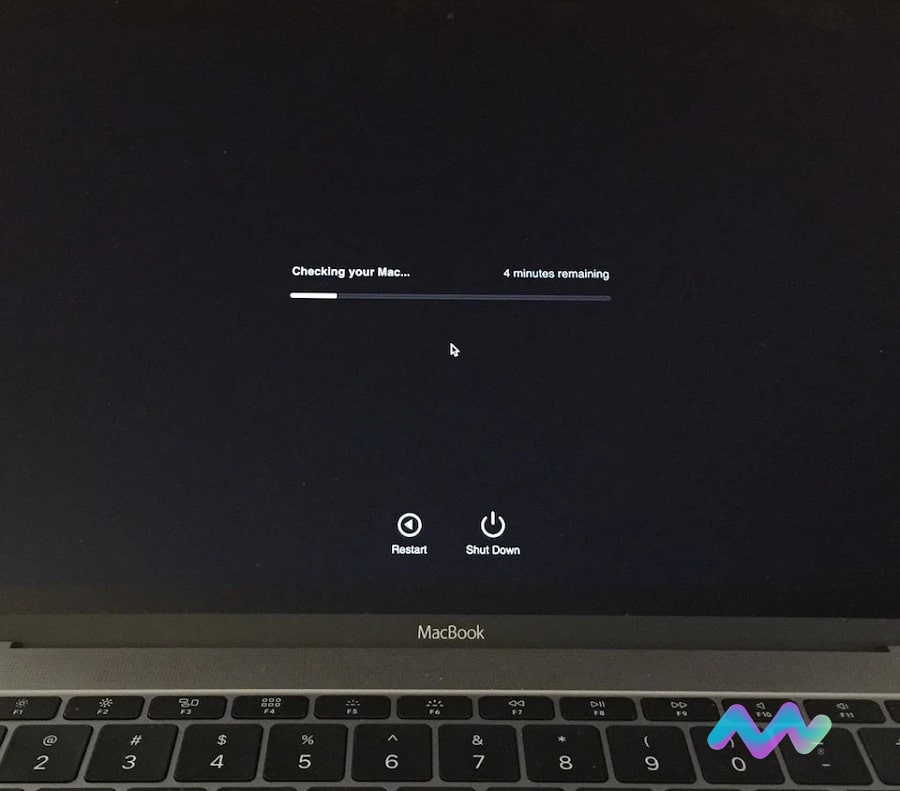
Bước 3: Nếu bộ nhớ RAM gặp lỗi, máy sẽ báo cho bạn. Lúc này bạn nên cầm máy đến các trung tâm bảo hành Apple nếu còn Apple Care nhé.
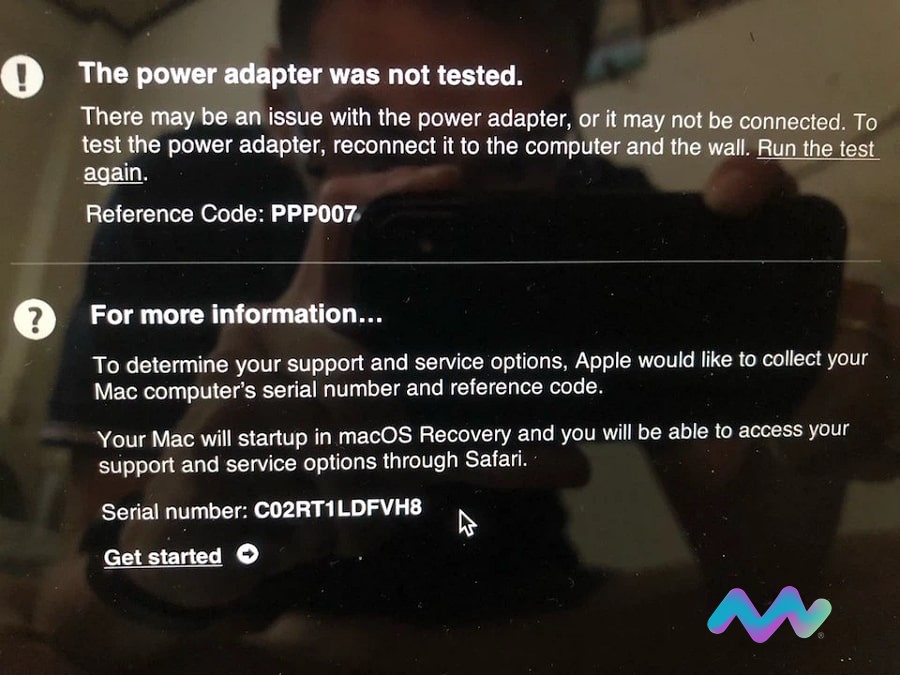
Trên là một số thông tin về cách kiểm tra RAM MacBook. Hy vọng các thông tin mà Macstore đưa đến bạn qua bài viết có thể giúp bạn giải quyết vấn đề của mình.