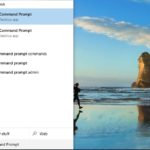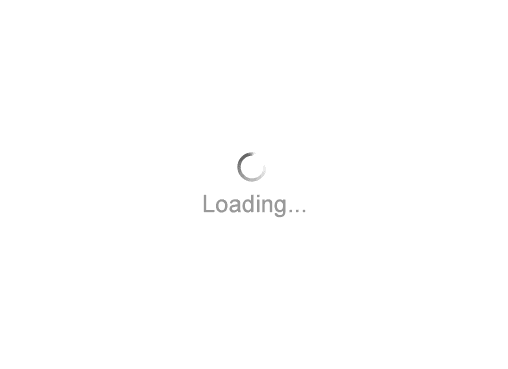Khắc phục tình trạng laptop bắt wifi kém. Với tốc độ phủ sóng của wifi ngày nay, cho dù đến bất cứ địa điểm nào, quán cafe, giải trí hay nơi làm việc thì wifi được coi như là “vật bất ly thân” đối với các thiết bị công nghệ.
Nếu thiếu wifi, hầu như các tin tức, công việc của bạn sẽ bị ngưng trệ. Tuy nhiên phải làm sao khi laptop của bạn không dùng được wifi hoặc laptop bắt wifi kém?
Nguyên nhân và cách khắc phục dưới đây sẽ là thông tin bạn không thể bỏ qua.
Nội dung chính
Nguyên nhân laptop bắt wifi kém
Khi sử dụng laptop của mình, nếu bạn thấy việc truy cập vào các trang tin tức hoặc việc tìm kiếm thông tin của bạn bị chậm trễ thì hãy nghĩ ngay đến việc laptop bắt wifi kém.
Vậy nguyên nhân của hiện tượng này từ đâu mà có? Thông thường vấn đề này xảy ra có thể do máy hoặc do chất lượng của mạng:
Nguyên nhân do máy bao gồm:
Thiếu driver:
- Để việc bắt wifi của laptop được mượt mà hơn thì bạn cần chú ý xem máy tính của mình có đang thiếu Driver Wifi hay không. Nếu thấy thiếu thì bạn cần tiến hành cài thêm Driver, khi đó laptop của bạn mới có thể bắt được sóng wifi, cải thiện được tình trạng laptop bắt wifi kém.
Xung đột phần mềm:
- Hiện tượng này xảy ra có thể do các file quan trọng của phần mềm, các ứng dụng bị xóa hoặc bị hỏng hoặc có thể do vô tình gỡ bỏ cài đặt phần mềm,xóa các file DLL mà phần mềm khác đang sử dụng chính là nguyên nhân dẫn đến sự cố xung đột phần mềm.
Máy vỏ kim loại nên bắt kém hơn các máy vỏ nhựa:
- Chiếc laptop vỏ nhôm bao giờ cũng giá thành cao hơn so với laptop vỏ nhựa. Đấy là về mặt kiểu dáng, thiết kế, tuy nhiên, laptop được sử dụng bằng chất liệu kim loại sẽ có nhược điểm khi kết nối wifi, bluetooth sẽ gây nên hiện tượng nhiễu sóng, làm laptop bắt wifi kém hơn.
Nguyên nhân do chất lượng của mạng:
- Nếu bạn đi đến một địa điểm mà bắt sóng wifi tốt nhưng đi đến một địa điểm khác thì lại bắt kém. Điều này có thể không phải do laptop bắt wifi kém mà là do chất lượng của mạng wifi nơi đó chưa ổn định. Vì vậy hãy xem xét xem nơi bạn đang làm việc có chất lượng mạng như thế nào nhé.
Cách khắc phục laptop bắt wifi kém bằng driver
Cài đặt lại driver Wifi trên Windows 10 là giải pháp tối ưu đầu tiên được người sử dụng tìm đến để khắc phục lỗi laptop bắt wifi kém. Sau đây là các bước để bạn cài lại driver wifi trên win 10 nhanh chóng, hiệu quả nhất:
Bước 1: Nhấn chuột phải vào nút “Start” ở phía dưới góc màn hình bên trái, sau đó chọn phần” Device Manager”.
Bước 2: Vào trong “Device manager”, chọn mục “Network Adapter” để xem tất cả Network Adapter. Adapter Wifi được nhận biết bằng dấu hiệu có thêm từ “Wireless” kèm theo sau đó.
Tuy nhiên một lưu ý thêm nữa là bạn cần lưu ý phần tên, phần số Wireless Adapter bởi trước khi gỡ bỏ cài đặt driver Wireless Adapter hiện tại thì bạn cần tải driver Wireless Adapter mới. Nếu bạn không sử dụng kết nối Ethernet, thì sau khi người dùng gỡ cài đặt driver mạng không dây hiện tại, Wifi Adapter sẽ ngừng hoạt động nên bạn không thể tải được driver mới. Để kiểm tra xem phiên bản driver bạn đang sử dụng là gì thì cần click vào mục “driver Wireless” trên Device Manage, sau đó chọn “Network adapters” , click chọn “Properties” , và chọn tab Driver.
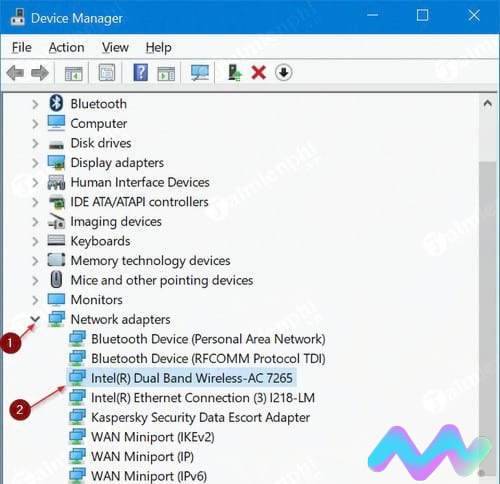
Bước 3: Đăng nhập vào trang chủ của nhà sản xuất máy tính để tải driver Wifi và tải đúng Driver Wireless Adapte. Nếu người dùng có kết nối mạng dây, để điều chỉnh tốc độ tự cập nhật driver một cách nhanh chóng và chính xác nhất thì nên sử dụng các phần mềm hỗ trợ tự động cập nhật driver như Driver Bosster hay DriverEasy, DriverEasy,…
Bước 4: Tại cửa sổ Device Manager, bạn ấn vào mục Wireless Adapter, chọn Uninstall device.
Bước 5: Bạn click vào Uninstall để gỡ bỏ cài đặt driver như hình dưới đây.
Bước 6: Gỡ cài đặt driver xong, những phần việc mà bạn đang làm chưa xong thì hãy lưu lại để sau đó khởi động lại máy để laptop của bạn có thể cài đặt lại driver wifi trên Windows 10 .
Bước 7: Chạy file cài đặt driver mới mà bạn tải về trước đó theo các bước hướng dẫn.Nếu có yêu cầu về việc tiến hành khởi động lại máy tính của bạn để hoàn tất quá trình cài đặt driver thì hãy thực hiện để hoàn thành quá trình này.
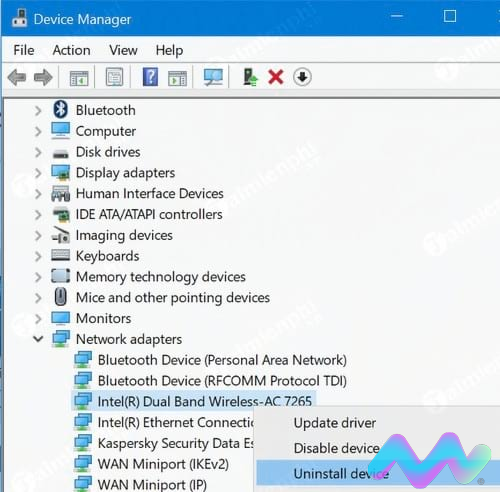
Sau khi việc cài đặt thành công, hãy kiểm tra lại biểu tượng Wifi hiện trên thanh Taskbar để xem các kết nối Wifi có sẵn để kết nối.
Khắc phục laptop bắt wifi kém bằng troubleshoot
Ngoài phương pháp vừa chia sẻ trên thì bạn cũng có thể khắc phục việc laptop bắt wifi kém bằng cách dùng troubleshoot theo các bước làm sau đây:
Bước 1: Ấn chuột phải vào biểu tượng “wifi” dưới thanh tác vụ, sau đó chọn “troubleshoot”. Khi này, các nguyên nhân dẫn đến hiện tượng laptop bắt wifi kém của máy tính sẽ được hiện ra một cách rất chi tiết.
Bước 2: Ấn chọn “Internet Connections” ở danh sách phía bên trái( như hình dưới đây).
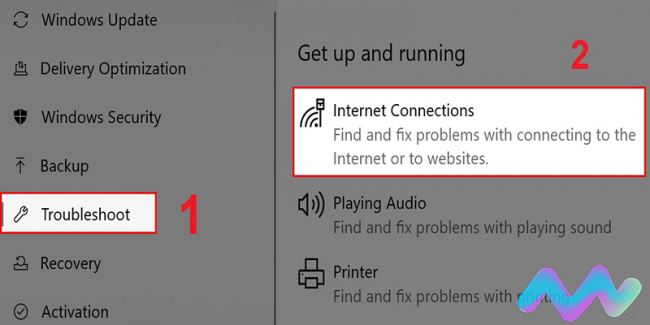
Bước 3: Chọn Run the troubleshooter.Lúc này bạn hãy chờ đợi quá trình sửa lỗi hoàn tất, sau đó khởi động lại máy tính.
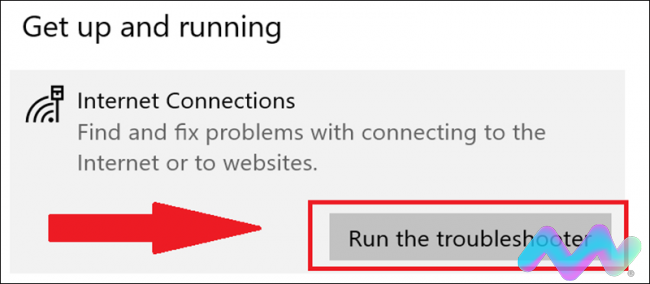
Đối với trường hợp scan, nếu sau khi scan xong nếu chỉ hiện ra finish thì đó là lỗi từ bên ngoài, máy không tự khắc phục được. Còn trường hợp hiện ra nút khác thì bạn tiếp tục nhấn để máy tự khắc phục. Sau khi máy chạy xong scan lại một lần nữa để đảm bảo đã hết lỗi
Ngoài ra bạn nên kiểm tra tình trạng mạng, dây mạng, các cổng kết nối đã ổn định chưa. Có thể nguyên nhân không phải do máy tính của bạn bắt kém mà là do chất lượng của nguồn mạng nơi bạn đang ngồi chưa ổn định.
Trên đây là những nguyên nhân và cách khắc phục cơ bản cho trường hợp laptop bắt wifi kém. Bạn có thể tham khảo bộ phát wifi để sử dụng wifi mạnh mẽ hơn.