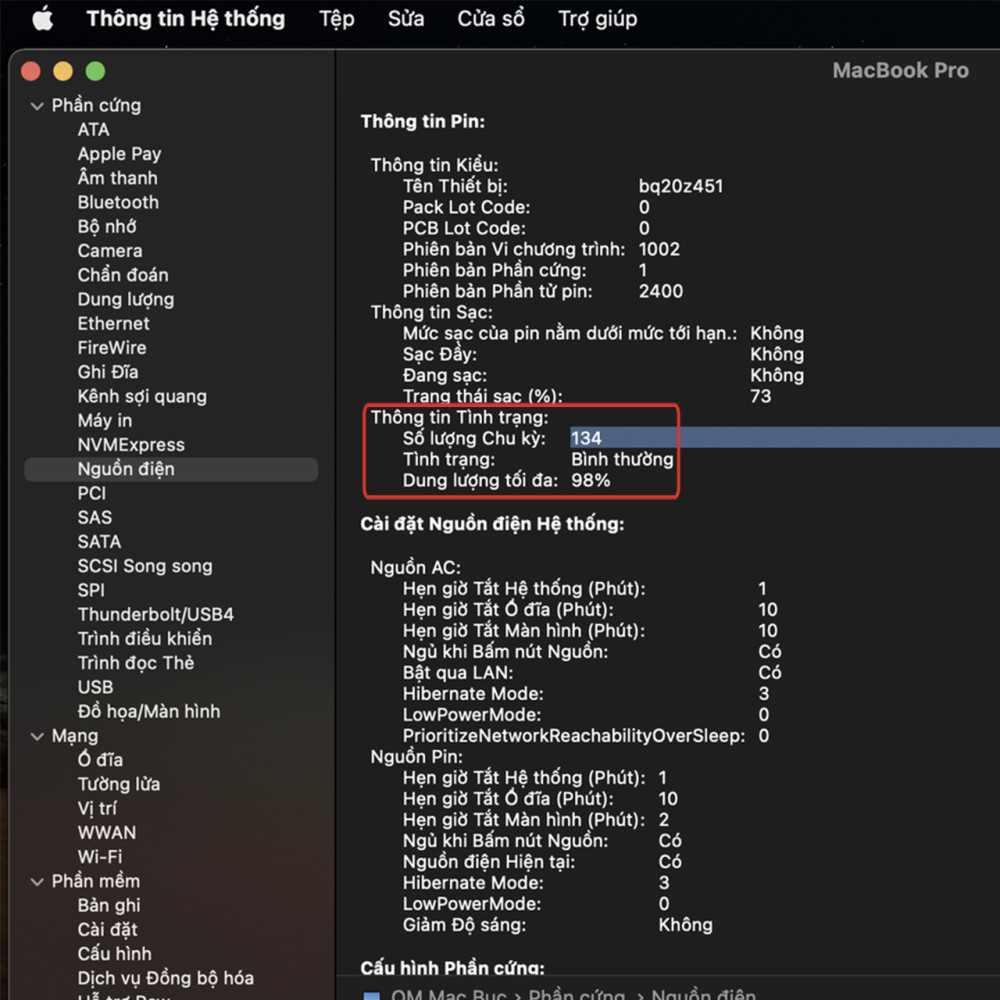MacBook là một dòng laptop rất nổi tiếng với khả năng hoạt động ổn định và mượt mà. Tuy nhiên không phải trong suốt quá trình sử dụng lúc nào Macbook không gặp bất kỳ lỗi nào. Nếu như một ngày chiếc MacBook của bạn gặp lỗi treo táo thì cần khắc phục lỗi MacBook bị treo táo như thế nào? Cùng xem bài viết này của Macstore để khắc phục nhanh nhé!
Nội dung chính
- 1 Nguyên nhân phổ biến khiến cho MacBook bị treo:
- 2 Khắc phục lỗi MacBook bị treo táo nhanh nhất:
- 2.1 1. Sử dụng Activity Monitor để fix lỗi treo Táo:
- 2.2 2. Buộc thoát (Force Quit) ứng dụng bị treo:
- 2.3 3. Tiến hành Khởi động lại máy:
- 2.4 4. Khởi động lại máy Macbook bằng Safe Mode:
- 2.5 5. Cài đặt phần mềm diệt virus cho Macbook để fix lỗi
- 2.6 6. Cài lại hệ điều hành mac OS (nếu cần):
- 2.7 7. Kiểm tra phần cứng MacBook
- 3 Mẹo sử dụng và bảo dưỡng MacBook để giúp máy luôn hoạt động ổn định
- 4 Tổng Kết
Nguyên nhân phổ biến khiến cho MacBook bị treo:
Một số nguyên nhân phổ biến nhất khiến cho Macbook của bạn bị treo táo (treo logo) có thể là do:
- Máy bị quá tải: Do bạn mở nhiều ứng dụng cùng lúc có thể khiến cho bộ nhớ MacBook bị đầy.
- RAM: Bộ nhớ RAM Macbook quá tải hoặc gặp sự cố cũng có thể là nguyên nhân khiến cho máy treo Táo.
- Cấu hình của máy: Máy có cấu hình thấp mà phải cài đặt các ứng dụng hoặc chương trình có yêu cầu cấu hình cao hơn khả năng của máy.
- Ổ cứng: Ổ cứng macbook bị nhiễm virus có thể làm chậm máy và gây treo logo.
- Phần mềm: Xung đột giữa các chương trình khởi động của hệ thống trên máy.
- Phần cứng: Lỗi phần cứng nào đó trong máy, pin hư hoặc bộ sạc bị hỏng cũng có thể là nguyên nhân khiến treo táo.
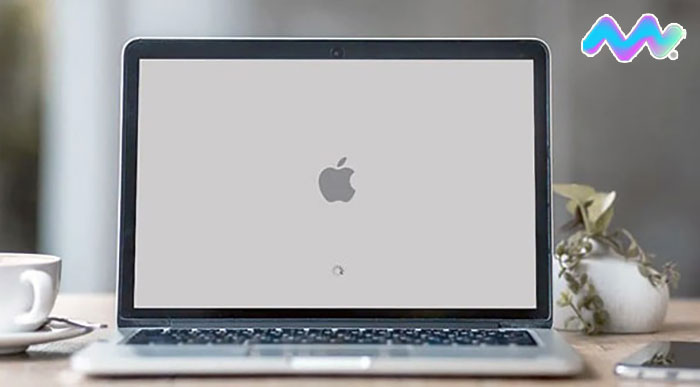
Khắc phục lỗi MacBook bị treo táo nhanh nhất:
Làm sao để khắc phục triệt để và nhanh chóng tình trạng treo táo/treo logo trên Macbook? Dưới đây là những cách nhanh nhất để khắc phục lỗi MacBook bị treo táo mà Macstore hướng dẫn chi tiết cho bạn:
1. Sử dụng Activity Monitor để fix lỗi treo Táo:
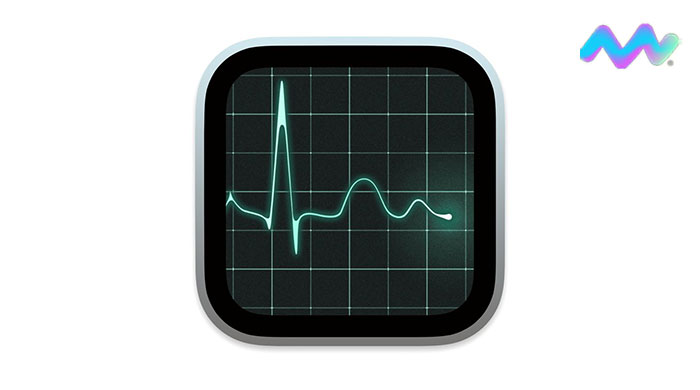
Đầu tiên bạn Nhấn tổ hợp phím: Command + Spacebar để mở Spotlight tìm kiếm. Sau đó nhập vào tìm và mở ứng dụng “Activity Monitor“.
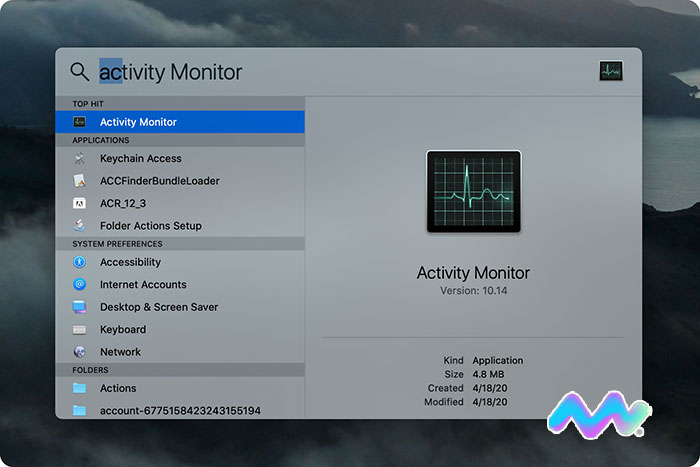
Tìm ứng dụng gây ra lỗi treo táo và bấm “Quit” để tắt ứng dụng đó đi.
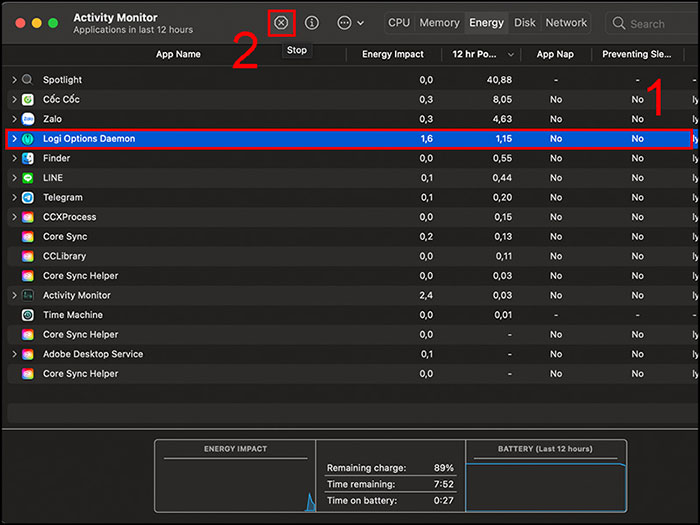
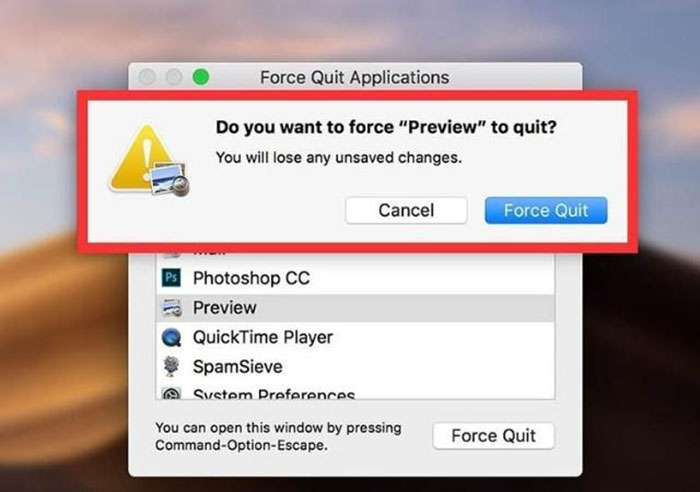
2. Buộc thoát (Force Quit) ứng dụng bị treo:
Đầu tiên bạn nhấn (click) vào biểu tượng Apple (trái táo) ở góc trái màn hình.
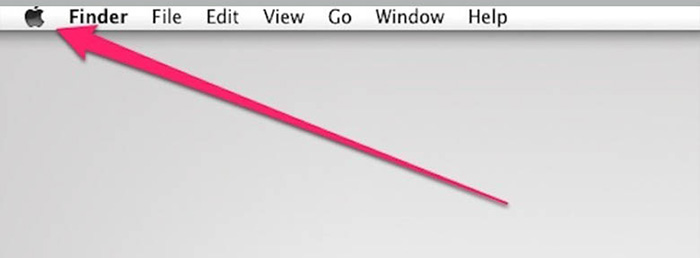
Sau đó giữ phím Shift và chọn “Force Quit [Tên ứng dụng]“.
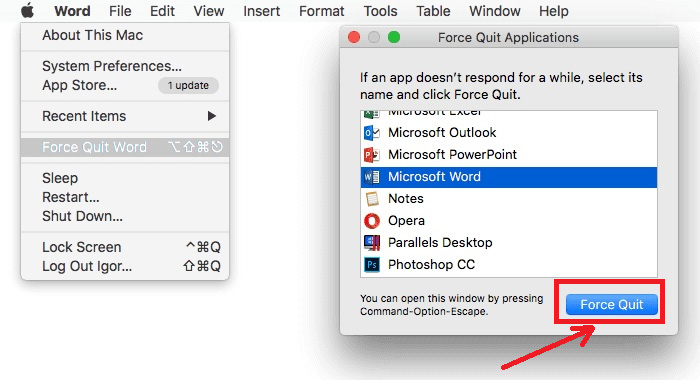
Hoặc bạn có thể dùng tổ hợp phím Command + Option + Esc để mở cửa sổ “Force Quit Applications“ lên.
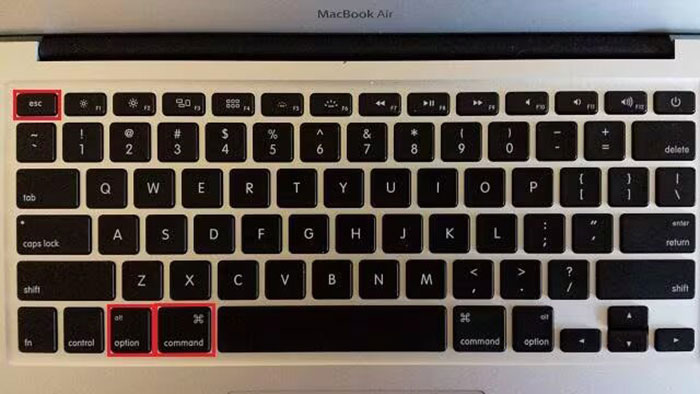
3. Tiến hành Khởi động lại máy:
Đầu tiên bạn nhấn giữ nút nguồn trong 5-10 giây để tắt hẳn hệ thống của MacBook.
Đợi khoảng 1 phút rồi bạn hãy nhấn lại nút nguồn để khởi động lại máy.
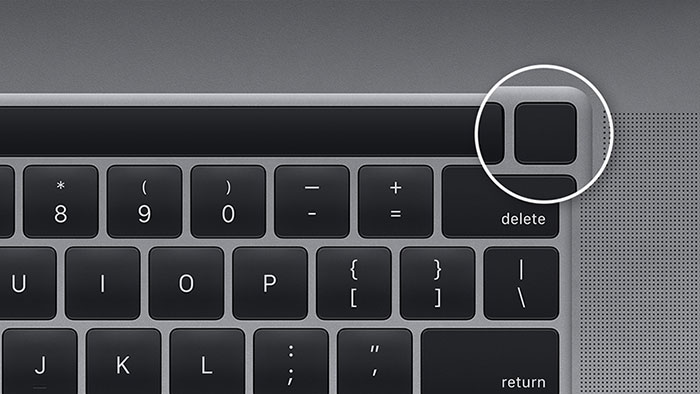

4. Khởi động lại máy Macbook bằng Safe Mode:
Bạn nhấn nút nguồn, sau đó giữ phím Shift khi nghe tiếng chuông khởi động.
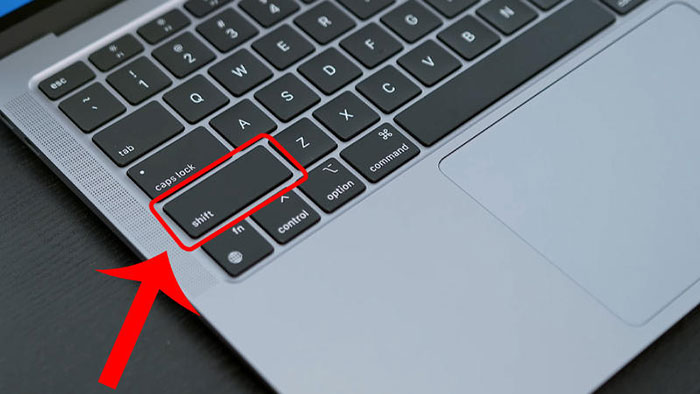
Thả phím Shift ra khi thấy logo Apple, chọn chế độ “Safe Boot” .

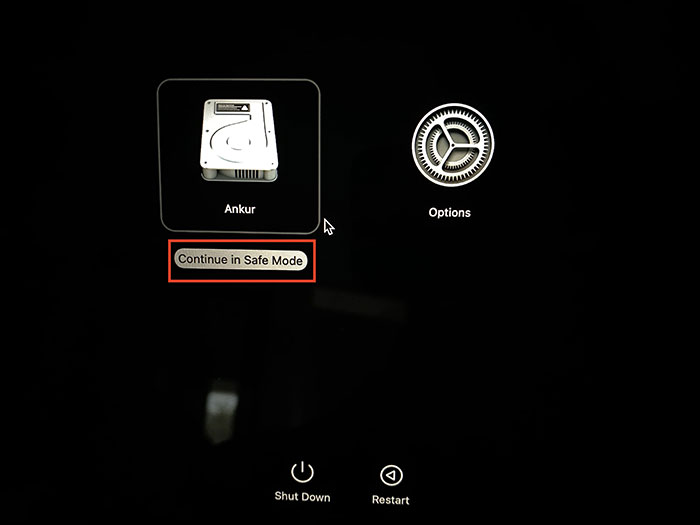
5. Cài đặt phần mềm diệt virus cho Macbook để fix lỗi
Bạn có thể sử dụng phần mềm diệt virus uy tín như CleanMyMac X ; để bảo vệ cho hệ thống phần mềm chiếc MacBook của bạn.
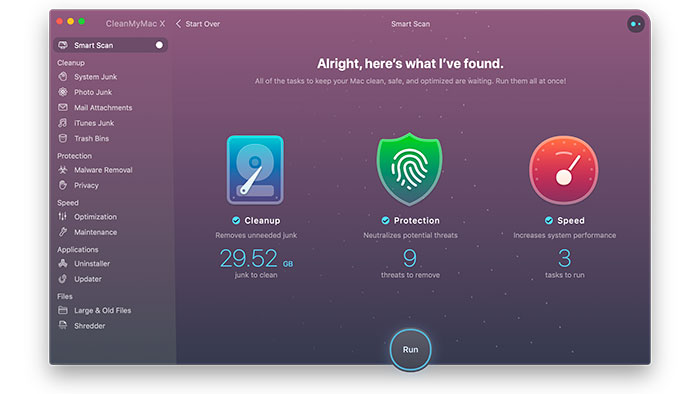
6. Cài lại hệ điều hành mac OS (nếu cần):
Nếu lỗi treo táo/treo logo MacBook xảy ra thường xuyên. Bạn hãy thử cài lại hệ điều hành macOS. Và trước khi cài bạn hãy sao lưu dữ liệu quan trọng lại. Nếu không biết cài bạn có thể nhờ người quen/bạn bè hay mang ra tiệm cho họ cài.
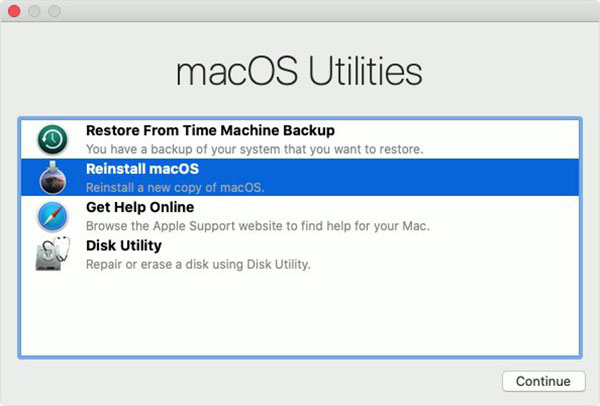
7. Kiểm tra phần cứng MacBook
Nếu như bạn đã áp dụng hết các cách trên nhưng máy vẫn bị treo táo. Lúc này bạn hãy mang Macbook đến các trung tâm bảo hành uy tín để kiểm tra phần cứng nhé!

*Lưu ý thêm:
- Sau khi sử dụng Activity Monitor, bạn nhớ tắt ứng dụng này đi để tiết kiệm tài nguyên cho máy.
- Tổ hợp phím Command + Option + Shift + Esc sẽ giúp tắt nhanh tất cả ứng dụng đang chạy.
- Thường xuyên vệ sinh, bảo dưỡng MacBook để đảm bảo hiệu năng tốt nhất cho máy.
Mẹo sử dụng và bảo dưỡng MacBook để giúp máy luôn hoạt động ổn định
Để giúp chiếc MacBook của bạn luôn hoạt động trong tình trạng tốt nhất và tránh tình trạng treo táo; bạn hãy áp dụng những mẹo nhỏ mà Macstore gợi ý như sau:
Vệ sinh Macbook thường xuyên:
- Bạn nên vệ sinh bên ngoài Macbook bằng bộ vệ sinh chuyên dụng hàng tuần hay tuần 2 lần.
- Mang Macbook đến trung tâm bảo hành hoặc cửa hàng uy tín để vệ sinh bên trong; và kiểm tra keo tản nhiệt định kỳ (12-18 tháng/lần).

Sử dụng máy một cách thông minh:
- Cho Macbook nghỉ ngơi 5-10 phút sau mỗi giờ làm việc liên tục.
- Sử dụng macbook ở nơi thoáng mát, có thể dùng thêm đế tản nhiệt cho mát máy hơn.
- Tránh ăn uống gần Macbook để không làm rơi vãi thức ăn lên máy. Tốt nhất là bạn ăn xong rồi hãy sử dụng máy.
- Không đặt vật nặng tì lên máy.
- Sử dụng túi chống sốc khi bỏ máy vào balo.
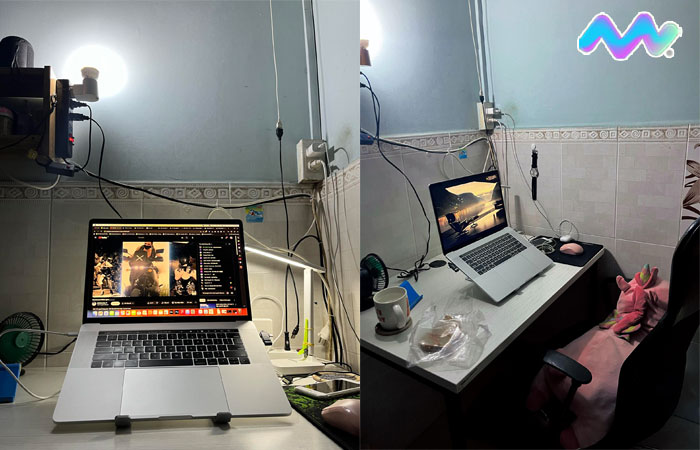
Với phần mềm và hệ điều hành:
- Thường xuyên dọn dẹp các tệp không cần thiết để Macbook hoạt động nhanh hơn.
- Cập nhật macOS phiên bản mới nhất để đảm bảo tính tương thích và ổn định hơn.
- Cân nhắc sử dụng phần mềm diệt virus uy tín cho Macbook nếu cần.
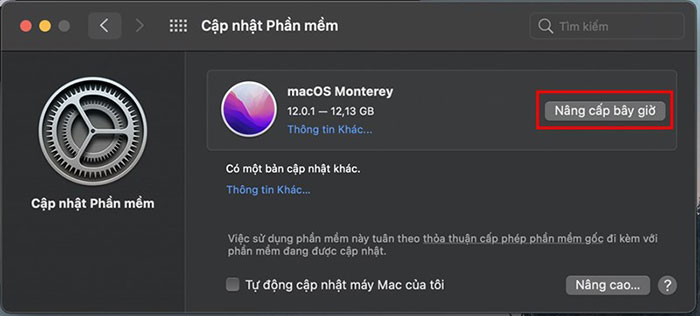
*Lưu ý: Hạn chế tắt Macbook bằng nút nguồn vật lý, bạn chỉ nên dùng cách này khi các cách khác không hiệu quả.
Tổng Kết
Macstore mong rằng với những hướng dẫn trên sẽ giúp bạn xử lý nhanh chóng và hiệu quả lỗi khi MacBook bị treo táo. Nếu cần hỗ trợ hay tư vấn về Macbook bạn có thể liên hệ với Macstore qua HOTLINE 0935.023.023 để được hỗ trợ nhanh nhé!