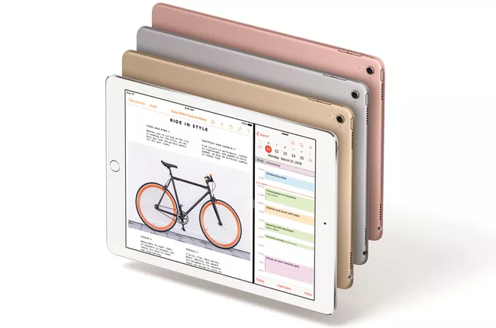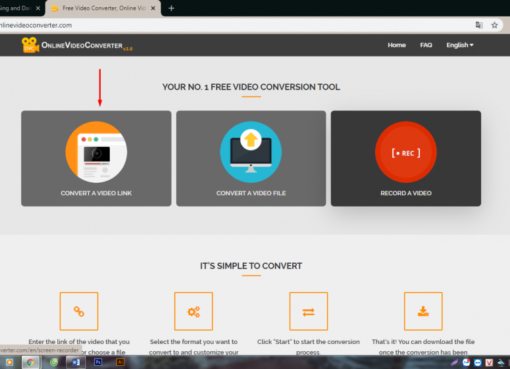Macbook của bạn không lên nguồn, bạn không biết nguyên nhân do đâu và làm thế nào để sửa lỗi này. Vậy thì hãy theo dõi ngay bài viết dưới đây, Macstore sẽ chỉ ra cho bạn biết được tại sao Macbook không lên nguồn và cách khắc phục hiệu quả nhất
Nội dung chính
I. Tại sao Macbook không lên nguồn?

Tại sao Macbook mở không lên nguồn?
Để sửa được lỗi Macbook không lên nguồn thì trước hết chúng ta cần phải biết nguyên nhân do đâu để có cách khắc phục phù hợp. Dưới đây là một số nguyên nhân khiến Mac không lên nguồn:
- MacBook hết pin: Mac của bạn dùng hết pin mà không được sạc thì khi bật sẽ không lên nguồn.
- Máy tính sử dụng lâu hoặc bị va đập: Macbook sử dụng trong thời gian dài cũng có thể bật không lên nguồn. Hoặc máy trong quá trình di chuyển bị va đập dẫn đến hỏng phần cứng hoặc màn hình nên khi bật không lên nguồn.
- Nút bật nguồn bị hỏng.
- Phần cứng bên trong máy bị hỏng: Trong quá trình sử dụng, Macbook có thể xảy ra lỗi bên trong phần cứng khiến máy không lên nguồn được.
- Mac không lên nguồn do xung đột phần mềm gây ra.
- IC nguồn: Trường hợp bạn kiểm tra và thấy Mac không lên nguồn không phải do các nguyên nhân trên thì rất có thể Mac của bạn đã bị hỏng phần IC nguồn hay bo nguồn cổng sạc.
II. 6 Cách sửa lỗi Macbook không lên nguồn hiệu quả
Như đã nói ở trên, nếu biết được nguyên nhân Macbook mở không lên nguồn chúng ta sẽ có cách khắc phục cụ thể. Một số cách sửa lỗi Macbook không lên nguồn như:
1. Kiểm tra pin Macbook
Bạn hãy kiểm tra pin Macbook xem có bị hết pin hay bị hỏng không. Để kiểm tra pin Macbook, bạn thực hiện các cách sau:
- Không tháo pin, cắm trực tiếp tới nguồn điện. Nếu Mac bật lên nguồn được thì tức là máy của bạn hết pin.
- Trường hợp không tháo pin, cắm nguồn điện mà Mac vẫn không lên nguồn thì hãy tháo pin ra và vẫn cắm nguồn điện xem sao nhé. Nếu máy lên nguồn thì tức là pin của bạn đã bị hỏng. Lúc này bạn hãy thực hiện thay thế bằng pin mới xem có được không nhé.

Tháo pin Macbook và cắm sạc trực tiếp xem Mac có lên nguồn hay không
2. Sửa chữa nút bật nguồn Macbook bị hỏng
Nếu nút bật nguồn bị hỏng thì chắc chắn là Macbook của bạn sẽ không lên nguồn được. Nút nguồn này gắn liền với bàn phím Macbook, nên nếu bàn phím Mac bị liệt hoặc bị hỏng thì bạn sẽ không bật nguồn máy tính lên được.
Trường hợp này, hãy mang máy ra quán để kiểm tra xem phím nào bị liệt và tiến hành sửa chữa ngay, sau khi sửa chữa xong thì bạn hãy kiểm tra lại bằng cách bật lại nút nguồn nhé.
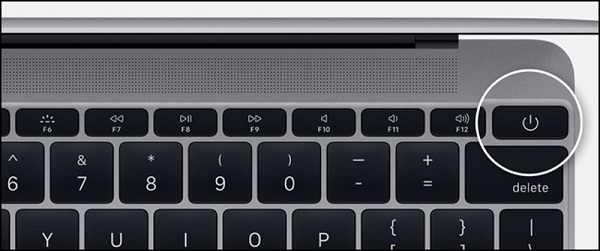
Nút nguồn Mac bị hỏng do liệt hoặc hỏng bàn phím
3. Reset PRAM
Reset PRAM cũng là một trong những cách rất hay được dùng để khắc phục lỗi Macbook không lên nguồn. Cách thực hiện như sau:
- Bạn hãy tháo pin ra, sau đó cắm sạc trực tiếp vào máy.
- Đợi khoảng 30 phút cho máy ổn định.
- Tiếp đó, nhấn tổ hợp phím “Command + Option + P + R + Power” trong 5 giây để reset Pram, cài đặt lại mặc định cho Macbook.
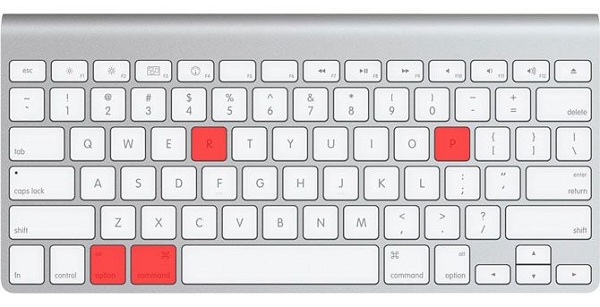
Sử dụng tổ hợp phím “Command + Option + P + R + Power” để reset Pram
4. Vệ sinh Macbook
Macbook sử dụng thời gian dài mà không vệ sinh sẽ khiến bụi bẩn bám vào các bộ phận của máy khiến máy bị hỏng, điển hình là lỗi bật không lên nguồn. Hãy vệ sinh lại máy và mở lên xem được không nhé. Khi vệ sinh Mac, chú ý vệ sinh nhẹ nhàng, đặc biệt là khu vực linh kiện. Nếu không chắc chắn mình có thể vệ sinh tốt thì hãy mang ra quán để đảm bảo an toàn.

Vệ sinh Macbook cẩn thận và kỹ càng
5. Boot lại hệ điều hành bằng USB
Nếu nguyên nhân Macbook không lên nguồn là do xung đột phần mềm gây ra thì bạn cần phải reboot lại hệ điều hành cho máy để khắc phục lỗi này.
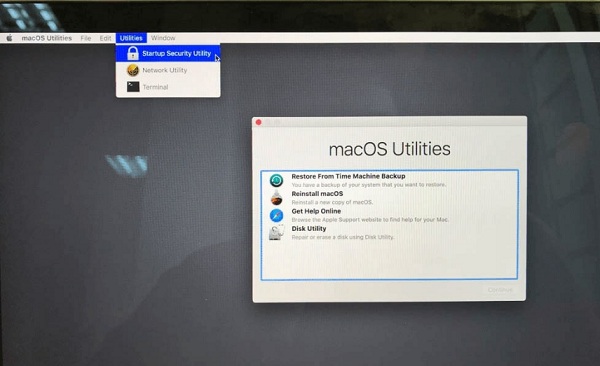
Reboot lại hệ điều hành của Macbook
Các bước thực hiện như sau:
Bước 1: Trước tiên bạn hãy tắt nguồn Macbook và cắm USB được tích hợp sẵn hệ điều hành vào cổng USB-C.
Bước 2: Sau đó nhấn nút Options và mở lại nguồn Macbook.
Bước 3: Bạn hãy giữ phím Options cho đến khi giao diện cài đặt hiện lên và chọn USB có chứa hệ điều hành cần cài đặt.
Bước 4: Chọn ngôn ngữ cho Mac.
Bước 5: Nhấn chọn Disk Utility.
Bước 6: Hãy phân vùng Format và click vào Eraser để cài đặt MacOS mới.
Bước 7: Sau khi đã phân vùng xong, bạn đóng Disk Utility và mở lại cửa sổ MacOS, nhấp vào Install.
Bước 8: Thực hiện các bước cài đặt MacOS mới như thông thường.
Bước 9: Sau khi cài đặt xong hãy thử bật Mac xem có lên nguồn không nhé.
6. Mang máy đến trung tâm sửa chữa
Nếu bạn đã thực hiện tất cả các cách trên mà Mac vẫn không lên được nguồn thì hãy mang máy đến trung tâm sửa chữa để kiểm tra nhé. Tại đây, các nhân viên có kỹ thuật chuyên môn sẽ giúp bạn tìm nguyên nhân cụ thể khiến Mac không lên nguồn và sửa chữa cho bạn. Tuy nhiên, sẽ hơi tốn kém đó nhé.
Những thông tin về Macbook không lên nguồn mà Macstore chia sẻ trên đây hy vọng sẽ giúp ích nhiều cho các bạn. Ngoài lỗi không lên nguồn thì Mac còn gặp một số lỗi khác khi sử dụng như: không kết nối được Wifi, Mac không nạp được pin, Macbook bị xoay ngược màn hình… Tất cả những lỗi về Mac này sẽ được Macstore cập nhật. Vì vậy, hãy thường xuyên truy cập Macstore để cùng nhau khắc phục những lỗi thường gặp ở Mac nhé.
Tham khảo thêm:
- Cách sửa lỗi Macbook không lên màn hình hiệu quả nhất
- Cách khắc phục lỗi Macbook không kết nối được Wifi