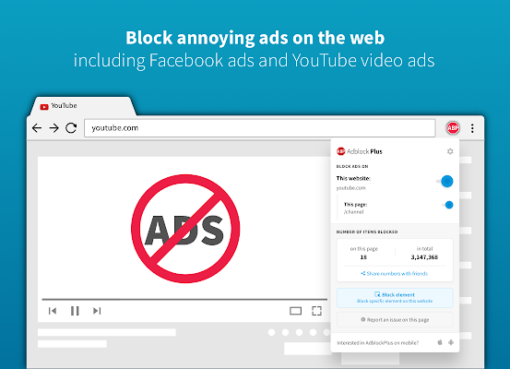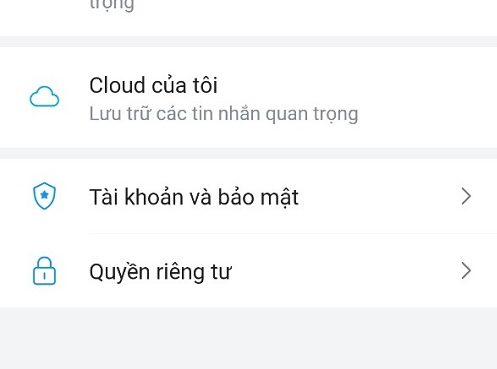Hàm Countif trong Google Sheets được sử dụng để đếm số lần một giá trị được tìm thấy trong phạm vi dữ liệu được chọn và đáp ứng các tiêu chí cụ thể. Về cơ bản, hàm Countif là sự kết hợp giữa hàm IF và hàm COUNT.
Dưới đây là chi tiết cú pháp, cách sử dụng hàm Countif trong Google Sheets như thế nào.
Nội dung chính
Cú pháp hàm Countif trong Google Sheets
Hàm Countif trong Google Sheets có cú pháp như dưới đây:
=COUNTIF(range, criterion)
Trong đó:
– Range: là tham số bắt buộc, là vùng dữ liệu cần đếm ô, giá trị.
– criterion: là điều kiện để đếm các giá trị trong dải, phạm vi dữ liệu đã cho. Tham số này có thể là:
- Giá trị số.
- Chuỗi văn bản, chẳng hạn như ” Macstore”.
- Tham chiếu ô (chẳng hạn như A1 hoặc B1).
- Biểu thức, chẳng hạn như “=100” hoặc “>100” hoặc “<100”. Lưu ý, trong trường hợp đầu tiên hay trường hợp giá trị bằng, chúng ta không cần sử dụng dấu “=” và có thể đặt giá trị trong dấu ngoặc kép.
– Tham số range có thể là giá trị số hoặc chuỗi văn bản.
+ Nếu tham số range chứa giá trị số thì trong phần tiêu chí chúng ta có thể sử dụng toán tử so sánh (>, <, =).
Cho ví dụ, để đếm số học sinh đạt số điểm trên 75 điểm, chúng ta có thể sử dụng “>75” làm tiêu chí. Hàm countif sẽ kiểm tra từng giá trị trong phạm vi cho tiêu chí này. Ngoài ra cần lưu ý, khi sử dụng toán tử so sánh với một số, chúng ta phải đặt cả toán tử và giá trị này trong dấu ngoặc kép.
+ Nếu tham số range chứa chuỗi văn bản, tiêu chí có thể là chuỗi văn bản đặt trong dấu ngoặc kép hoặc có thể là tham chiếu ô chứa chuỗi văn bản.
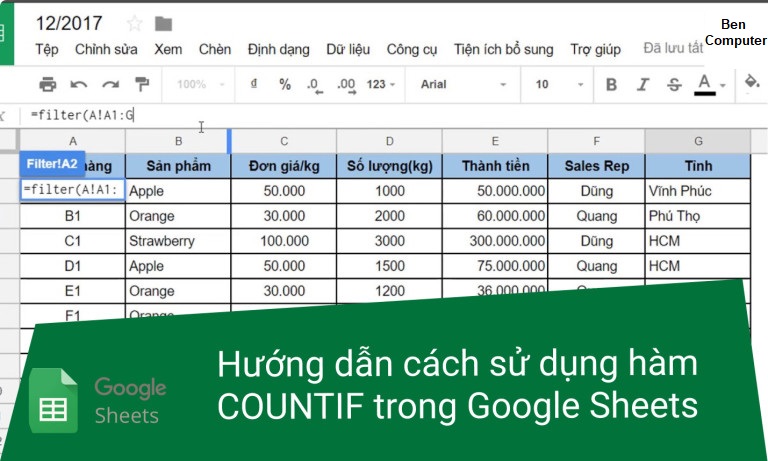
Cách sử dụng hàm Countif trong Google Sheets
Hàm Countif trong Google Sheets được sử dụng khi tiêu chí, điều kiện được chỉ định là duy nhất.
– Phần If của hàm cung cấp các tiêu chí, điều kiện cần thỏa mãn cho các ô hoặc dữ liệu để đếm.
– Phần Count đếm tổng số ô đáp ứng các tiêu chí được chỉ định, đưa ra.
Để hình dung cách sử dụng hàm Countif trong Google Sheets như thế nào, bạn đọc cùng tham khảo một số ví dụ dưới đây:
Ví dụ 1
Trong ví dụ dưới đây, giả sử chúng ta có bảng danh sách điểm của học sinh trong lớp học. Yêu cầu đưa ra ở đây là đếm số học sinh đạt trên 75 điểm trở lên.
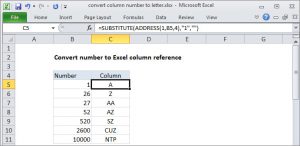
Cú pháp, công thức Countif mà chúng ta sử dụng để đếm số học sinh đạt trên 75 điểm trở lên có dạng như dưới đây:
=COUNTIF($B$2:$B$14,”>75″)
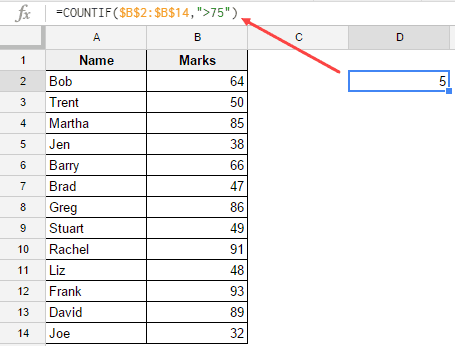
Lưu ý:
– Điều kiện cần chúng ta phải đặt trong dấu ngoặc kép.
– Ngoài ra chúng ta có thể sử dụng tiêu chí trong một ô và sử dụng tham chiếu ô đó. Chẳng hạn, nếu tiêu chí là ô C2, chúng ta có thể sử dụng công thức: =COUNTIF($B$2:$B$14,”>”&C2). Cần lưu ý, khi sử dụng tham chiếu ô chúng ta vẫn phải sử dụng toán tử trong dấu ngoặc kép và sử dụng & để nối với tham chiếu ô.
Ví dụ 2
Cho bảng tính Google Sheets như dưới đây, yêu cầu là đếm tất cả các bản ghi giao dịch của US.
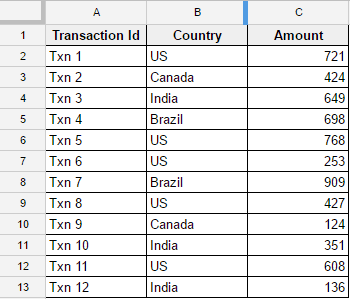
Công thức hàm Countif chúng ta sử dụng có dạng như dưới đây:
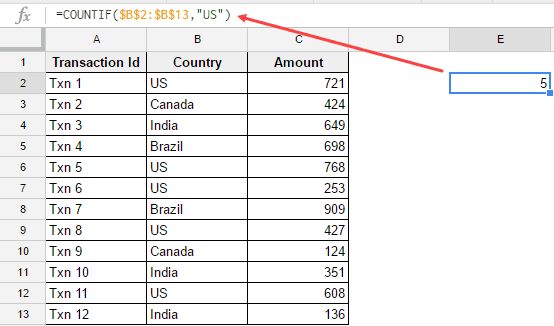
Lưu ý:
– Vì tham số criterion là văn bản nên chúng ta không cần sử dụng dấu bằng (=). Trong ví dụ này, điều kiện là US nên chúng ta chỉ cần sử dụng “US”.
– Ngoài ra chúng ta cũng có thể sử dụng tham chiếu ô. Ví dụ, nếu tiêu chí nằm trong ô D2, chúng ta có thể sử dụng công thức là: =COUNTIF($B$2:$B$13,D2).
Ví dụ 3
Cho bảng dữ liệu dưới đây, nhiệm vụ của bạn là đếm tất cả các ô trống trong vùng, phạm vi dữ liệu cho trước.
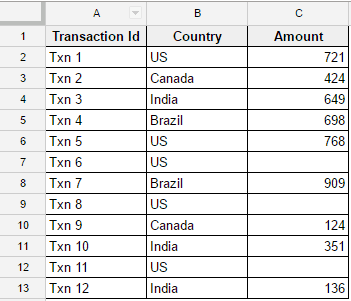
Trong trường hợp này, công thức hàm Countif trong Google Sheets có dạng như dưới đây:
=COUNTIF($C$2:$C$13,“”)
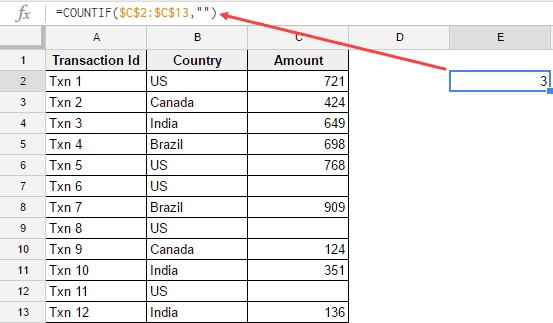
Trong ví dụ trên, tiêu chí được sử dụng là dấu ngoặc kép “”. Khi chúng ta sử dụng dấu ngoặc kép làm tiêu chí, điều kiện, hàm Countif chỉ đếm những ô trống trong bảng tính.
Có một lưu ý nhỏ là hàm chỉ đếm ô trống chứ không đếm những ô có chứa ký tự khoảng trắng, dấu cách.
Ví dụ 4
Lấy cùng bảng dữ liệu trong ví dụ 3 ở trên, trong ví dụ này chúng ta sử dụng hàm Countif để đếm những ô có chứa giá trị, không phải là ô trống.
Công thức hàm Countif có dạng như dưới đây:
=COUNTIF($C$2:$C$13,“<>”)
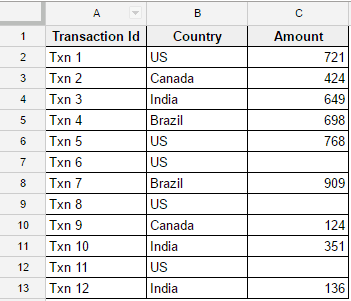
Trong ví dụ trên, chúng ta sử dụng tiêu chí “<>” (không chứa dấu bằng). Hàm Countif sẽ hiểu là đếm các ô không phải ô trống.
Đến đây chắc bạn đã nắm được cách sử dụng hàm Countif trong Google Sheets. Ngoài ra nếu còn thắc mắc hoặc câu hỏi nào cần giải đáp, bạn đọc có thể chia sẻ ý kiến của mình cho Macstore trong phần bình luận bên dưới bài viết.