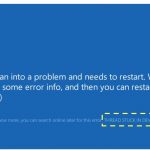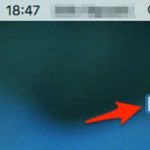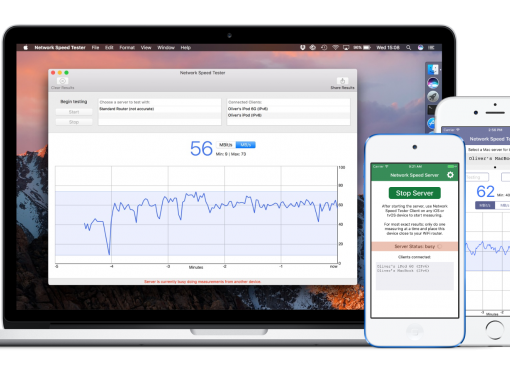Phóng to màn hình của máy tính là một tính năng hữu ích giúp cho người dùng có thể nhìn rõ hơn các chi tiết trên màn hình. Trong bài viết này, chúng tôi sẽ hướng dẫn cách phóng to màn hình trên các hệ điều hành Windows và Macbook.
Tham khảo cài office cho macbook mới nhất 2023
Phóng to và thu nhỏ màn hình máy tính là một tính năng quan trọng để giúp người dùng có thể làm việc và xem nội dung dễ dàng hơn. Dưới đây là hướng dẫn chi tiết về cách phóng to và thu nhỏ màn hình trên các hệ điều hành Windows và MacBook.
Cách phóng to và thu nhỏ màn hình máy tính Windows
- Cách 1: Sử dụng bàn phím
Để thu nhỏ màn hình, bạn có thể sử dụng tổ hợp phím Ctrl + nút “-“. Để phóng to, bạn hãy sử dụng tổ hợp phím Ctrl + nút “+”.

- Cách 2: Sử dụng con lăn chuột
Để thu nhỏ màn hình, bạn có thể giữ Ctrl và lăn con lăn xuống dưới. Để phóng to, bạn có thể giữ Ctrl và lăn con lăn lên trên.
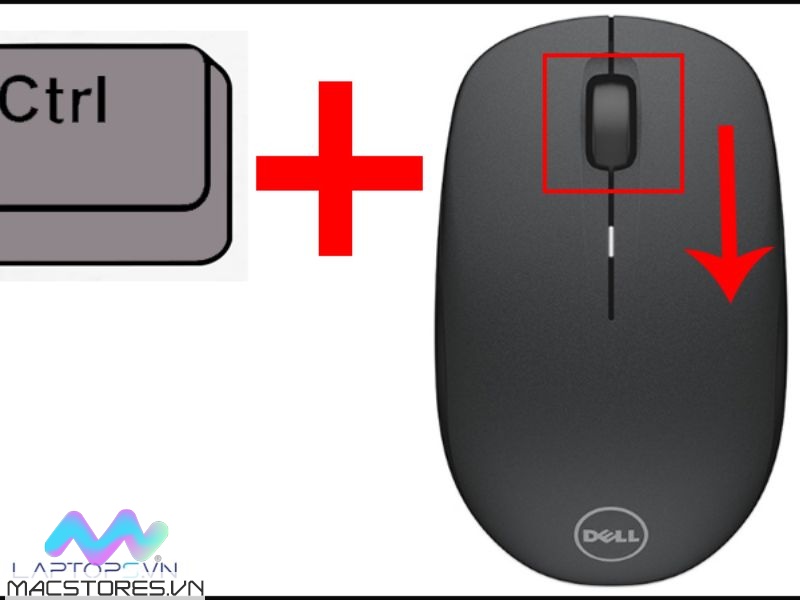
- Cách 3: Sử dụng Magnifier
Bạn có thể sử dụng Magnifier để phóng to và thu nhỏ màn hình. Để sử dụng Magnifier, bạn hãy khởi chạy ứng dụng Magnifier bằng cách vào Menu Start và gõ từ khóa Magnifier trong hộp tìm kiếm. Sau đó, bạn có thể sử dụng nút “–” để thu nhỏ và nút “+” để phóng to màn hình.
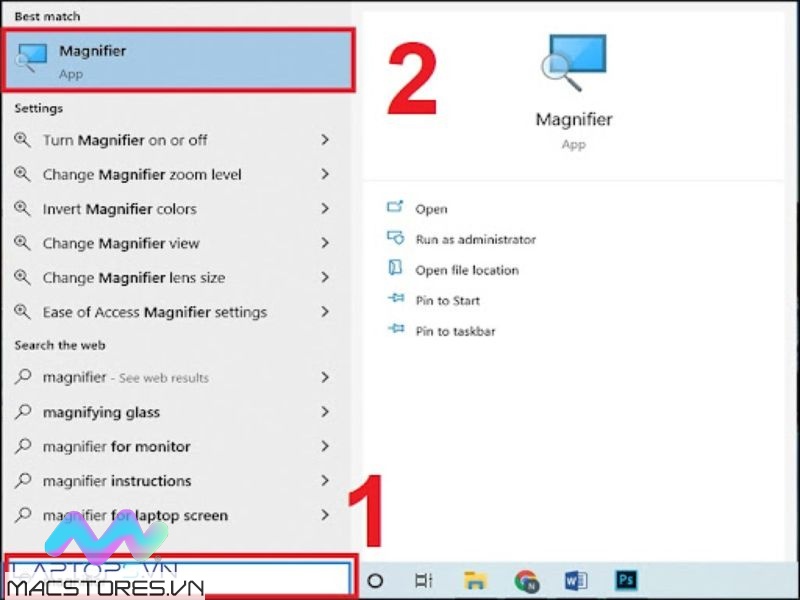
Cách phóng to và thu nhỏ màn hình máy tính MacBook
- Cách 1: Sử dụng bàn phím
Để phóng to và thu nhỏ màn hình trên MacBook, bạn có thể sử dụng tổ hợp phím Option + Command + Dấu trừ để thu nhỏ và tổ hợp phím Option + Command + Dấu cộng để phóng to.

- Cách 2: Sử dụng tính năng thu phóng
Bạn có thể sử dụng tính năng thu phóng trên MacBook bằng cách vào System Preferences và chọn mục Accessibility. Sau đó, bạn bật tính năng Zoom và sử dụng Touchpad để phóng to và thu nhỏ màn hình.
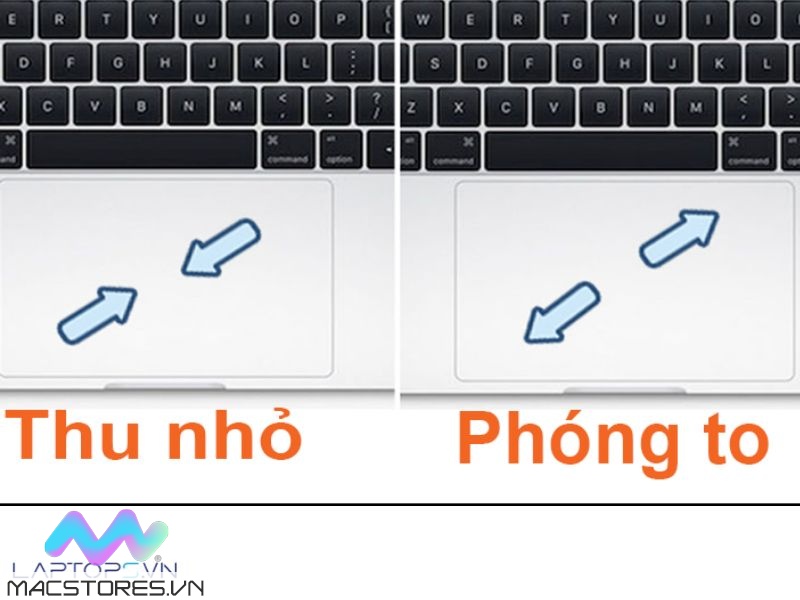
Cách thu nhỏ ứng dụng trên màn hình máy tính Windows
Để thu nhỏ ứng dụng trên màn hình máy tính Windows, bạn có thể sử dụng các cách sau:
- Cách 1: Sử dụng Menu content
Bạn có thể sử dụng Menu content để điều chỉnh kích thước biểu tượng trên màn hình. Bạn hãy nhấp chuột phải vào màn hình Desktop và chọn View, sau đó lựa chọn kích thước biểu tượng bạn muốn.
- Cách 2: Sử dụng con lăn chuột
Bạn có thể giữ Ctrl và lăn con lăn xuống dưới để thu nhỏ và giữ Ctrl và lăn con lăn lên trên để phóng to ứng dụng trên màn hình.
- Cách 3: Sử dụng thanh Taskbar
Bạn có thể sử dụng thanh Taskbar để điều chỉnh kích thước icon trên màn hình. Bạn hãy nhấp chuột phải vào một khoảng trống bất kỳ trên thanh Taskbar và chọn Taskbar settings. Sau đó, bạn có thể di chuyển thanh trượt sang bên phải hoặc bên trái để giảm hoặc tăng kích thước icon.
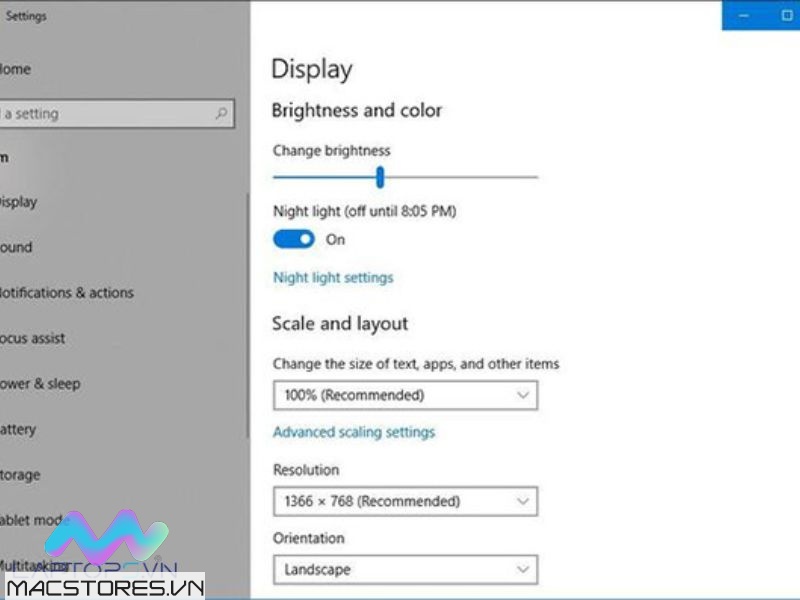
Nội dung chính
Cách thu nhỏ, phóng to trên trình duyệt internet
Cách thu nhỏ và phóng to trên trình duyệt internet là một kỹ năng cần thiết để đảm bảo trải nghiệm duyệt web tốt nhất cho người dùng. Dưới đây là hai cách đơn giản để thực hiện việc này trên máy tính của bạn.
- Cách 1: Sử dụng bàn phím để phóng to và thu nhỏ trang web
Để phóng to hoặc thu nhỏ trang web trên trình duyệt internet bằng bàn phím, bạn có thể làm theo các bước sau:
- Bước 1: Truy cập trang web bạn muốn thay đổi kích thước.
- Bước 2: Sử dụng tổ hợp phím tương ứng để phóng to hoặc thu nhỏ trang web:
Windows: Nhấn tổ hợp phím Ctrl và nút “-” để thu nhỏ hoặc nút “+” để phóng to trang web.
macOS: Nhấn tổ hợp phím Option + Command + nút “-” để thu nhỏ hoặc nút “+” để phóng to trang web.
- Cách 2: Sử dụng nút thu phóng trên trình duyệt
Bạn cũng có thể phóng to hoặc thu nhỏ trang web bằng cách sử dụng nút thu phóng trên trình duyệt. Để làm điều này, bạn có thể làm theo các bước sau:
- Bước 1: Truy cập trang web bạn muốn thay đổi kích thước.
- Bước 2: Nhấp vào biểu tượng ba chấm ở góc trên bên phải của trình duyệt.
- Bước 3: Chọn tùy chọn “Thu phóng” để thu nhỏ trang web hoặc “Phóng to” để phóng to trang web.
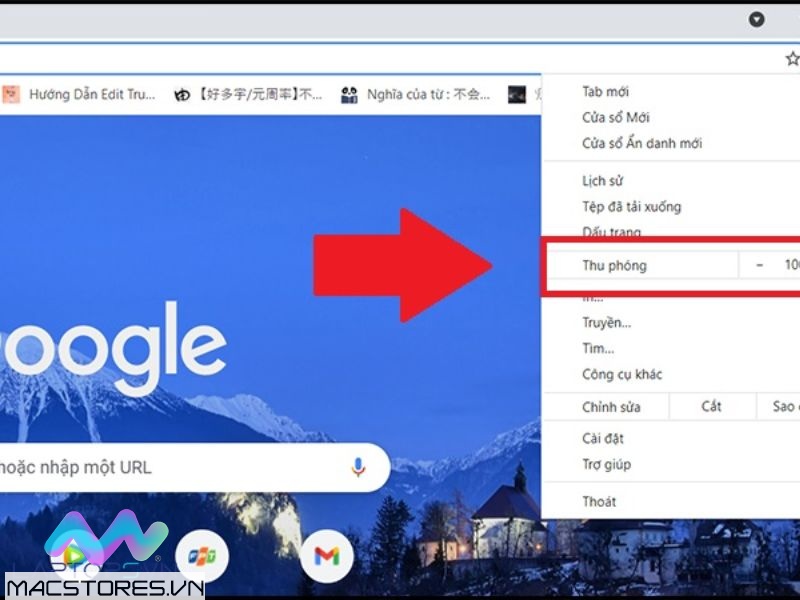
Tóm lại, phóng to và thu nhỏ trên trình duyệt internet là một kỹ năng cần thiết cho người dùng để tối ưu trải nghiệm duyệt web. Bằng cách sử dụng các phím tắt trên bàn phím hoặc nút thu phóng trên trình duyệt, bạn có thể dễ dàng thực hiện việc này trên máy tính của mình.
Xem thêm Các Dòng Dell XPS Chính Hãng tại Macstores.vn

- Mua Dell XPS 9360 tại Macstores.vn với giá ưu đãi 2023
- Mua Dell XPS 9370 tại Macstores.vn với giá ưu đãi 2023
- Mua Dell XPS 9380 tại Macstores.vn với giá ưu đãi 2023
- Mua Dell XPS 7390 tại Macstores.vn với giá ưu đãi 2023
- Mua Dell XPS 9300 tại Macstores.vn với giá ưu đãi 2023
- Mua Dell XPS 9305 tại Macstores.vn với giá ưu đãi 2023
- Mua Dell XPS 9310 tại Macstores.vn với giá ưu đãi 2023
- Mua Dell XPS 9310 2 in 1 tại Macstores.vn với giá ưu đãi 2023
- Mua Dell XPS 9315 tại Macstores.vn với giá ưu đãi 2023
- Mua Dell XPS 9320 tại Macstores.vn với giá ưu đãi 2023