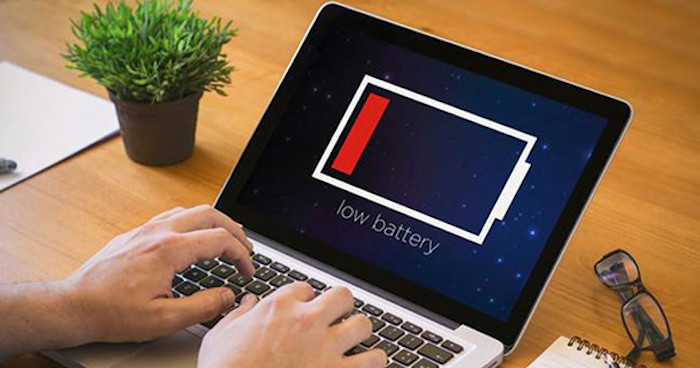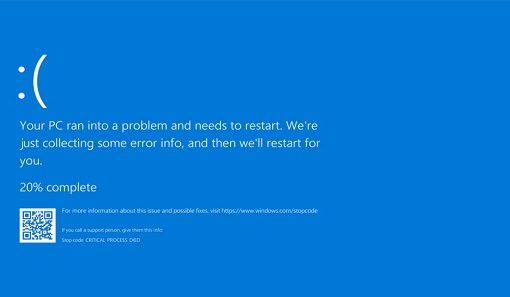Có lẽ tất cả người sử dụng Macbook đều từng trải qua những lúc bực mình khi máy tính của mình hết pin đúng vào lúc bạn cần làm việc lâu hơn. Hầu hết những người sử dụng Macbook lâu năm đều thắc mắc tại sao Macbook của mình lại hết pin khá nhanh. Thì hôm nay, thông qua bài viết này Macstores sẽ hướng dẫn cho bạn đọc phương pháp giúp tiết kiệm 20% pin trên Macbook.
Nội dung chính
Turbo Boost trên Macbook gây hao pin nhiều hơn bạn nghĩ
Hầu như những model máy Mac gần đây đều dùng chip Intel với tính năng tự động ép xung – Turbo Boost. Đây là tính năng giúp vi xử lý tạm thời chạy nhanh hơn xung nhịp mặc định khi thực thi những tác vụ nặng.
Lợi thế giúp máy chạy nhanh hơn nhưng đồng thời nó cũng là nguyên nhân chính làm cho pin trên Macbook bị rút cạn nhanh hơn, đồng thời máy Macbook cũng nóng hơn.
Chính vì thế, hầu hết những người dùng Mac nhiều năm kinh nghiệm đã mày mò để có thể tự bật hoặc tắt tính năng Turbo Boost nhằm tăng thời lượng dùng pin trên Macbook.
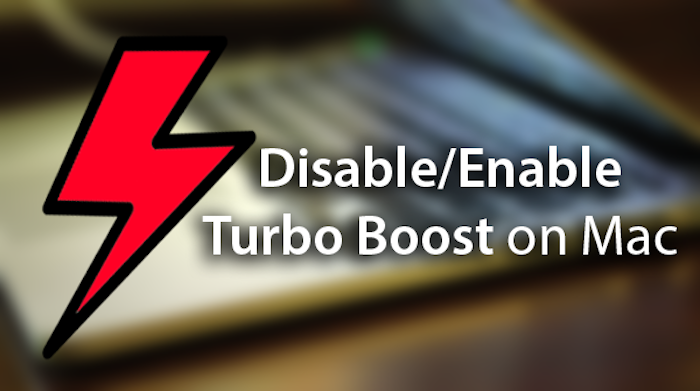
Bật/tắt Turbo Boost trên Macbook bằng ứng dụng
Hiện đã có ứng dụng hỗ trợ việc bật/tắt này với tên thường gọi Turbo Boost Switcher for OS X. Phiên bản update hiện đại nhất của phần mềm này đã hỗ trợ macOS Sierra, theo mô tả thì Turbo Boost Switcher sẽ chuyên chở hoặc ko vận chuyển phần không giới hạn mở rộng của lõi (kernel) để ép buộc bật hoặc tắt Turbo Boost.
Ứng dụng này có phiên bản miễn phí, các bạn cũng có thể tải về từ địa chỉ: http: //tbswitcher.rugarciap.com/
Theo PR, Turbo Boost Switcher có thể đem lại đến 20% pin khi sử dụng. Lúc chạy thì ứng dụng này sẽ tạo nên một icon bên trên thanh menu để bạn mang thể nhanh chóng bật/tắt Turbo Boost, cũng như như theo dõi gia tốc quạt và nhiệt độ CPU.
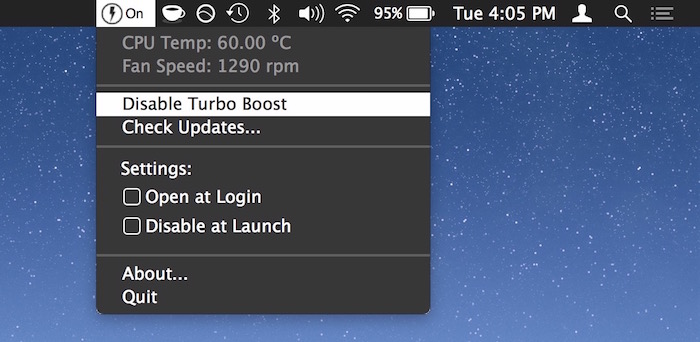
Mỗi lần bật/tắt Turbo Boost, chương trình đòi hỏi người dùng Macbook phải nhập mật khẩu quản trị điều hành. Đối có phiên bản Pro của App này thì bạn ko cần nhập lại tài khoản quản trị mỗi lần bật/tắt.
Để kiểm tra hiệu suất của Turbo Boost Switcher, bạn có thể tải về ứng dụng Intel Power Gadget được miễn phí tại địa chỉ: https://software.intel.com/en-us/articles/intel-power-gadget-20.
Sau khi tải và cài đặt, bạn mở Intel Power Gadget, chú ý ô Frequency, khi tắt Turbo Boost thì các con phố sóng chỉ nhảy phía dưới vạch giới hạn (biểu thị tốc độ mặc định của CPU). Ngược lại, lúc bật Turbo Boost thì ở các tác vụ bình thường như lướt web, xem phim, bạn dễ thấy tuyến phố sóng vượt qua mức vận tốc mặc định.
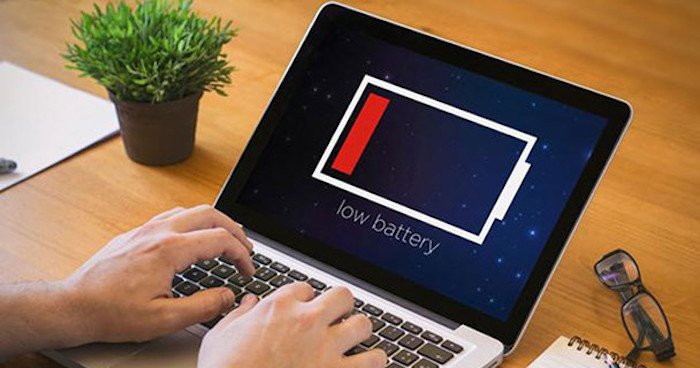
Tắt kết quả Turbo Boost với nâng cao thời lượng pin?
Tùy vào nhu cầu sử dụng, nhưng việc tắt Turbo Boost giúp pin trên Macbook kéo dài lâu hơn, đồng thời bạn cũng sẽ cảm nhận máy hoạt động chậm hơn. Do đó việc tắt tính năng Turbo Boost chỉ thật sự có ích lúc bạn không quan tâm đến hiệu năng máy tính.
Nhiều người dùng sử dụng ứng dụng Turbo Boost Switcher đã thử thực hiện các bài kiểm tra benchmark và nhận thấy, khi tắt Turbo Boost thì CPU thực thi tác vụ chậm hơn 1/3, nhưng điều này không rõ ràng lắm nếu như bạn thực hiện các tác vụ nhẹ nhàng hơn. Bù lại chiếc Macbook Pro hoạt động mát hơn và có thời gian dùng pin dài hơn khoảng 25%.