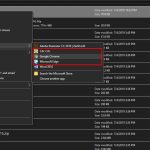Người dùng Mac chắc hẳn sẽ cực kỳ quen thuộc với khả năng hiển thị xem trước nhanh cho các file mà macOS nhận dang được trong Finder.
Ví dụ, nếu bạn có một file ảnh, bạn chỉ cần nhấn chọn ảnh và bấm phím cách để hiện xem trước ảnh thu nhỏ mà không cần nháy đúp để mở file ảnh lên. Đây là tính năng cực kỳ hữu ích mà không cần phải mở tệp.
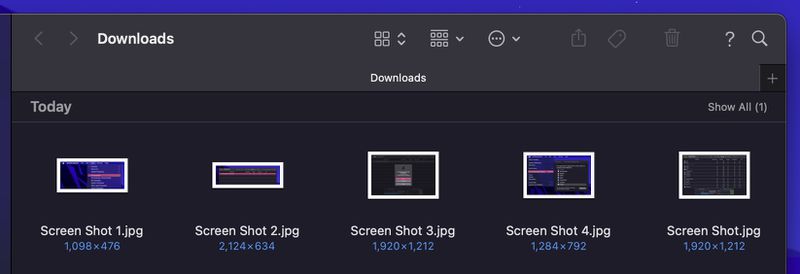
Trong trường hợp Finder không nhận ra một tệp hoặc tính năng xem trước bị tắt thì khi bạn ấn phím cách, máy sẽ chỉ hiển thị biểu tượng chung cho tệp
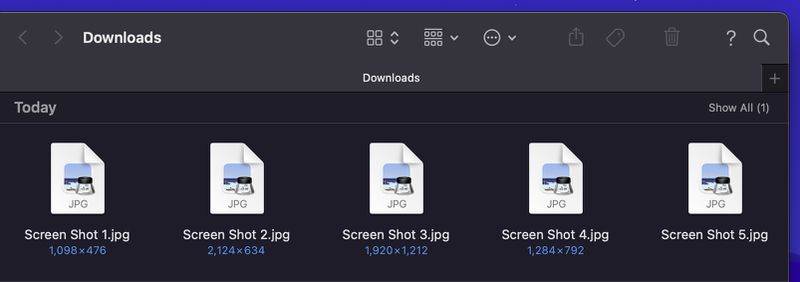
Bạn có thể kiểm tra xem mình có đang tắt tính năng này đi không. Ở trong Finder, kéo lên thanh menu chọn Xem (View) > Hiển thị tuỳ chọn Xem (Show View Options) và kiểm tra xem mục Hiển thị bản xem trước biểu tượng (Show Preview Icon) đã được chọn hay chưa.
Nếu bạn đã chọn mà vẫn không hiện Preview, bạn có thể làm theo các bước dưới đây để kích hoạt lại Preview/Thumbnails file trên macOS
1. Khởi chạy Giám sát Hoạt động (Activity Monitor) trên Mac của bạn (Finder > Ứng dụng > Tiện ích > Giám sát Hoạt động) hoặc vào spotlight (Command + space)
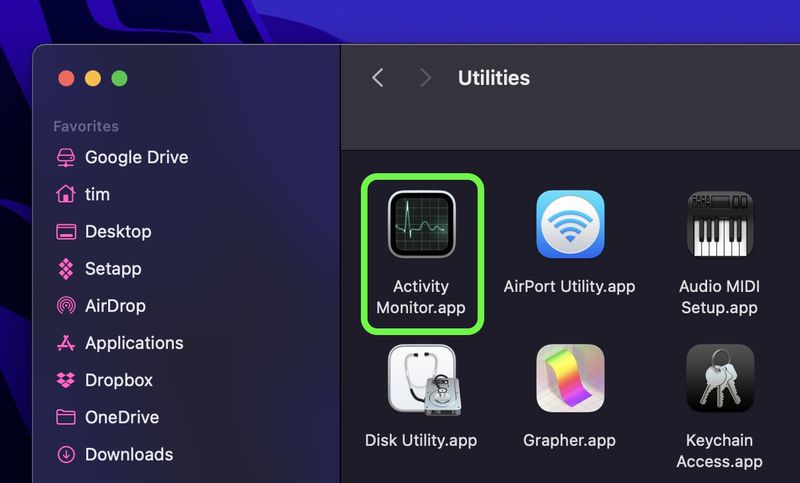
2. Trên thanh menu của Giám sát hoạt động, chọn Xem (View) > Tất cả các quá trình (All Processes)
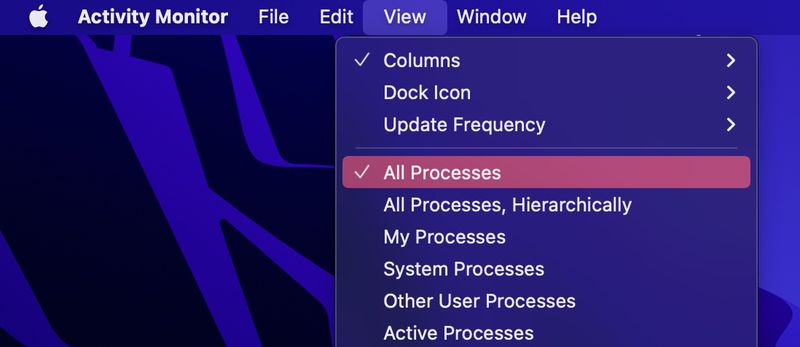
3. Trong thanh tìm kiếm phía trên bên phải của cửa sổ Activity Monitor nhập dòng sau : apple.quicklook.ThumbnailsAgent rồi nhấn Enter
4. Lựa chọn quá trình hiện ra rồi nhấn biểu tượng dừng (X khoanh tròn) trên thanh công cụ
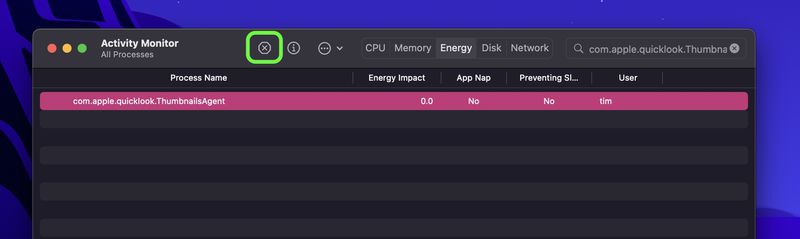
5. Lựa chọn “Bắt buộc thoát” (Force Quit) khi bảng hiện ra
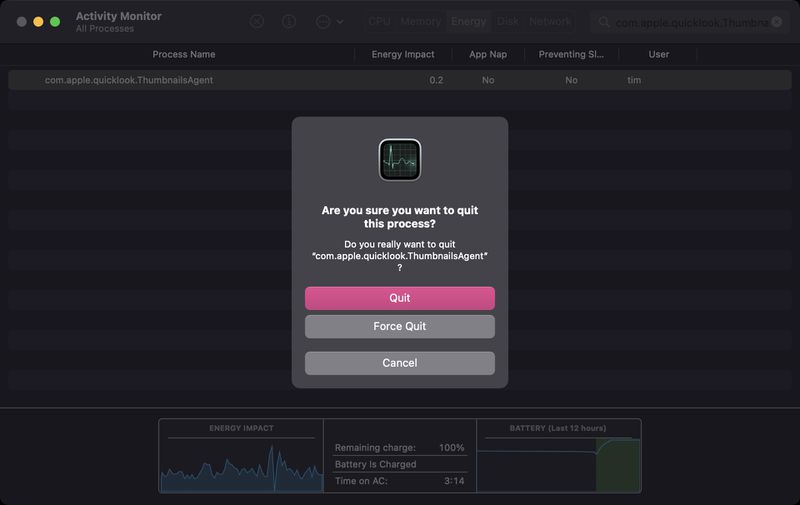
6. Sau đó chọn logo Apple ở góc trên bên trái, rồi chọn Bắt buộc thoát (Force Quit)
7. Trong danh sách các ứng dụng, chọn Finder, rồi nhấn Bắt buộc thoát (Relaunch)
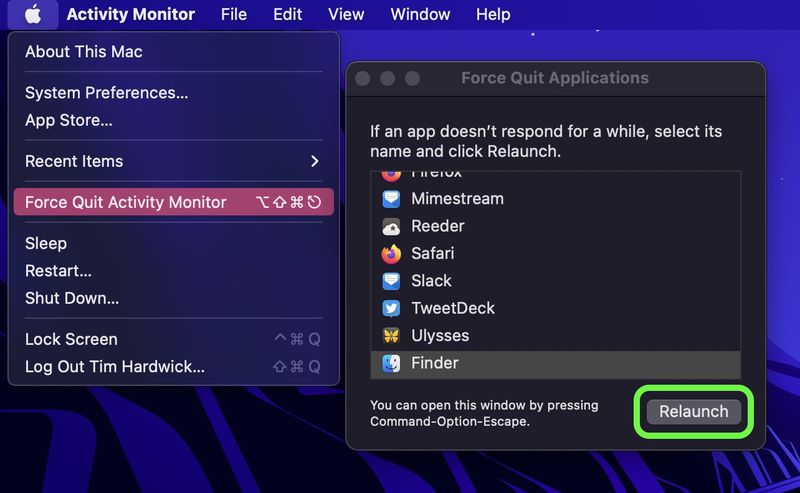
Sau khi thực hiện các bước trên, Finder sẽ được khởi động lại với hình ảnh thumbnail sẽ được khôi phục cũng như khả năng preview qua nút space cũng sẽ hoạt động lại bình thường.
Trên đây là hướng dẫn sửa Preview/Thumbnails file trên macOS. Nếu các bạn đang tìm một sản phẩm Mac phù hợp với nhu cầu sử dụng hay đang quan tâm đến các sản phẩm Mac mới nhất.
Hãy đến ngay Macstore hoặc liên hệ ngay Fanpage của Macstore để được hỗ trợ đầy đủ thông tin nhanh và chính xác nhất.