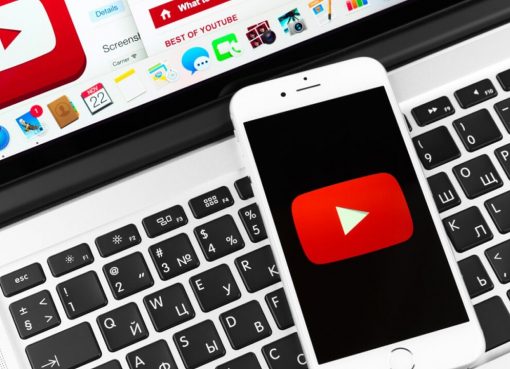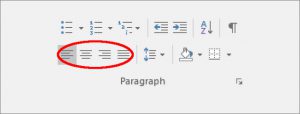Máy tính hay laptop giờ đây trở thành một vật dụng không thể thiếu của nhiều người vì tính tiện ích cũng như những tác dụng mà nó đem lại cho người dùng. Tuy nhiên, sau một khoảng thời gian sử dụng thì các bạn rất dễ gặp phải trường hợp máy tính bị lỗi, có vấn đề. Nếu không khắc phục được bằng các biện pháp thông thường thì các bạn sẽ phải Recovery lại máy. Vậy Recovery Win 10 là gì và làm thế nào để Reset ại Win 10 mà vẫn giữ được dữ liệu? Hãy cùng Macstore tìm hiểu ngay dưới đây nhé!
1/ Recovery Win 10 là gì?
Recovery Win 10 hiểu một cách đơn giản là việc các bạn cài đặt lại máy tính trở về trạng thái ban đầu. Thông thường khi Recovery lại máy thì toàn bộ dữ liệu sẽ mất. Tuy nhiên, Recovery Win 10 có hỗ trợ việc cài đặt lại máy nhưng không làm mất đi dữ liệu. Thông thường, mọi người tìm đến việc Recovery để khắc phục tình trạng máy bị đơ, lác, chạy chậm hơn so với lúc trước hoặc do máy bị virus khiến các thao tác trên máy bị lỗi. Khi Recovery Win 10 sẽ giúp cho máy quay về trạng thái ban đầu và khắc phục được những lỗi nêu trên.
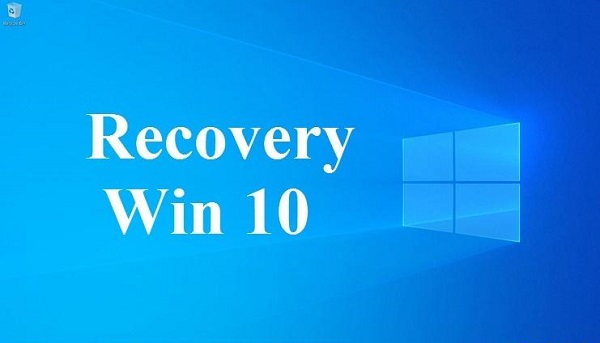
Recovery Win 10 là gì? Tại sao cần Recovery lại máy?
2/ Cách Recovery Win 10 trên máy tính
Để Recovery Win 10, các bạn thực hiện lần lượt theo những bước dưới đây:
Bước 1: Chọn biểu tượng Start ở góc trái bên dưới của màn hình máy tính => chọn biểu tượng Cài Đặt (Settings)
Bước 2: Khi màn hình chuyển sang giao diện của cài đặt, các bạn chọn Update & Security
Bước 3: Vào giao diện chính của Update & Security, các bạn chọn Recovery ở thanh menu bên trái => sau đó, phần bên phải của giao diện, dưới mục Reset this PC, các bạn chọn Get Started.
Bước 4: Sau khi chọn Get Started, các bạn sẽ thấy một ô cửa sổ nhỏ hiện ra: Choose An Option. Hệ thống muốn các bạn chọn một trong hai lựa chọn: Keep My File (giữ lại dữ liệu như file tài liệu,.. và xóa bỏ tất cả những ứng dụng hiện có trong máy) hoặc Remove Everything (xóa bỏ tất cả mọi thứ có trong máy, từ dữ liệu đến các ứng dụng, đưa máy trở về trạng thái ban đầu). Nếu các bạn muốn Recovery Win 10 mà không mất dữ liệu, hãy chọn lựa chọn thứ nhất Keep My File.
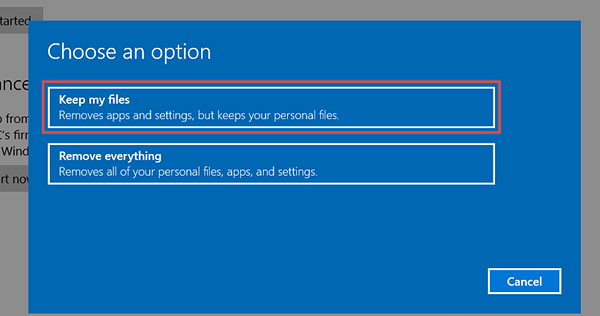
Sau khi chọn Choose An Option cửa sổ màn hình sẽ chuyển thành như hình trên
Bước 5: khi bạn nhấn chọn Keep My File, tiếp theo sau đó, trên màn hình sẽ hiển thị thông báo về những ứng dụng sẽ bị gỡ khi recovery lại máy. Nếu thấy không có vấn đề gì => chọn Next. Ngay sau đó, hệ thống tiếp tục hiển thị một thông báo cảnh báo => chọn Next.
Bước 6: Cửa sổ nhỏ về: “Ready to Reset this PC” hiện ra => các bạn chọn Reset để bắt đầu tiến hành cài đặt lại máy tính.
Quá trình cài đặt lại sẽ mất thời gian khoảng một tiếng. Các bạn đợi cho đến khi máy báo cài đặt lại thành công.
Lưu ý: Trong quá trình máy khởi động lại, có thể các bạn sẽ thấy cửa sổ thông báo Your PC has more than one drive hiện ra. Điều này có nghĩa máy của bạn có nhiều ổ lưu trữ. Để giữ lại những dữ liệu cần thiết, các bạn chọn Only the drive where Windows is installed.
Sau đó, máy sẽ phân vùng dữ liệu và xóa những ứng dụng còn giữ lại dữ liệu cho bạn.
Khi hoàn tất, trên màn hình sẽ quay trở lại màn hình khóa máy tính như bình thường, các bạn đăng nhập tài khoản và mật khẩu mình đã cài đặt là được.
Kết luận: Như vậy, trên đây, Macstore trình bày Recovery Win 10 là gì và đã hướng dẫn các bạn cách Recovery Win 10 mà không bị mất dữ liệu một cách nhanh chóng. Hi vọng bài viết cung cấp được thông tin các bạn cần. Nếu có bất cứ thắc mắc hoặc đóng góp gì về bài viết trên, hãy comment xuống phía dưới cho Macstore biết nhé!