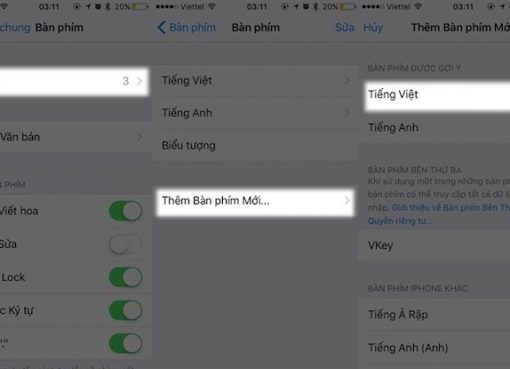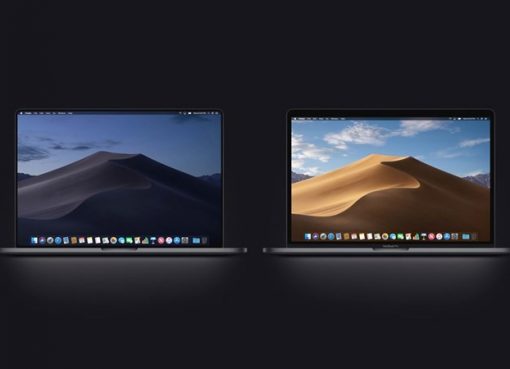Cài google Chrome cho Macbook có khó không? Google Chrome là trình duyệt web phổ biến nhất thế giới được nhiều người dùng nhất hiện na.
Sau đây Macstore sẽ hướng dẫn bạn cách tải và cài đặt trình duyệt web Chrome cho MacBook dễ thực hiện chi tiết từ A-Z.
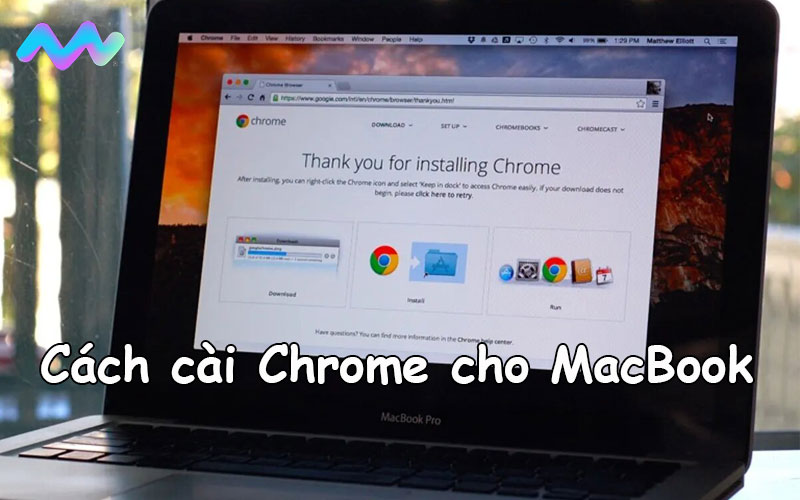
Tham khảo cài office cho macbook mới nhất 2023
Nội dung chính
1 Những ưu điểm của trình duyệt Google Chrome
1.1. Trình duyệt thông minh
Google Chrome là trình duyệt web được phát triển bởi Google. Đây là ông cụ tìm kiếm hàng đầu thế giới hiện nay. Các thao tác tìm kiếm, sync data bằng Gmail, ..đều được tối ưu hóa tốt nhất và nhanh chóng nhất.
1.2 Đồng bộ duyệt web, chế độ ẩn danh
Google Chrome còn có một ưu điểm khác cho người dùng đó là bạn có thể đồng bộ hóa dữ liệu 1 cách nhanh chóng. Kết nối tài khoản Google với trình duyệt để đồng bộ duyệt web trên các thiết bị. Từ đó, dữ liệu lướt web của bạn sẽ được đồng bộ giữa nhiều thiết bị khác nhau tiện lợi cho công việc, giải trí, học tập.
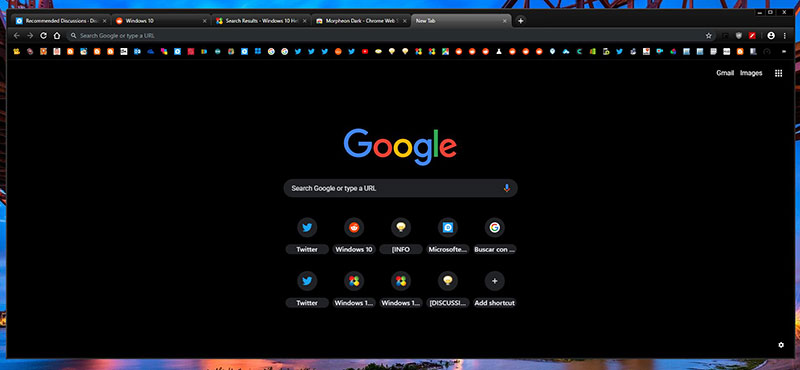
Hơn nữa, việc cài Chrome cho MacBook sẽ cho phép bạn duyệt web với chế độ ẩn danh. Khi duyệt web trong chế độ này, thì trình duyệt Chrome sẽ không lưu các thông tin như:
- Những thông tin mà bạn đã điền vào biểu mẫu.
- Các dữ liệu trang web và Cookie mà bạn dã truy cập.
- Lịch sử duyệt web của bạn.
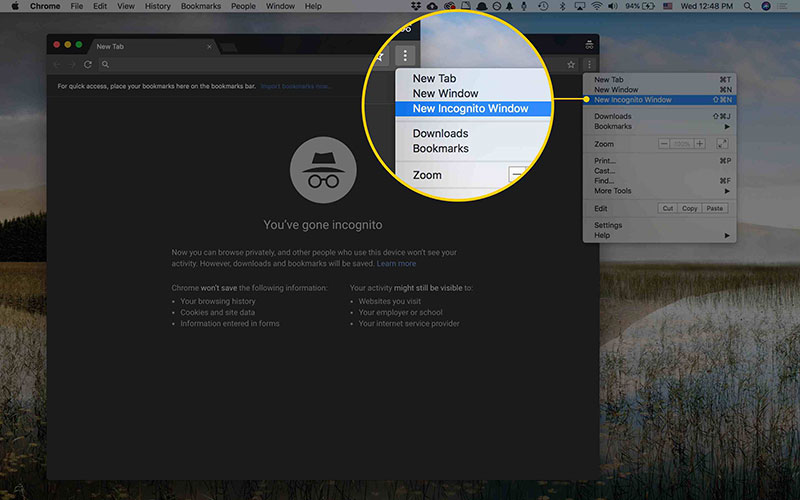
1.3. Google Chrome: cá nhân hóa trải nghiệm duyệt web trên Macbook
Google Chrome cũng giúp cho trải nghiệm duyệt web của bạn được cá nhân hóa một cách tối đa. Đặc biệt nếu bạn chỉ có một chiếc PC nhưng lại có quá nhiều người truy cập. Thì bạn chỉ việc bật chế độ duyệt web lên với tư cách là khách. Hoặc bạn có thể tạo thêm hồ sơ mới hoàn toàn để phân biệt giữa các người dùng Chrome với nhau.
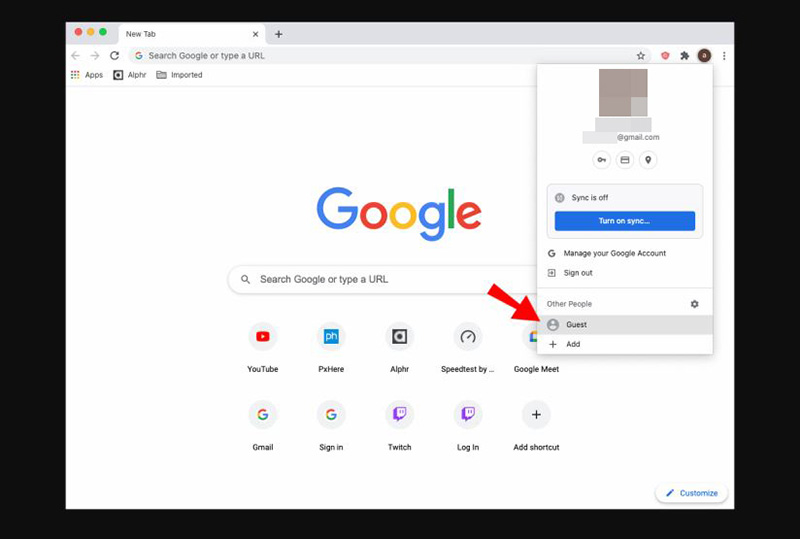
Với mỗi hồ sơ được tạo ra là bạn lại có thể thực hiện những cài đặt khác nhau. Cùng với vô số những chủ đề và tiện ích tuyệt vời trên trình duyệt Chrome này. Có thể thấy, Chrome đáp ứng đủ nhu cầu sử dụng và sở thích của mỗi người dùng trên không gian internet.
1.4 . Tối ưu trải nghiệm người dùng trên internet
Google Chrome có giao diện vô cùng thân thiện với người dùng. Bởi Chrome cung cấp nhiều chủ đề để bạn thay đổi tùy thích, thanh search dễ dàng thao tác, sử dụng (kết quả trả về là kết quả tìm kiếm của Google), …
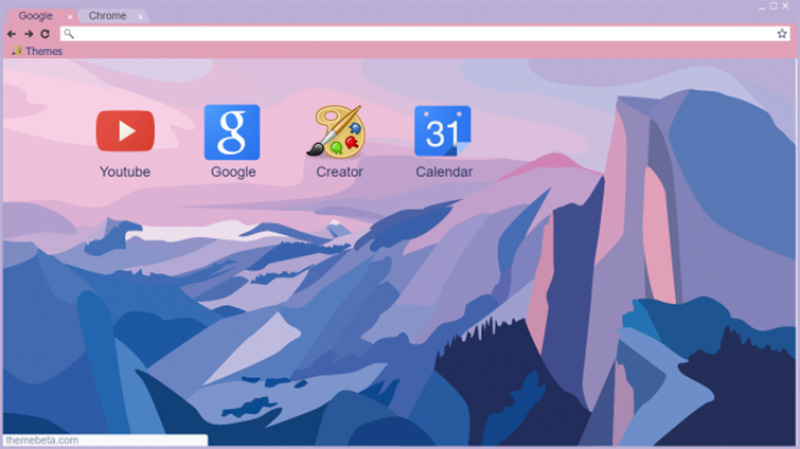
Đồng thời, Google Chrome còn có thể dựa trên website mà bạn thường xuyên truy cập, lịch sử duyệt web, … Để gợi ý cho bạn kết quả phù hợp nhất từ các ký tự được nhập trên thanh đơn vô cùng tiện lợi.
Hơn nữa, trang bắt đầu của Chrome cũng được thiết kế thông minh. Sử dụng các phím tắt để giúp bạn truy cập những website ưa thích một cách nhanh chóng nhất.
1.5. Hiệu năng vượt trội, tương thích với nhiều chuẩn web
Với các thông tin cho rằng Chrome “ăn ram” rất nhiều. Tuy nhiên sau nhiều bản cập nhật có thể Google Chrome vẫn được đánh giá là 1 trong những browser phù hợp nhất. với Macbook.
Google Chrome cũng có khả năng tương thích với hầu hết các chuẩn web hiện nay. Kể cả Flash hay là HTML5. Đồng thời, Chrome cũng cảnh báo người dùng khi truy cập một website nghi ngờ có chứa virus. Giúp tạo ra một môi trường lướt web an toàn nhất cho người dùng.
2. Cách cài đặt ứng dụng duyệt web Chrome cho MacBook
2.1. Yêu cầu hệ thống cơ bản để sử dụng Chrome
Thường thì các máy MacBook quá cũ hoặc không cập nhật OS mới nhất của Mac thì mới cần đến yêu cầu này. Nếu không thì bạn cứ truy cập đường link và tải về thôi.
Phiên bản Chrome mới nhất hiện đang hỗ trợ tốt nhất cho phiên bản macOS 10.11 Mavericks (đã được ra mắt cách đây 8 năm). Do đó bạn có thể yên tâm rồi đó.
2.2. Xem máy MacBook của bạn đang dùng chip M1 hay chip Apple
Google Chrome đã phát triển phiên bản dành cho những chiếc MacBook chạy chip M1. Nên trước khi tải ứng dụng về bạn cũng nên xem Macbook của mình đang sử dụng chip gì cho phù họp bằng cách nhấn About this Mac để check.
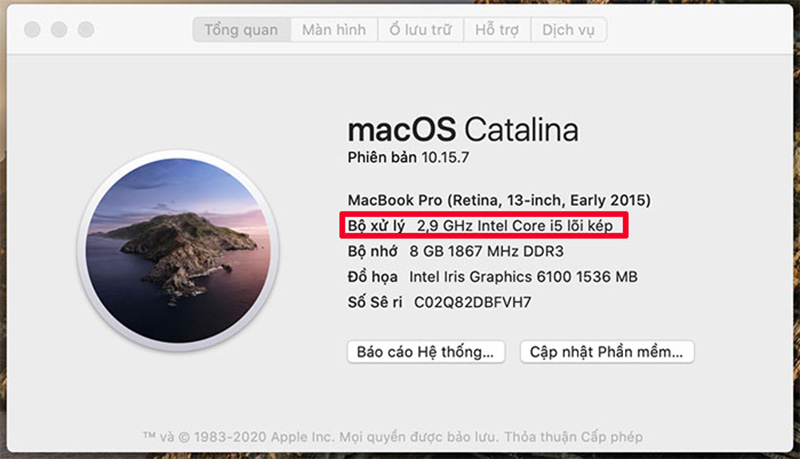
2.3. Các bước cài đặt Trình duyệt Google Chrome cho MacBook
Hướng dẫn tải và cài đặt Chrome về Macbook:
Bước 1: Bạn truy cập vào link: https://www.google.com/intl/vi/chrome/ và bấm Downloads Chrome. Hộp thoại hiện ra, tùy vào CPU MacBook bạn đang sử dụng thì bạn chọn phiên bản cho phù hợp nhé!
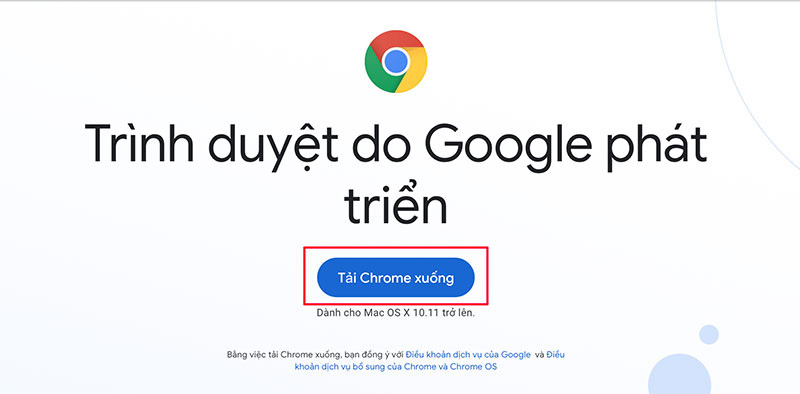
Bước 2: Tệp tải về Macbook có định dạng là googlechrome.dmg. Bạn bấm mở lên và đợi tệp chạy, sau đó kéo thả file vào mục Application.
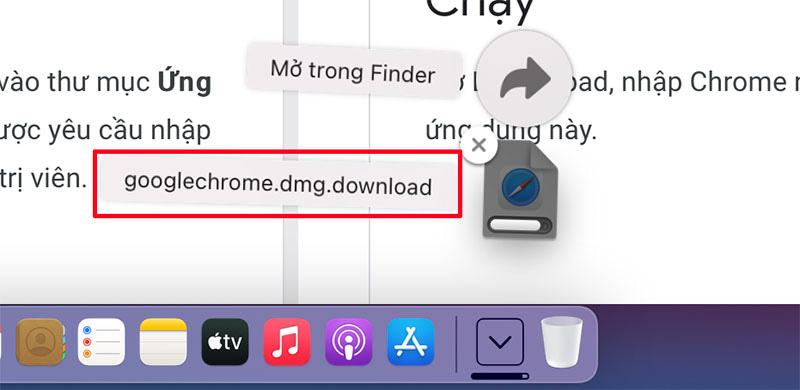
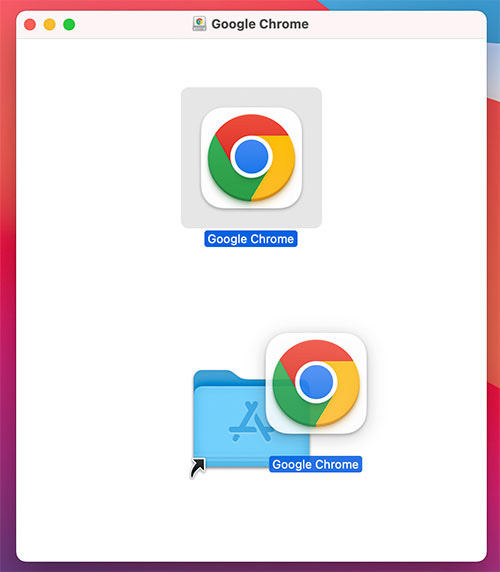
Tuy nhiên khi bạn thực hiện thao tác này, thì 1 hộp thoại có thể sẽ hiện lên yêu cầu bạn nhập mật khẩu quản trị của máy tính. Do đó, nếu không biết mật khẩu thì tốt nhất bạn hãy kéo Chrome đến một vị trí bất kỳ trên màn hình. Như vậy thì bạn mới có thể thực hiện các thao tác sửa đổi dễ dàng hơn.
Bước 3: Bây giờ bạn chỉ cần click đúp chuột vào biểu tượng Chrome là có thể trải nghiệm trình duyệt Chrome trên chiếc Macbook của mình rồi.
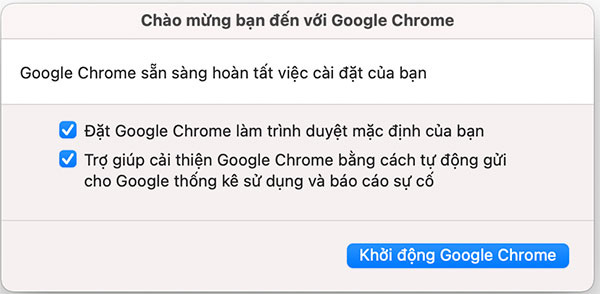
3. Cách cài đặt Chrome làm trình duyệt mặc định cho MacBook
Sau khi đã cài đặt Google Chrome thành công cho MacBook. Bạn cũng hoàn toàn có thể thiết lập Chrome làm trình duyệt mặc định cho Macbook bằng cách:
Bước 1: Truy cập vào ứng dụng System Preferences trên Macbook. Sau đó bạn click chọn trình đơn Apple => System Preferences. Hoặc truy cập vào menu của MacBook và click vào biểu tượng bánh răng cưa.
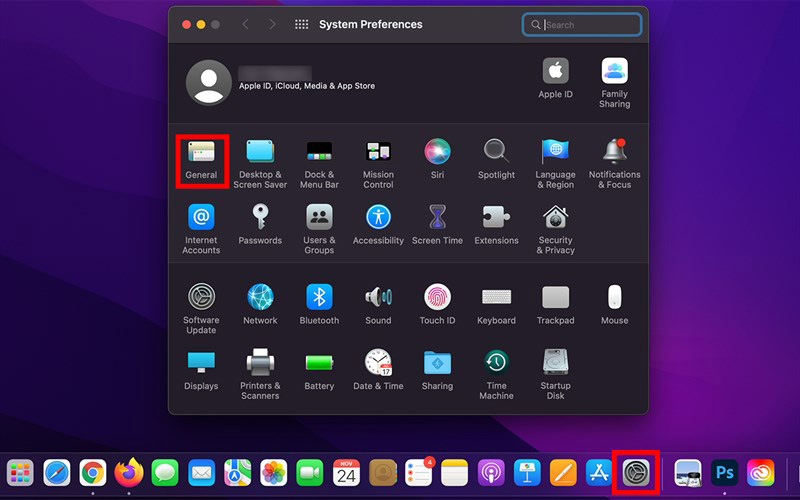
Bước 2: Tại cửa sổ Tùy chọn hệ thống, bạn click chọn vào mục General.
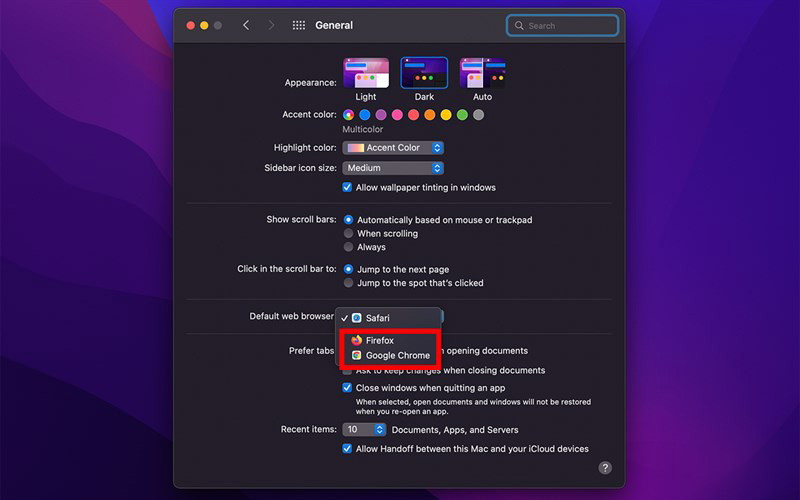
Bước 3: Trong cửa sổ hiển thị General, bạn cuộn xuống cho đến khi thấy mục Default web browser. Lúc này thì bạn Tick vào ô vuông trước Google Chrome để đặt làm trình duyệt mặc định cho Macbook là xong.
4. Cách gỡ cài đặt Google Chrome trên MacBook
Sau khi đã cài đặt Google Chrome thành công cho MacBook. Nếu trải nghiệm của bạn không được như mong muốn; thì bạn cũng có thể gỡ cài đặt trình duyệt Chrome ra khỏi Macbook nhanh chóng theo 2 bước sau đây:
Bước 1: Trên trình đơn menu của MacBook, bạn click chọn vào Go =>Applications.
Bước 2: Tiếp theo bạn tìm kiếm đến biểu tượng của trình duyệt Google Chrome. Click chuột phải vào biểu tượng này rồi chọn Move to Trash. Sau đó bạn click chọn Empty Trash để hoàn thành thao tác gỡ bỏ Google Chrome ra khỏi Macbook.
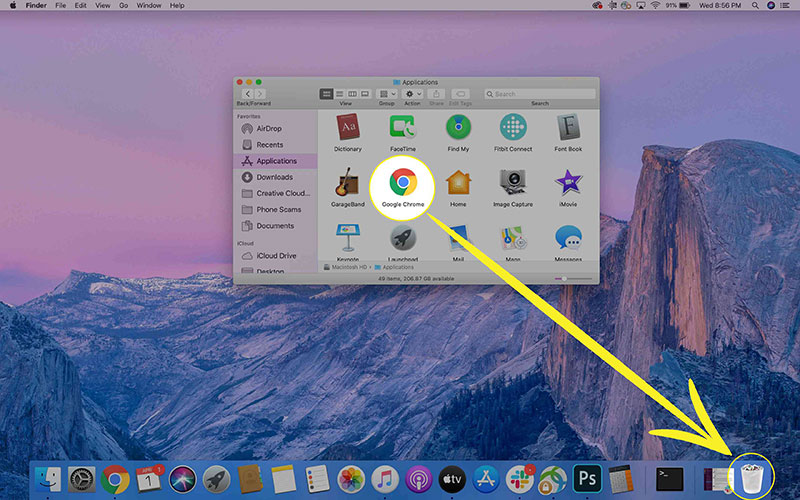
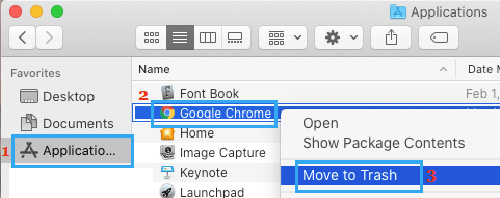
Cài Chrome hay gỡ chrome trên MacBook rất dễ thực hiện phải không! Macstore chúc bạn cài đặt Google Chrome lên MacBook thành công!