Cài đặt Zalo cho Macbook có khó không? Zalo là một nền tảng nhắn tin, gửi hình ảnh, video và gọi điện miễn phí hàng đầu được sử dụng phổ biến nước ở Việt Nam.
Đồng thời Zalo còn hỗ trợ Video Call để hỗ trợ người dùng tốt hơn trong các cuộc hội họp hay trò chuyện với bạn bè, người thân. Sau đây Macstore mời bạn tham khảo cách tải và cài đặt Zalo trên MacBook cực kỳ đơn giản dưới đây!

Tham khảo cài Zalo cho macbook mới nhất 2023
Nội dung chính
Các tính năng nổi bật của Zalo là gì?
Zalo là một ứng dụng nhắn tin và gọi điện miễn phí tại Việt Nam. Zalo hoạt động trên nền tảng di động và cả máy tính cá nhân với các đặc điểm nổi bật như sau:
- Thực hiện cuộc gọi video và âm thanh miễn phí cho những người dùng Zalo, bất kể là họ ở đâu trên thế giới. Cứ có tài khoản zalo là gọi nhau được.
- Quản lý Danh bạ và kết bạn mới chỉ cần số điện thoại.
- Tính năng tin nhắn thoại trong thời gian đến 5 phút.
- Gửi giọng nói, biểu tượng cảm xúc, nhãn dán, GIF, video, tin nhắn vị trí và nhiều hơn thế nữa.
- Chức năng “Nhật ký” để người dùng mô tả những cảm xúc riêng của mình hay chụp ảnh đăng lên làm kỷ niệm.
- Tốc độ đường truyền tốt và tương đối ổn định.
- Dễ dàng sử dụng, đáp ứng tốt các nhu cầu nghe gọi cho người dùng.
- Phân loại các thẻ đối tượng mà bạn muốn chọn.
- Zalo chỉ hỗ trợ dành riêng cho 1 thiết bị PC, điện thoại với cùng 1 tài khoản hoạt động cùng một 1 lúc nên khá bảo mật tài khoản.

1. Cách cài đặt Zalo cho MacBook đơn giản và nhanh chóng
Zalo là một úng dụng trò chuyện không thể thiếu khi làm việc cũng như liên lạc kể cả trên điện thoại và máy tính hiện nay.
Việc cài đặt Zalo cho máy tính hay Macbook cũng cực kỳ đơn giản và nhanh chóng. Tuy nhiên, với mỗi hệ điều hành khác nhau thì lại có cách cài đặt khác nhau. Bạn cần tìm hiểu chi tiết trước khi cài đặt để tránh những sai sót có thể xảy ra nhé!
Để dễ dàng hơn trong việc tải ứng dụng Zalo thì bạn nên cài đặt Tiếng Việt cho MacBook của mình trước tiên nhé! Cách cài đặt Zalo cho MacBook cực kỳ đơn giản qua 4 bước sau:
Bước 1: Bạn truy cập vào địa chỉ web: https://zalo.me/pc. Sau đó tiến hành tải Zalo về MacBook của mình
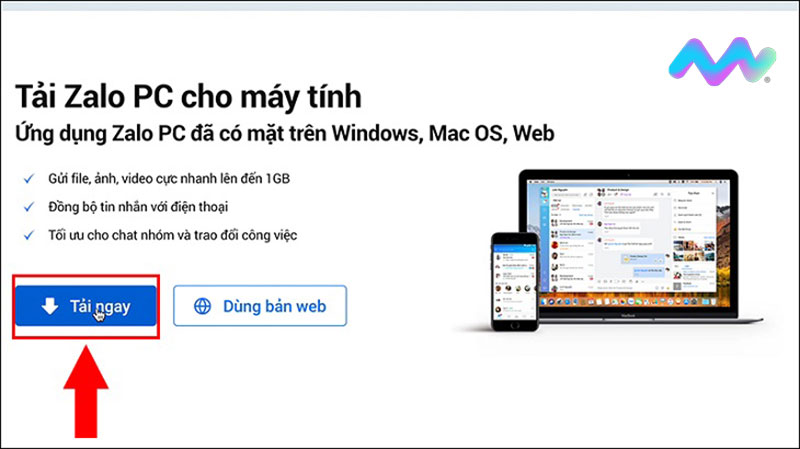
Bước 2: Màn hình hiện ra vị trí để bạn chọn lưu file ứng dụng zalo, bạn chỉ việc chọn và bấm Save là được.
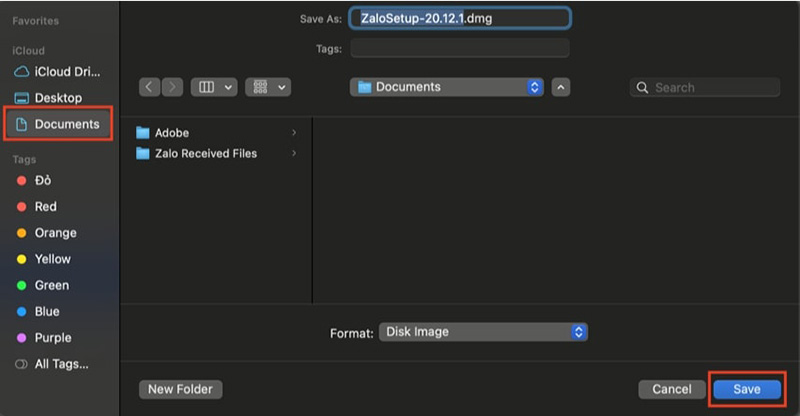
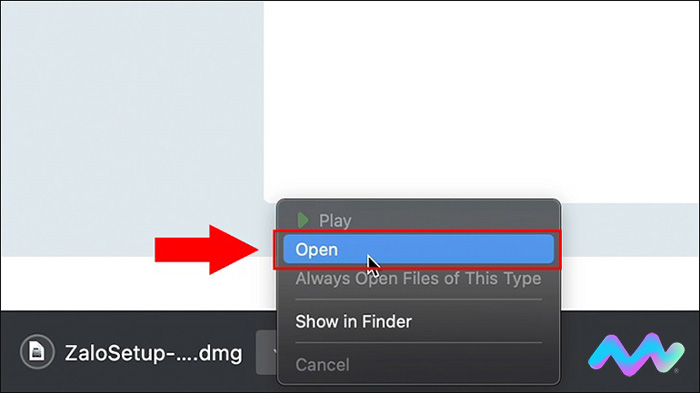
Bước 3: Tìm đến nơi mà bạn tải tệp sau đó double click vào. Tiếp đến bạn kéo icon Zalo vào Application.
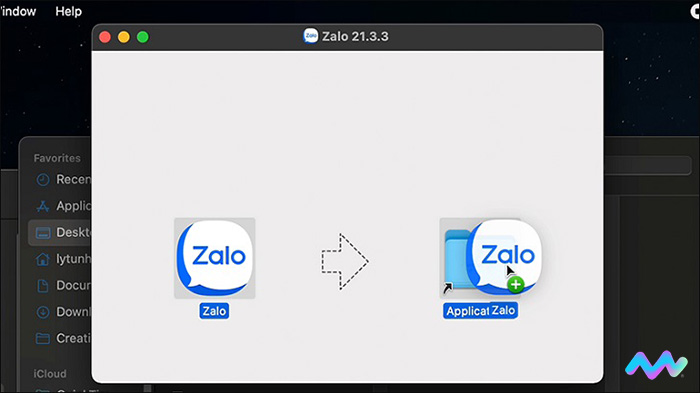
Bước 4: Nhấp đúp chuột vào biểu tượng Zalo, lúc này Zalo sẽ tự động mở lên.
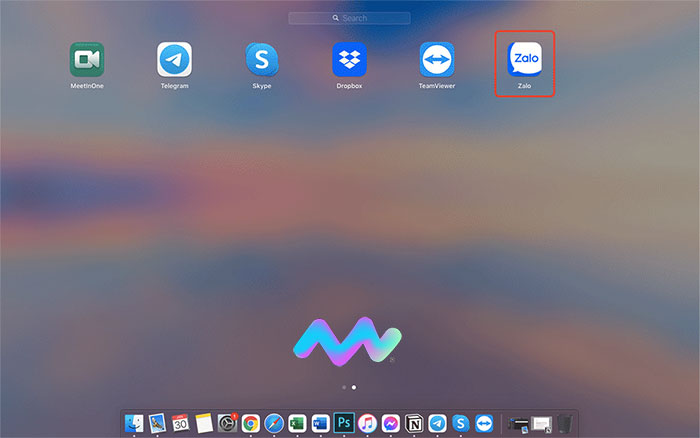
Ngoài ra, bạn cũng có thể sử dụng tổ hợp phím Command + Space để bật Spotlight và search Zalo cho nhanh hơn nhé!
2. Hướng dẫn cách sử dụng Zalo trên MacBook
Sử dụng Zalo trên MacBook rất dễ, nó không có gì khác biệt so với các dòng laptop, máy tính chạy windows. Tuy nhiên, nếu muốn tìm hiểu chi tiết hơn thì bạn có thể tham khảo về cách sử dụng Zalo trên MacBook dưới đây:
Đầu tiên, muốn sử dụng các tính năng Zalo trên MacBook, thì bạn cần có tài khoản Zalo trước đã.
- Nếu bạn chưa có tài khoản zalo, bạn hãy Click vào ô đăng ký, làm theo hướng dẫn để đăng ký tài khoản mới.
- Nếu bạn đã có tài khoản rồi, thì bạn hãy đăng nhập và sử dụng như sử dụng Zalo trên máy tính và điện thoại thông thường khác nhé!
Đối với những bạn đã có tài khoản, thì bạn có thể có 2 cách để sử dụng app Zalo này, cụ thể là:
- Cách thứ 1: Chọn Zalo, nhập vào số điện thoại, mật khẩu và nhập mã xác nhận để đăng nhập vào tài khoản Zalo.
- Cách thứ 2: Đăng nhập vào Zalo qua cách quét mã QR Code.
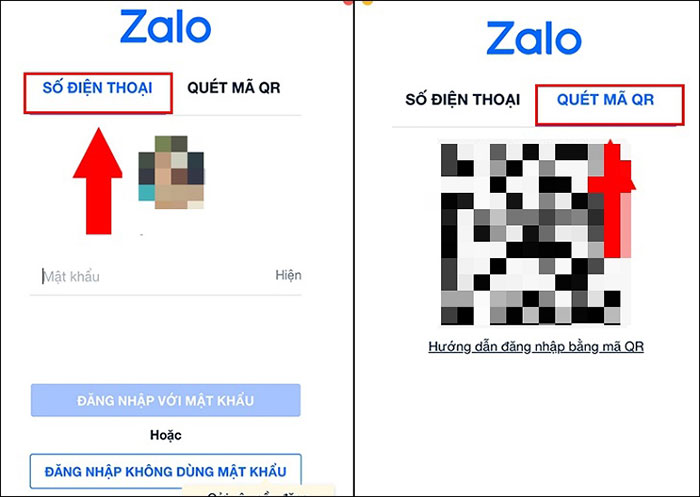
Với cách thứ 2 thì bạn không cần đăng nhập tài khoản zalo; mà bạn chỉ cần mở Zalo trên điện thoại lên. Sau đó ấn vào biểu tượng QR như hình và quét vào mã QR trên Macbook đăng nhập thành công rồi.
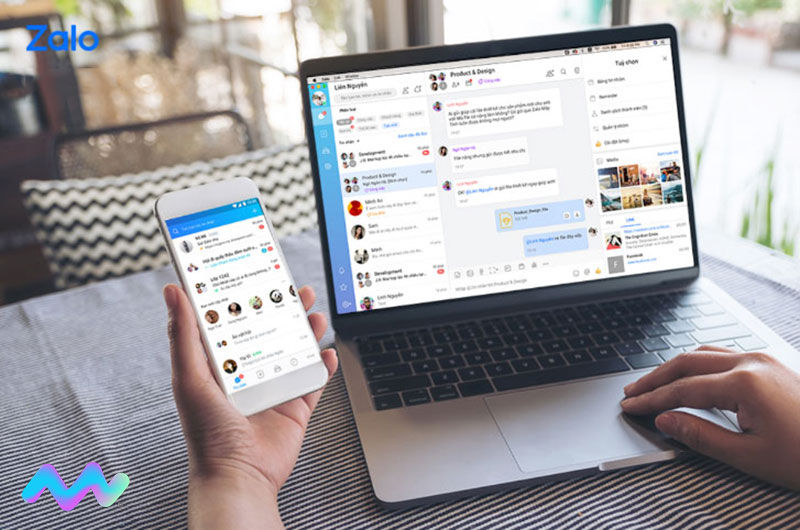
3. Những mẹo mà bạn có thể áp dụng ngay khi sử dụng Zalo trên MacBook
Sau khi tải và cài đặt Zalo thành công cho MacBook. Để sử dụng Zalo hiệu quả nhất thì bạn có thể lưu ý đến vài vấn đề sau:
- Bạn hãy truy cập đúng đường link chuẩn mà Macstore đã giới thiệu bên trên; để đảm bảo trang web mà bạn tải phần mềm là an toàn (không chứa phần mềm độc hại) nhé!
- Và bạn cũng nên bảo mật tài khoản Zalo của mình; bằng việc kiểm soát mật khẩu có tính riêng tư cá nhân hóa, độ bảo mật cao.
- Bạn nên sử dụng Zalo để gửi tin nhắn và gọi điện ở những địa điểm có sống WiFi khỏe; điều này sẽ giúp cho MacBook của bạn hỗ trợ người dùng các chức năng của Zalo một cách tối ưu nhất.
- Khi không còn nhu cầu sử dụng Zalo nữa, bạn hãy thoát ứng dụng Zalo chạy ngầm ;hoặc tốt hơn là đăng xuất tài khoản để tránh những tình huống xấu có thể gặp phải.
- Thường xuyên cập nhật những phiên bản mới để có những trải nghiệm tốt hơn cũng như tăng cường liên quan bảo mật nhé!
Tổng kết
Trên đây là cách tải và cài đặt Zalo cho MacBook cực kỳ dễ làm ai cũng thực hiện được. Macstore hy vọng rằng với hướng dẫn trên thì bạn đã có thể sử dụng Zalo phục vụ cho liên lạc, học tập với người thân, đồng nghiệp, bạn bè hiệu quả nhất rồi!
Nếu thấy bài viết hữu ích hãy chia sẻ cho mọi người cùng biết cách Cài zalo trên Macbook bạn nhé!







