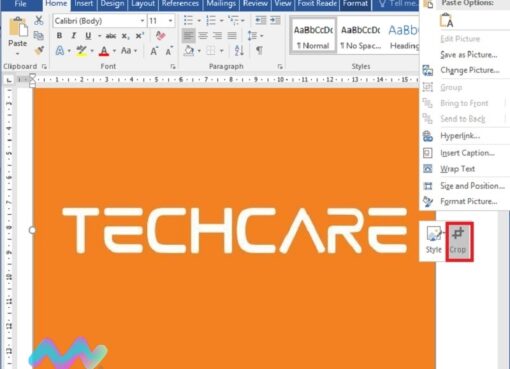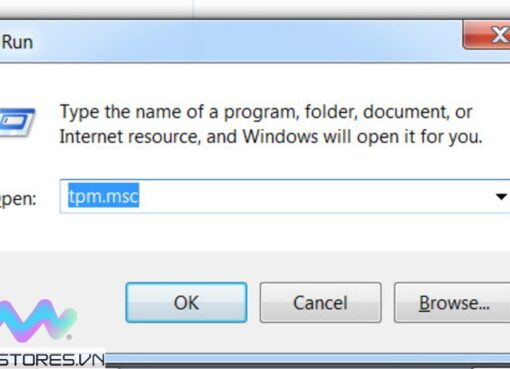Launchpad MacBook là một phần quan trọng giúp việc truy cập ứng dụng của người dùng được diễn ra nhanh chóng và thuận tiện hơn.
Hãy cùng Macstore tìm hiểu nhanh những thao tác cơ bản mà bạn có thể dễ dàng thực hiện ngay trên phần Launchpad này.
Nội dung chính
- 1 1. Launchpad MacBook là gì?
- 2 2. Cách sử dụng Launchpad MacBook
- 2.1 2.1. Cách mở và đóng Launchpad MacBook
- 2.2 2.2. Cách tìm và mở ứng dụng trong Launchpad trên MacBook
- 2.3 2.3. Cách di chuyển và sắp xếp ứng dụng trong Launchpad MacBook
- 2.4 2.4. Cách thêm ứng dụng Launchpad
- 2.5 2.5. Cách xoá các ứng dụng khỏi Launchpad MacBook
- 2.6 2.6. Cách đặt lại Launchpad trên MacBook
- 2.7 Bài viết đọc nhiều nhất
1. Launchpad MacBook là gì?
Launchpad là kho chứa đầy đủ các ứng dụng hiện đang được cài đặt trên MacBook. Giao diện của Launchpad có phần tương đồng với giao diện hiển thị màn hình chính trên những chiếc iPad.
Ở phiên bản macOS Catalina trở về trước, Launchpad có ký hiệu là biểu tượng tên lửa. Đến bản macOS Big Sur, Launchpad được ký hiệu là biểu tượng hình vuông có 9 ô màu khác nhau.

Biểu tượng mới nhất của Launchpad là hình ô vuông có 9 màu
2. Cách sử dụng Launchpad MacBook
Dưới đây là 6 thao tác với Launchpad trên MacBook mà bạn nên biết:
2.1. Cách mở và đóng Launchpad MacBook
Có đến 3 cách đóng và mở Launchpad trên MacBook, bạn có thể tham khảo 1 trong 3 cách dưới đây:
Cách 1: Chọn biểu tượng Launchpad tại thanh menu Dock trên màn hình giao diện.
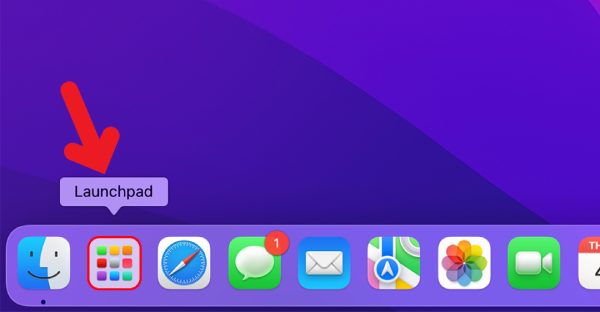
Mở Launchpad trên bản macOS Big Sur
Cách 2: Chụm và mở rộng cùng lúc 4 ngón tay trên phần TouchPad.
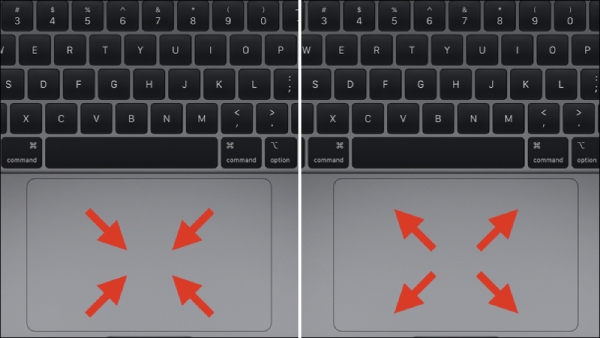
Thao tác mở và đóng Launchpad thông qua phần touchpad
Cách 3:
- Nhấn phím F4 để mở Launchpad
- Nhín nhấm F4 một lần nữa để đóng Launchpad
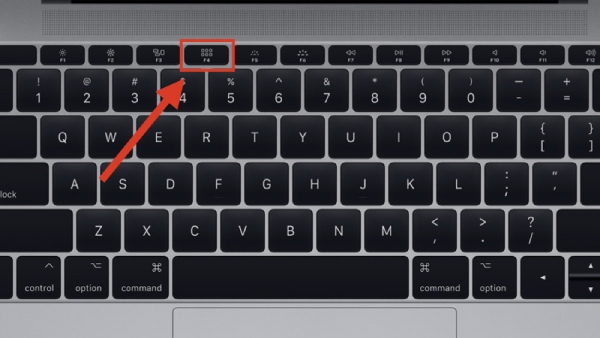
Thao tác mở và đóng Launchpad bằng phím bấm vật lý
2.2. Cách tìm và mở ứng dụng trong Launchpad trên MacBook
Bước 1: Sau khi mở Launchpad, trên ô tìm kiếm bạn gõ tên ứng dụng muốn mở.
Bước 2: Click chuột vào biểu tượng ứng dụng hiện ra.
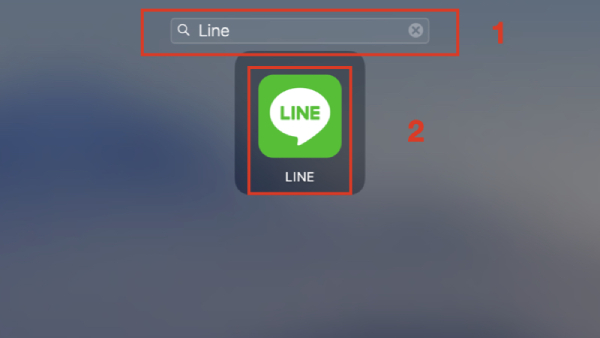
Thao tác mở ứng dụng trong Launchpad
2.3. Cách di chuyển và sắp xếp ứng dụng trong Launchpad MacBook
Di chuyển ứng dụng
Bước 1: Bấm và giữ chuột vào ứng dụng cần di chuyển.
Bước 2: Kéo chuột sang mép màn hình trái hoặc phải để nhảy trang.
Lưu ý: Bạn cũng có thể kéo thả ứng dụng từ Launchpad vào thành menu Dock.
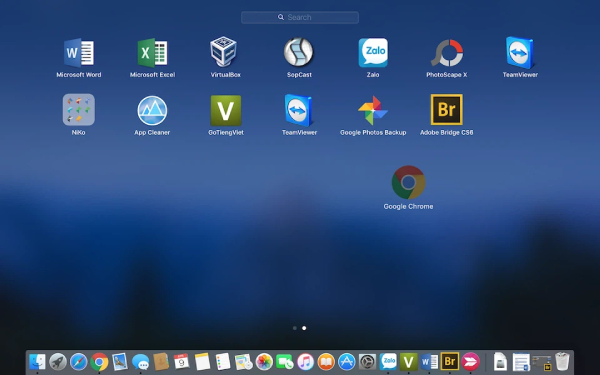
Chọn, nhấn giữ và kéo ứng dụng sang mép màn hình để di chuyển
Tạo thư mục
Bước 1: Kéo ứng dụng mong muốn đè lên một ứng dụng khác.
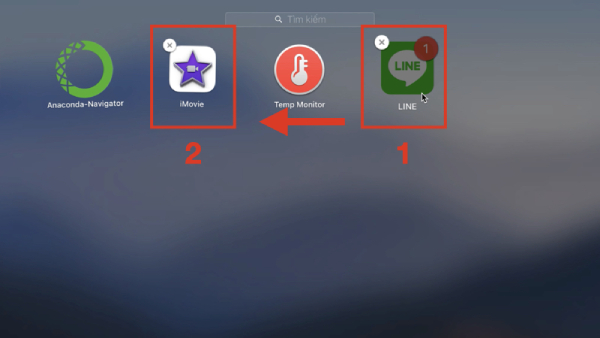
Kéo thả ứng dụng đè lên ứng dụng khác để tạo thư mục mới
Bước 2: Nhấn vào tiêu để để đổi tên thư mục mới tạo.
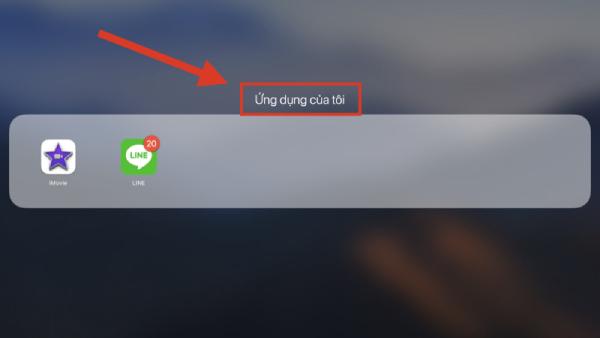
Nhấn vào phần tiêu đề để đổi tên thư mục
2.4. Cách thêm ứng dụng Launchpad
Khi tải ứng dụng từ trình duyệt của máy, để ứng dụng xuất hiện trong Launchpad trên MacBook bạn chỉ cần kéo thả ứng dụng vào Applications.
Lưu ý: Nếu bạn tải ứng dụng trên App Store, các ứng dụng đó sẽ tự động được chuyển vào trong Launchpad.
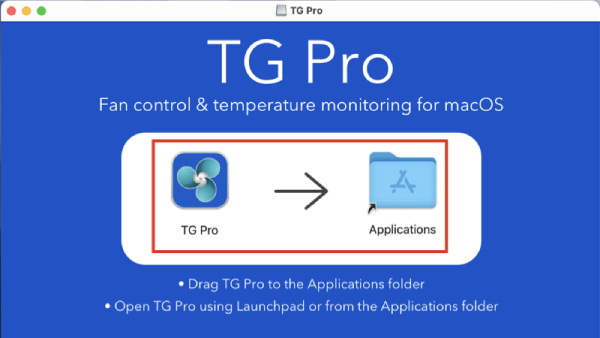
Kéo thả ứng dụng TG Pro vào mục Applications
2.5. Cách xoá các ứng dụng khỏi Launchpad MacBook
Bước 1: Mở Launchpad và tìm ứng dụng cần xóa.
Bước 2: Nhấn giữ vào ứng dụng muốn xóa cho đến khi xuất hiện dấu “x”. Tiếp đến nhấn “dấu x” để xóa.
Bước 3: Nhấn “Xóa” để xác nhận xóa ứng dụng.
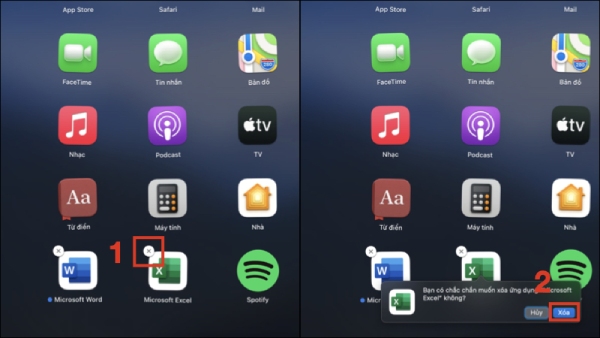
Nhấn giữ ứng dụng cần xóa và chọn “Xóa”
2.6. Cách đặt lại Launchpad trên MacBook
Bước 1: Chọn “”Đi/Go” tại thanh menu bên phía trên màn hình chính
Bước 2: Tìm chọn mục “Thư viện/Library”.
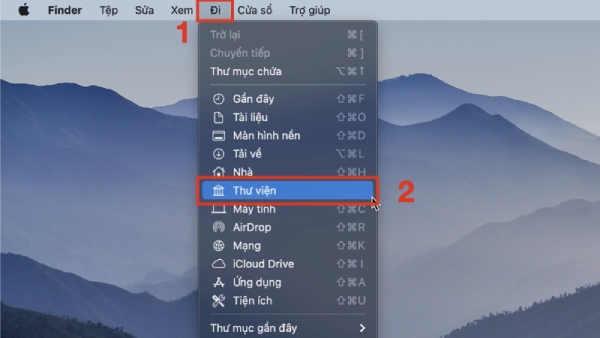
Tìm và click chọn mục Thư viện
Bước 3: Chọn tiếp mục “Application Support”, sau đó nhấn “Dock”.
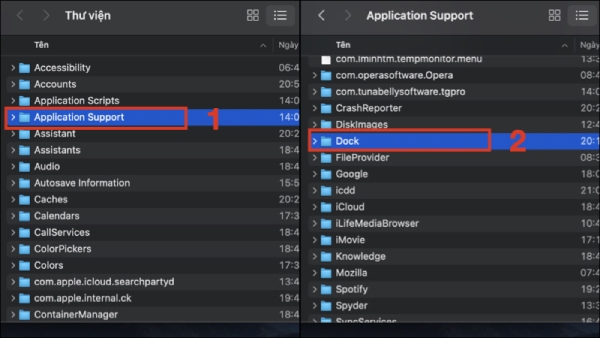
Chọn phần Application Support trong cửa sổ Thư viện và nhấn Dock
Bước 4: Tìm chọn tất cả các file dữ liệu có đuôi “.db” và kéo thả vào thùng rác.
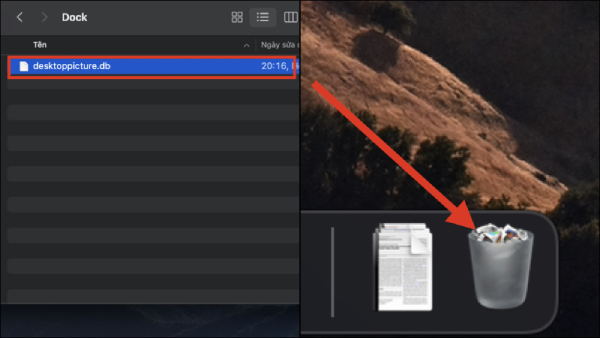
Gỡ bỏ tất cả các file dữ liệu có đuôi db
Bước 5: Chọn biểu tượng logo Apple và chọn “Khởi động lại”.
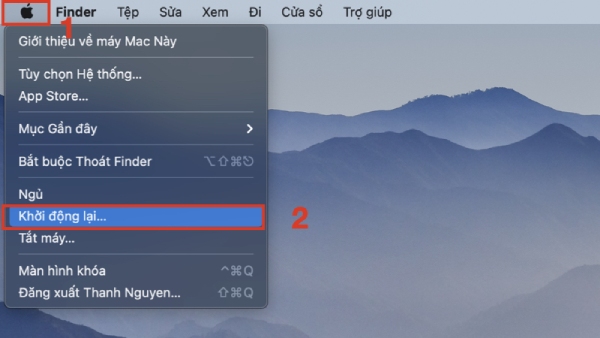
Tiến hành khởi động lại MacBook
Trên đây là những hướng dẫn nhanh về cách sử dụng Launchpad MacBook. Nếu gặp bất cứ khó khăn hay trở ngại nào hãy liên hệ ngay với dịch vụ chăm sóc Macstore – Đại lý ủy quyền chính hãng Apple qua hotline: 0935 023 023 (TP.HCM). Các chuyên viên kỹ thuật tại Macstore sẽ hỗ trợ bạn trong thời gian sớm nhất.