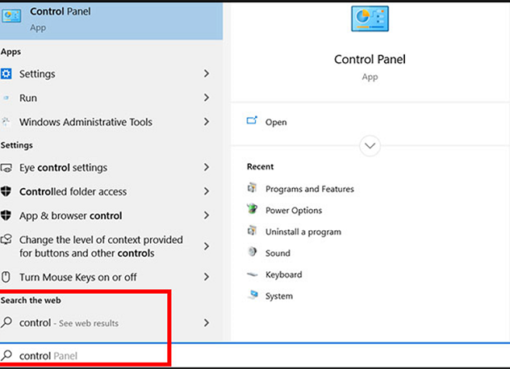Trong quá trình các sản phẩm AirPods 2, AirPods 3 hay AirPods Pro, người dùng có thể gặp một số sự cố như một bên tai không hiện hay thậm chí không sạc được.
Hiện tượng một bên tai AirPods không nhận sạc xảy ra khá phổ biến với các sản phẩm AirPods hiện tại và đôi khi sẽ khá phiền nhiễu đến bạn. Trước khi đem đi kiểm tra, bạn có thể thử các mẹo dưới đây để khắc phục.

Nội dung chính
1. Kiểm tra pin của hộp sạc
Khi AirPods ngừng nhận sạc, nguyên nhân có thể là do hộp sạc đang bị cạn pin. Thông thường nếu vỏ hộp đang có dung lượng dưới 10% thì sẽ không đủ để sạc cho cả hai bên của AirPods.
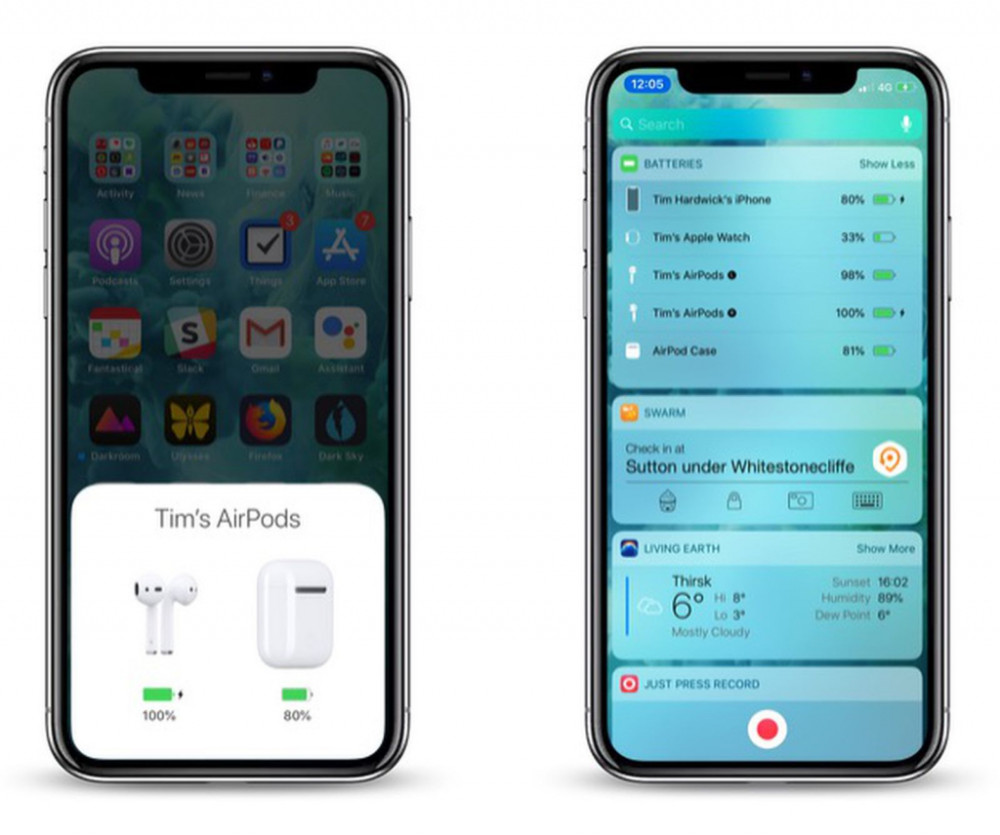
Để kiểm tra mức sạc còn lại của hộp, hãy đặt cả hai tai lại vào hộp. Sau đó đưa lại gần iPhone và mở nắp bạn sẽ thấy thẻ thông tin của AirPods hiện ra đầy đủ mức sạc của tai và cả hộp sạc. Bạn cứng có thể theo dõi tình trạng pin của AirPods trên Widget Pin của thiết bị.
Nếu mức pin của hộp sạc còn đầy nhưng một bên tai vẫn không nhận sạc, bạn hãy kiểm tra theo các bước tiếp dưới đây.
2. Gắn lại AirPods

Nếu AirPods không nhận sạc dù cho hộp sạc đã đầy pin, có lẽ tại nghe đang được đặt không đúng cách và không được tiếp xúc đúng với phần sạc trong hộp.
Bạn có thể kiểm tra xem phần kết nối giữa AirPods và hộp xem có vật cản không, sau đó thử gắn lại AirPods vào hôp và kiểm tra trên iPhone xem có xuất hiện biểu tượng sạc không.
3. Vệ sinh AirPods và hộp sạc

Một lý do khiến AirPods không nhận sạc là do các điểm tiếp xúc với phần sạc bị bẩn, có thể là trên AirPods hoặc bên trong hộp.
Điều này ngăn cản điện tích và cản trở tai nghe được sạc. Bạn có thể dùng vải sơ, bông lau tai và cồn để vệ sinh AirPods.
Nên xịt cồn vào khăn để lau AirPods và với phần rãnh sạc của hộp, bạn có thể xịt cồn vào bông lau tai rồi làm sạch các điểm tiếp xúc bên trong
4. Reset toàn bộ Airpods

Các sản phẩm AirPods, AirPods 2, AirPods 3 và AirPods Pro đều có chức năng reset cho phép sản phẩm trở về cài đặt gốc. Đây chính là cách giải quyết hữu hiệu nếu bạn đang gặp bất kỳ nào như một bên tai từ chối nhận sạc. Để reset AirPods, hãy làm theo các bước dưới đây
• Đặt tai nghe AirPods vào hộp rồi đóng nắp
• Chờ khoảng 30s, sau đó mở lại nắp
• Vào thiết bị iPhone > vào Cài đặt > Bluetooth. Sau đó nhấn vào biểu tượng (i) bên cạnh AirPods rồi chọn “Quên thiết bị này”
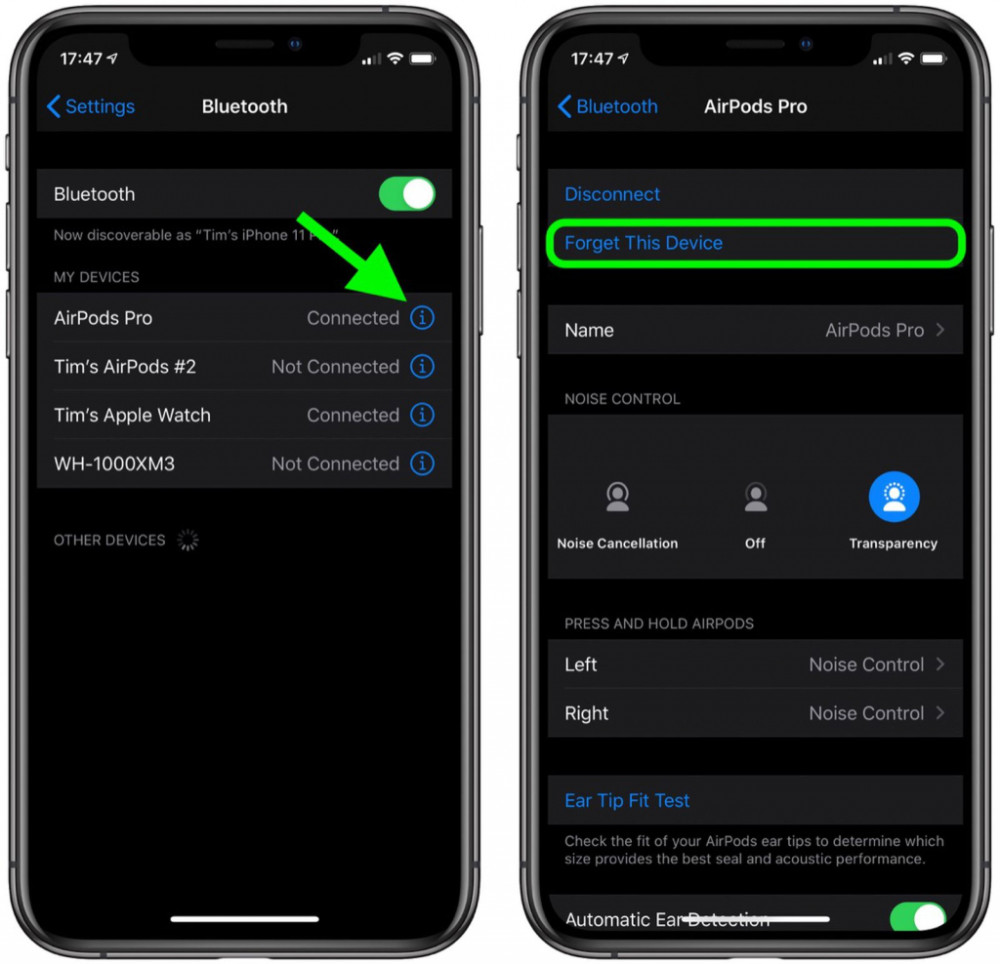
• Nhấn giữ nút phía sau AirPods trong khoảng 15s cho đến khi thấy đèn báo nhấp nháy. Nếu bạn đang sử dụng AirPods không hỗ trợ sạc không dây thì phần đèn sẽ nằm ở phía bên trong hộp giữa 2 tai nghe. Còn các sản phẩm AirPods hỗ trợ sạc không dây thì phần đèn sẽ ở trước vỏ hộp.
• Sau khi reset AirPods, sản phẩm sẽ không nhận diện bất kỳ thiết bị nào được liên kết với tài khoản iCloud. Chỉ cần mở hộp sạc gần thiết bị iOS để bắt đầu thiết lập lại như lần đầu sử dụng.
Trên đây là những phương pháp kiểm tra,khắc phục trong trường hợp một bên tai nghe AirPods không hiện hoặc không nhận sạc.
Nếu bạn đang muốn mua một sản phẩm AirPods hay đang tìm một sản phẩm Mac phù hợp với nhu cầu sử dụng, hãy đến ngay Macstore hoặc liên hệ qua Fanpage của Macstore để được hỗ trợ đầy đủ thông tin chính xác nhất.