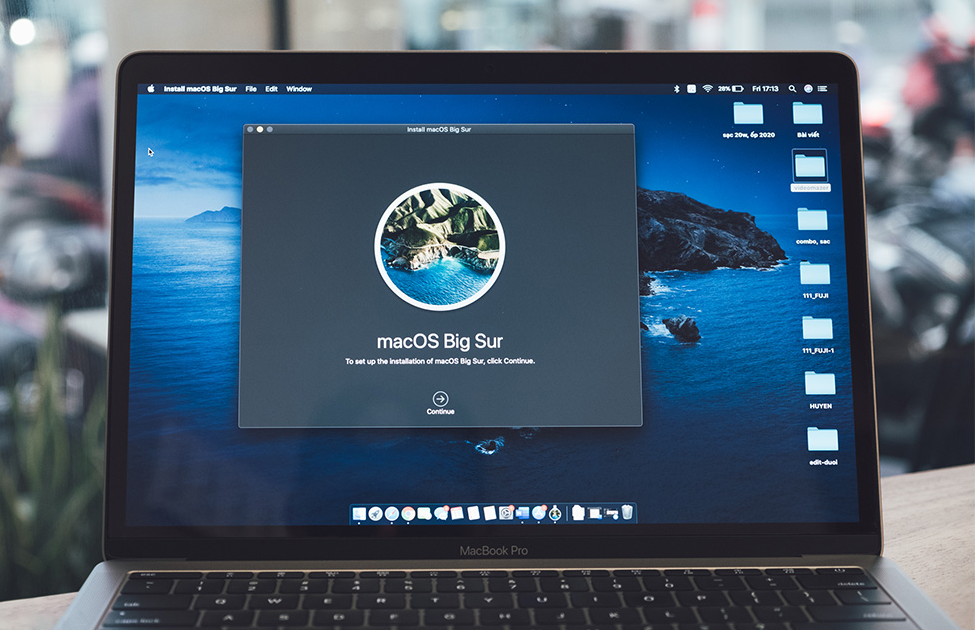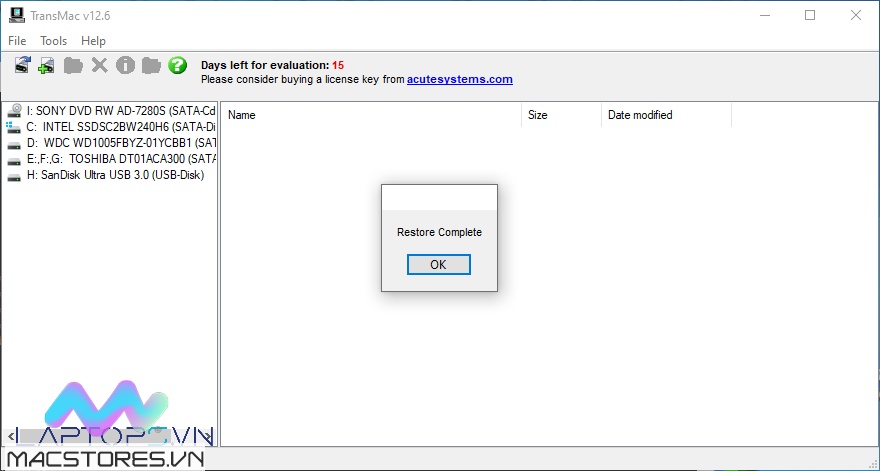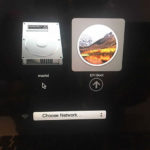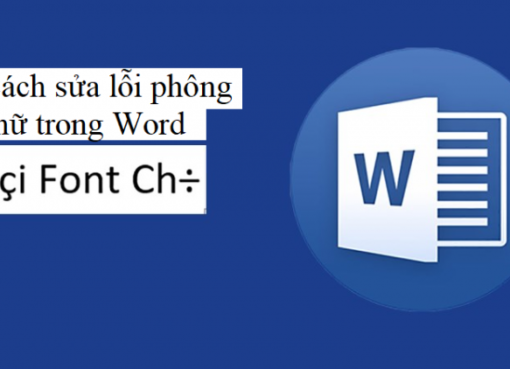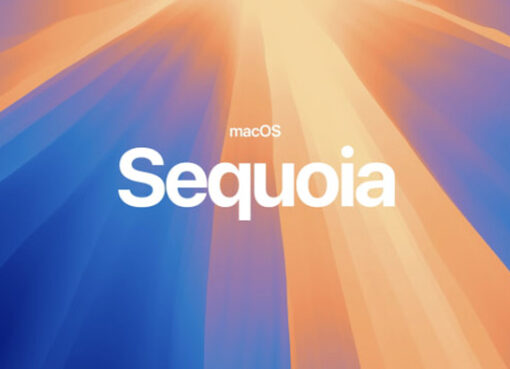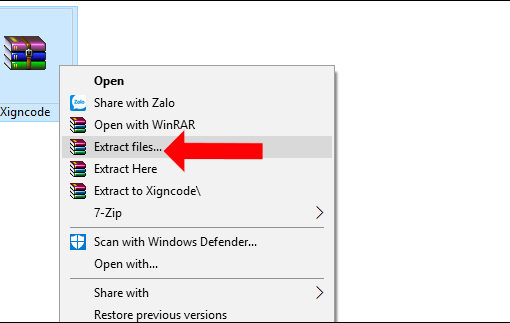Cũng giống như các sản phẩm máy tính Windows, khi bạn cần cài lại máy trong các trường hợp muốn bán hoặc phiên bản nâng cấp macOS đang có nhiều vấn đề trong quá trình sử dụng, bạn có thể tự cài sạch lại máy nhờ vào bộ cài macOS từ trước.
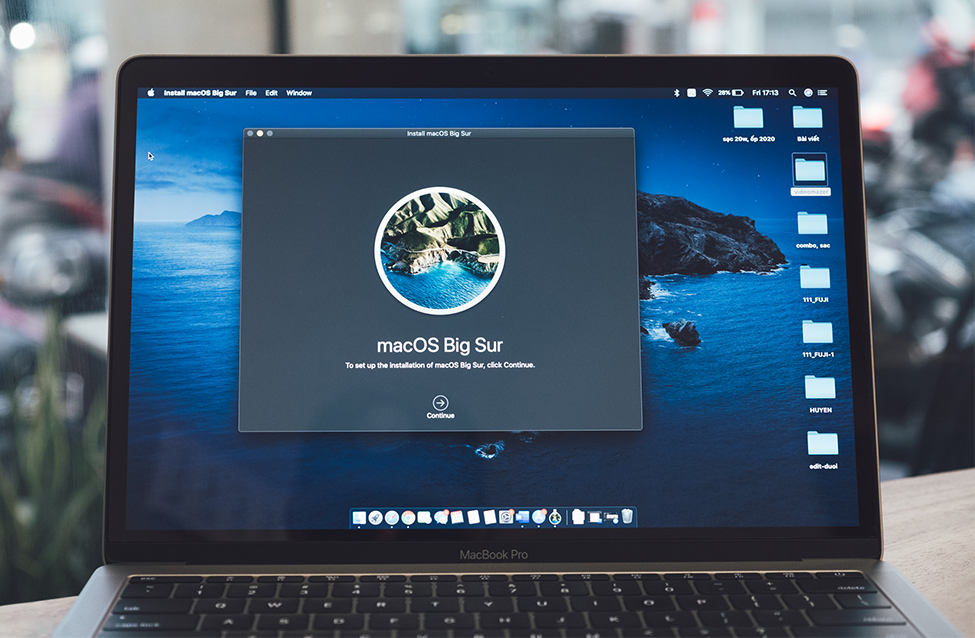
Có rất nhiều phương pháp giúp tạo bộ cài macOS như Disk Creator hoặc Disk Drill. Tuy nhiên, Apple đã hỗ trợ người dùng có thể tạo trực tiếp bộ cài chỉ với một vài câu lệnh qua phần mềm Terminal được tích hợp sẵn, ổn định hơn nhiều so với khi sử dụng các phần mềm của bên thứ ba.
Và phương pháp sử dụng Terminal sẽ hỗ trợ cho hầu hết các phiên bản macOS từ OS X El Capitan 10.11 đến macOS 12 Monterey mới nhất. Và dưới đây sẽ là hướng dẫn đến từ Macstore để chuẩn bị và tạo bộ cài macOS.
Trước tiên bạn cần chuẩn bị:
– USB hoặc ổ cứng SSD (dung lượng từ 8GB, lưu ý tử phiên bản macOS Catalina sẽ cần ít nhất 16GB)
– Tải các phiên bản hệ điều hành macOS từ trang chủ Apple, bạn có thể kiếm ngay tại đây (Lưu ý: hãy kiểm tra tương thích của thiết bị với phiên bản hệ điều hành trước khi tải xuống)
Sau khi chuẩn bị xong, hãy làm theo các bước dưới đây để tiến hành:
Bước 1: Format toàn bộ USB hoặc ổ cứng SSD
Sau khi cắm USB hoặc SSD vào máy, hãy truy cập vào Disk Utility (Launchpad > Other > Disk Utility) hoặc Command + space: tìm Disk Utility. Tại đây, bạn hãy Format ổ với thông tin dưới đây:
– Name: mặc định sẽ là Untitled và bạn có thể thay đổi tuỳ ý
– Format: MacOS Extended (Journaled)
– Scheme: GUID Partion Map
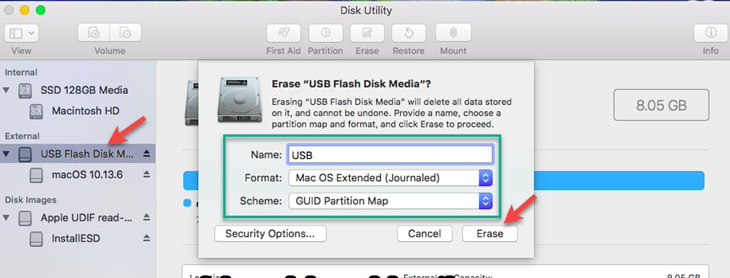 |
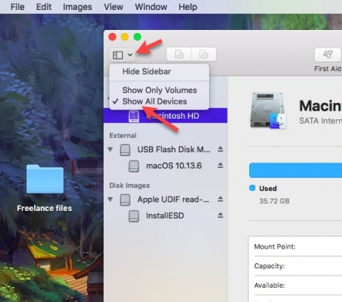 |
(Lưu ý: từ phiên bản macOS High Siera trở đi, để hiện Scheme. Các bạn cần nhấn vào icon mũi tên ở góc trên bên trái và chọn Show all Device trước
Bước 2: Chuyển File cài vào thư mục Application
Sau khi đã tải xuống File cài đã chuẩn bị ở trên bạn hãy kéo File đó vào mục Application. Lưu ý: nếu File tải về có đuôi .dmg, bạn chỉ cần click đúp để mount ra, sau đó kéo vào thư mục bình thường. Tuy nhiên, nếu File tải về dưới dạng nén .zip thì trước tiên hãy giải nén trước rồi làm tương tự như trên.
Bước 3: Chạy lệnh tạo bộ cài trên Terminal
Các bạn khởi chạy ứng dụng Terminal (Launchpad > Other > Terminal) hoặc Command + space: tìm Terminal
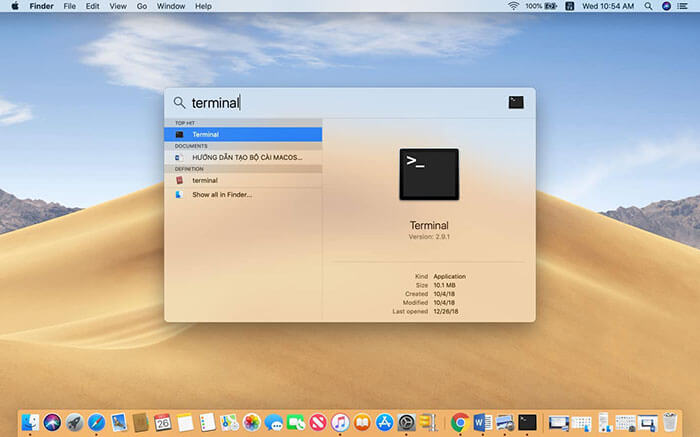
Sau đó copy và dán dòng lệnh sau:
sudo /Applications/Install/ macOS/ Big/ Sur.app/Contents/Resources/createinstallmedia –volume /Volumes/Untitled
Nhập mật khẩu của thiết bị rồi nhấn Enter. Sau đó nhấn Y để xác nhận, bạn chỉ cần ngồi đợi Terminal chạy đến khi hoàn thành. (Lưu ý: Mật khẩu trong Terminal sẽ không hiện khi nhập, nên bạn chỉ cần bấm đúng mật khẩu và nhấn Enter là được)
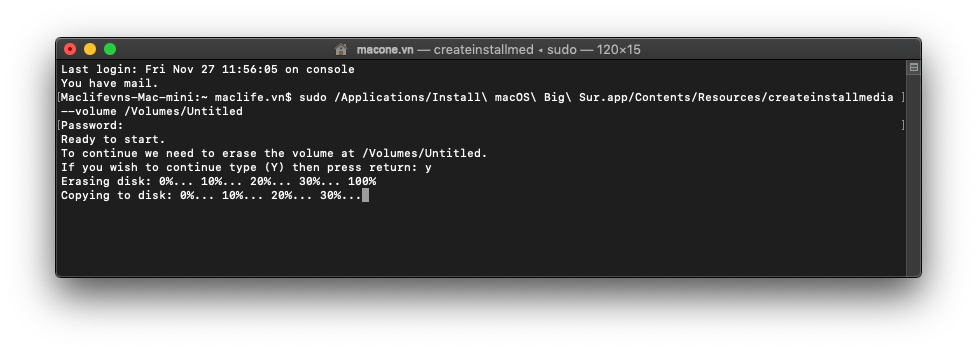
Terminal sẽ chạy trong vòng 20-30 phút tuỳ vào tốc độ USB hoặc ổ cứng. Với mỗi phiên bản macOS bạn sẽ phải nhập một dòng lệnh khác nhau. Mẫu bên trên sẽ là của phiên bản macOS Big Sur. Phần cuối bài viết sẽ có đầy đủ các lệnh phù hợp cho từng phiên bản macOS cần cài.
LƯU Ý : Kiểm tra 2 phần tô đậm trên dòng lệnh. Phần đầu chính là tên file cài đặt macOS mà khi bạn đã chép vào thư mục Application.
Còn phần cuối là tên của USB, mặc định khi Format USB thì sẽ để là Untitled, còn bạn đổi tên USB thành như nào thì hãy sửa trong câu lệnh y hệt sao cho khớp.
Nếu một trong hai phần trên sai thì Terminal sẽ báo lỗi command not found nên hãy kiểm tra trước khi nhấn Enter nhé.
Các lệnh cài chuẩn từ Apple : (trường hợp Format USB giữ nguyên tên Untitled)
macOS Big Sur 11 :
sudo /Applications/Install/ macOS/ Big/ Sur.app/Contents/Resources/createinstallmedia –volume /Volumes/Untitled
macOS Catalina 10.15 :
sudo /Applications/Install/ macOS/ Catalina.app/Contents/Resources/createinstallmedia –volume /Volumes/Untitled
macOS Mojave 10.14 :
sudo /Applications/Install/ macOS/ Mojave.app/Contents/Resources/createinstallmedia –volume /Volumes/Untitled
macOS High Sierra 10.13 :
sudo /Applications/Install/ macOS/ High/ Sierra.app/Contents/Resources/createinstallmedia –volume /Volumes/Untitled
macOS Sierra 10.12 :
sudo /Applications/Install/ macOS/ Sierra.app/Contents/Resources/createinstallmedia –volume /Volumes/Untitled –applicationpath /Applications/Install/ macOS/ Sierra.app –nointeraction
macOS El Capitan 10.11 :
sudo /Applications/Install/ OS/ X/ El/ Capitan.app/Contents/Resources/createinstallmedia –volume /Volumes/Untitled –applicationpath /Applications/Install/ OS/ X/ El/ Capitan.app –nointeraction
Trên đây là hướng dẫn tạo bộ cài USB macOS bằng Terminal, chúc các bạn thành công. Ngoài ra nếu các bạn đang quan tâm đến các sản phẩm MacBook Pro M1 mới hay đang cần tìm một sản phẩm Mac phù hợp với nhu cầu sử dụng, hãy liên hệ ngay hotline 0935 023 023 hoặc liên hệ Fanpage Macstore để nhận được những thông tin nhanh và chính xác nhất về sản phẩm