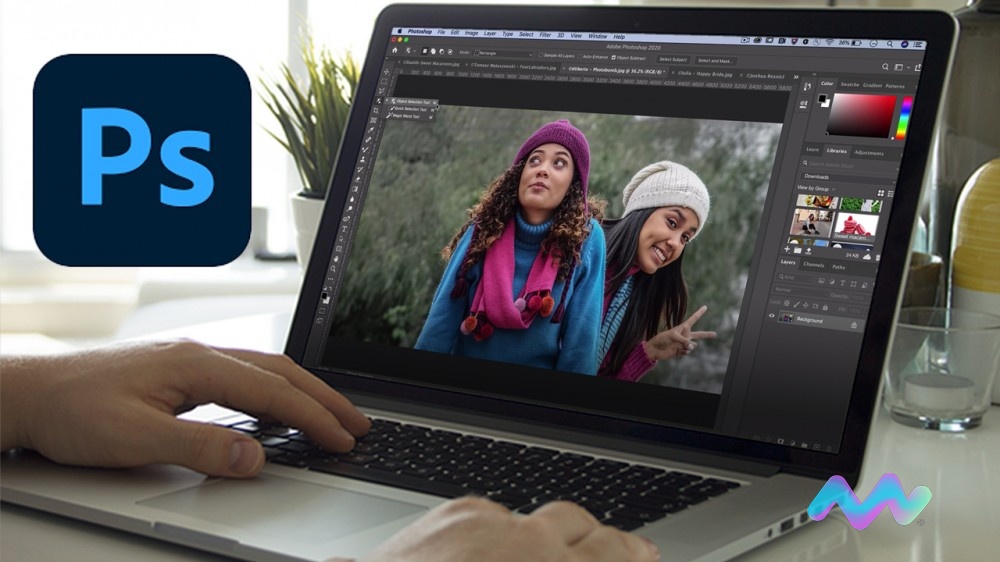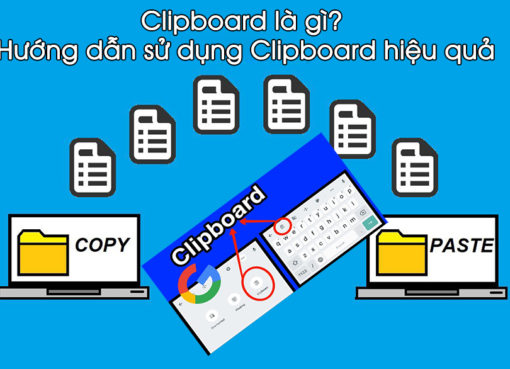Bài viết này Macstore sẽ hướng dẫn các bạn tạo bộ cài và cài lại MacBook vô cùng đơn giản. Nào cùng xem nào.
Nội dung chính
1. Cách tạo bộ cài MacBook
a. Chuẩn bị những gì để tạo bộ cài MacBook:
- Một chiếc USB hoặc ổ cứng ngoài có dung lượng từ 8GB trở lên.
- Chuẩn bị 1 file cài.
Theo kinh nghiệm của Macstore thì những dòng máy MacBook từ 2015 trở về trước nên cài Mac OS Sierra và 2016 trở đi nên cài từ High Sierra (10.13.6).
Dưới đây là file cài đặt Mac OS chính thức từ App Store:
- MacOS EL Capitan (10.11.6): https://www.fshare.vn/file/E9QOXDQAZSQZ
- MacOS Sierra (10.12.6): https://www.fshare.vn/file/UE58IK3HSBU6
- MacOS High Sierra (10.13.6): https://www.fshare.vn/file/N1XAEUR2NTWS
- MacOS Mojave (10.14.1): https://www.fshare.vn/file/7OJBO8T79CQD
Lưu ý : Sau khi tải file cài MacOS các bạn giải nén file ra và kéo ứng dụng vào thư mục Application.
b. Cách tạo bộ cài MacBook:
Cách 1: Dùng lệnh terminal.
- Bước 1: Từ MacBook mở phần mềm Disk Utility và chọn USB bạn cần tạo bộ cài MacOS sau đó nhấn Erase và định dạng (Format): OS X Extended (Journaled) Rồi nhấn Erase và chờ đợi khi nào xong thì nhấn Done.
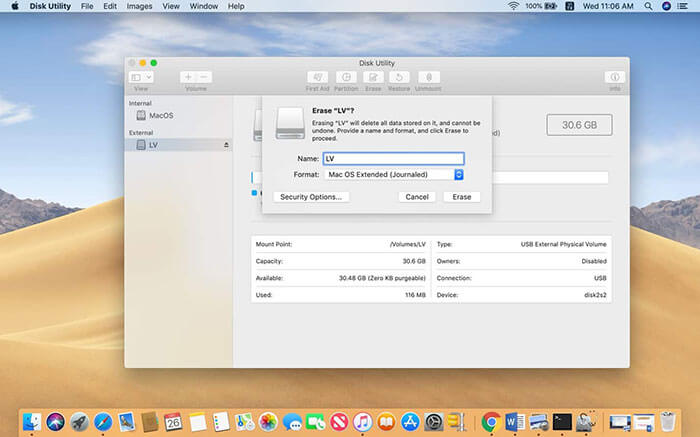
- Bước 2: Mở phần mềm Terminal.
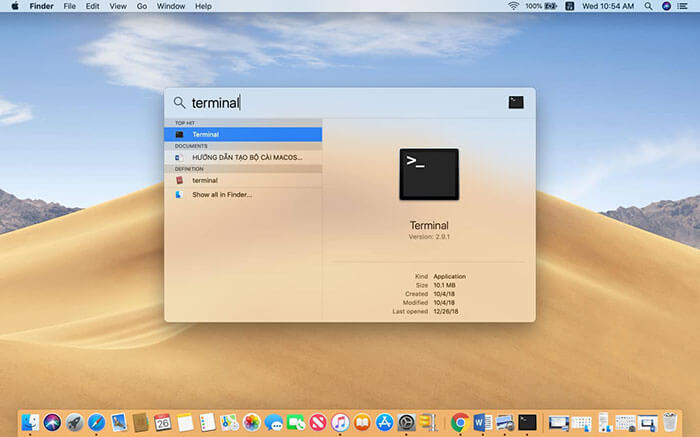
- Bước 3: Nhập dòng lệnh sau vào Terminal:
- sudo /Applications/Macstore.app/Contents/Resources/createinstallmedia –volume /Volumes/LV –applicationpath /Applications/Macstore.app –nointeraction Sau đó nhấn Enter.
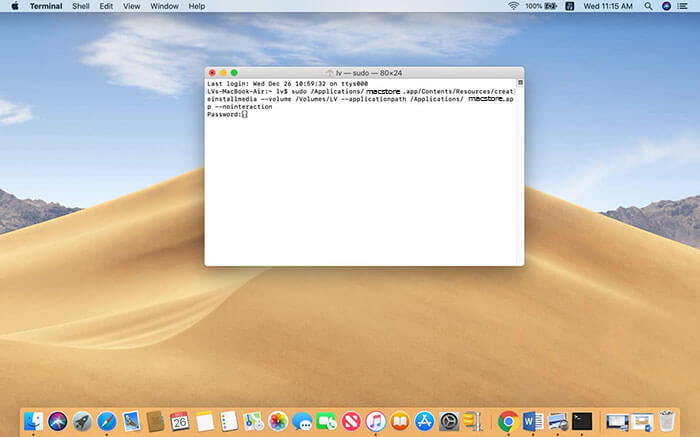
Chú thích: Macstore: bạn đổi thành tên ứng dụng ở trong application. LV: tên USB mà bạn Erase ở phía trên.
- Bước 4: Nhập Password máy tính của bạn(Nó sẽ không hiện ra ký tự password bạn gõ) nhập xong nhấn Enter và chờ khoảng 10 phút hoặc lâu hơn (tuỳ thuộc vào máy tính và USB của bạn).
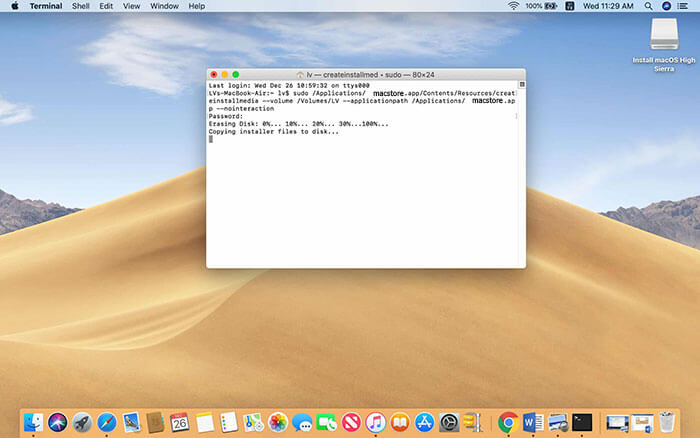
- Bước 5: khi nào xong sẽ xuất hiện như hình.
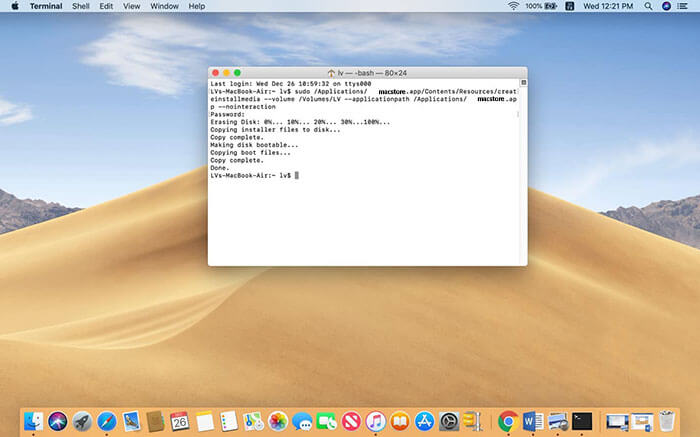
Cách 2: Dùng phần mềm Install Disk Creator
- Bước 1: Tải về phần mềm Install Disk Creator. Link tải: https://www.fshare.vn/file/8XPH2HZ91468
- Bước 2: Sau khi tải về và giải nén ra sẽ xuất hiện như hình sau.
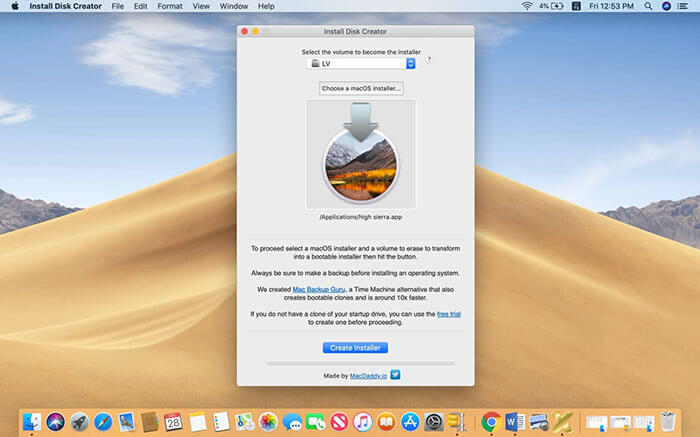
- Bước 3: Ở Mục “Select the volume to become the install ” bạn click chọn vào dấu mũi tên màu xanh, sẽ xuất hiện danh sách các phân vùng bạn chọn phân vùng của USB hoặc ổ cứng ngoài mà bạn cần tạo bộ cài MacBook lên.
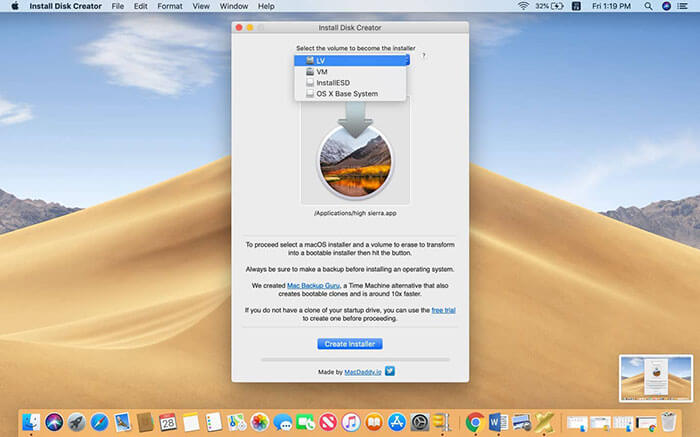
- Bước 4: Bạn click chọn vào “Choose a macOS installer ” , tìm đến vị trí chứa file bạn cần tạo và nhấn “Open”
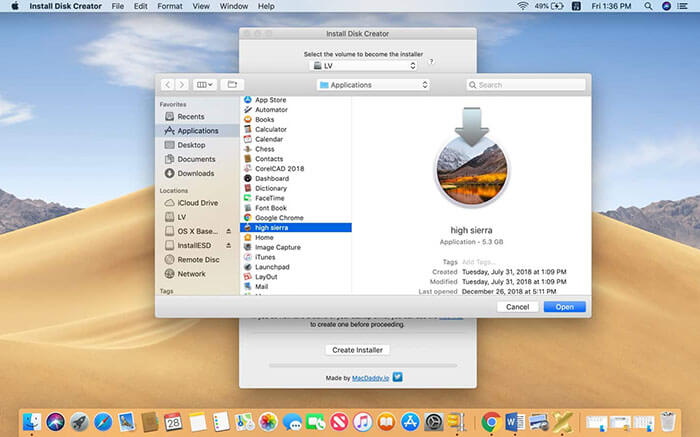
- Bước 5: Nhấn “Create Installer” để bắt đầu tạo.
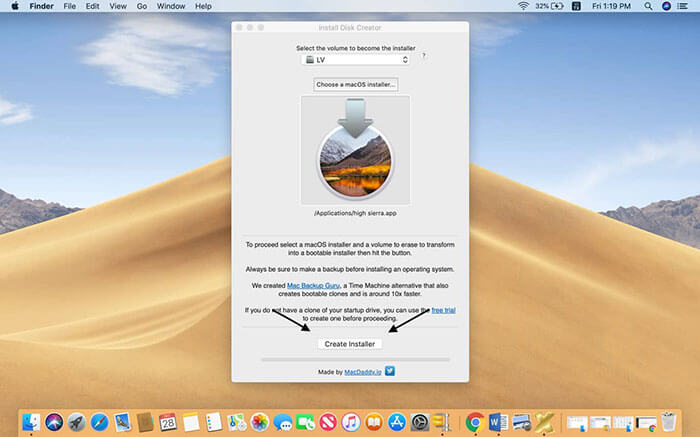
- Bước 6: Xuất hiện mục hỏi bạn có muốn xoá sạch dữ liệu trên USB hoặc ổ cứng để tạo bộ cài MacBook không?. Bạn chọn “Erase disk” để tiếp tục (Lưu ý : Bạn nên backup (Sao lưu) dữ liệu trước khi làm nhé).
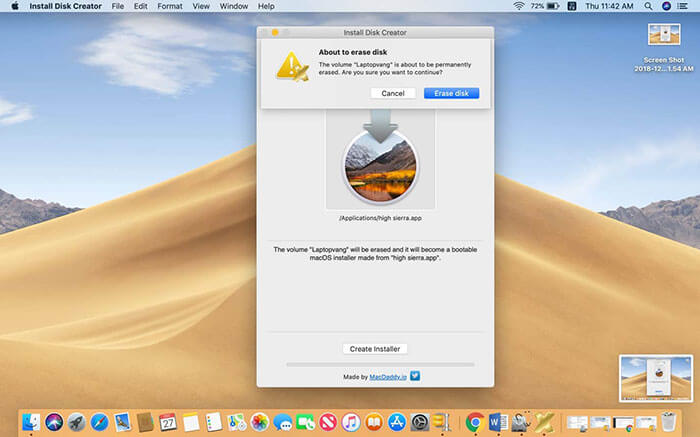
- Bước 7: Sau khi xóa xong thì bạn nhập mật khẩu máy tính để bắt đầu quá trình tạo bộ cài MacOS.
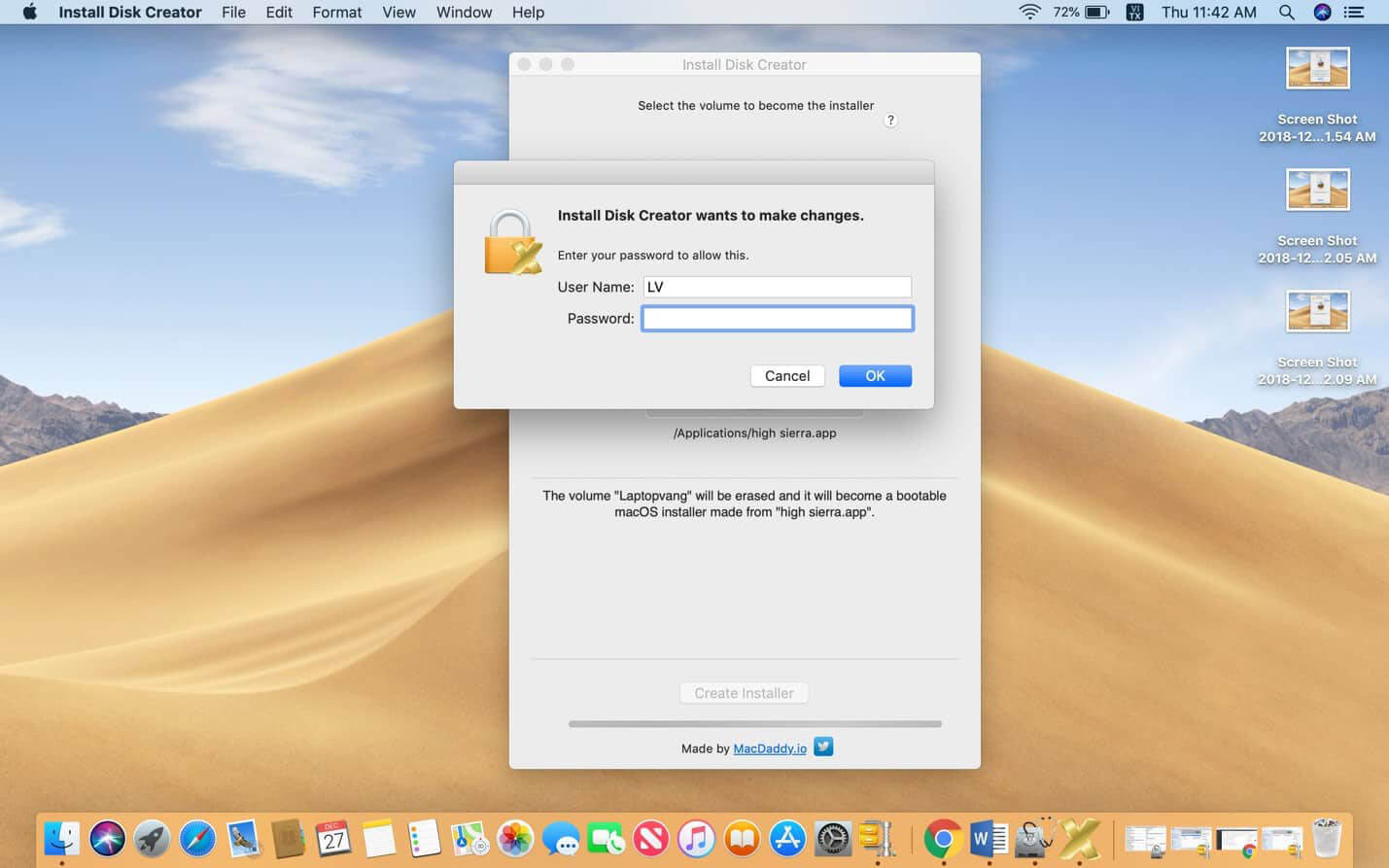
- Bước 8: Quá trình tạo bộ cài bắt đầu. Quá trình này sẽ mất khoảng 30 phút (Tốc độ tạo bộ cài phụ thuộc vào tốc độ của USB của bạn).
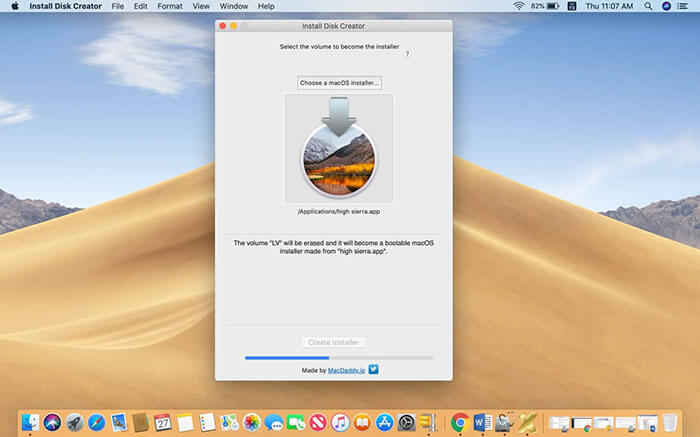
- Bước 9: Khi tạo xong sẽ xuất hiện cửa sổ như hình và nhấn OK >>> XONG!
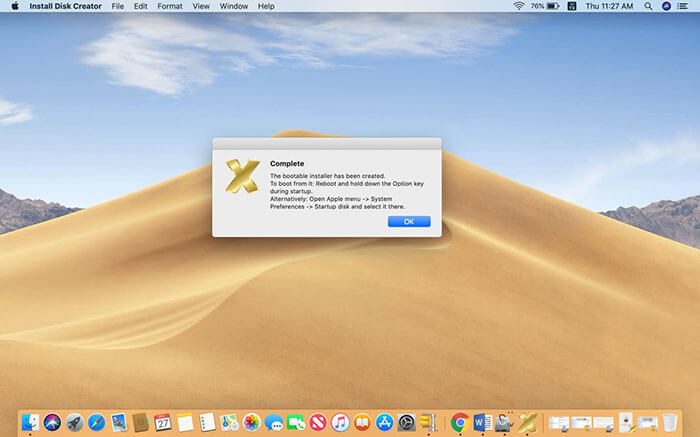
Cách 3: Tạo bộ cài MacBook bằng cách thủ công
Bước 1: Trước tiên bạn cần hiện file đang bị ẩn qua 2 cách sau:
Cách 1:
Mở terminal và gõ 2 dòng lệnh: ” defaults write com.apple.finder AppleShowAllFiles TRUE “
” killall Finder “
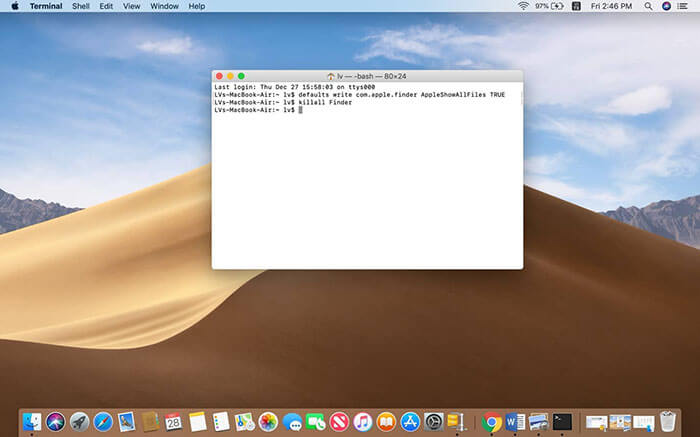
Cách 2:
- Bước 1: Mở Finder sau đó nhìn lên góc trái màn hình chọn ” finder ” và chọn ” preferences ”
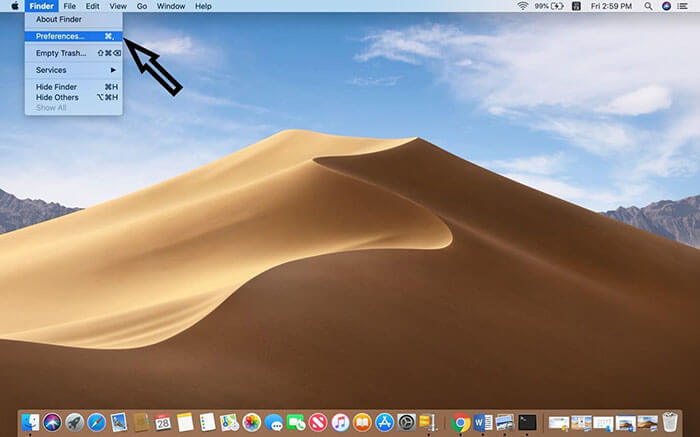
- click chọn “External disks”
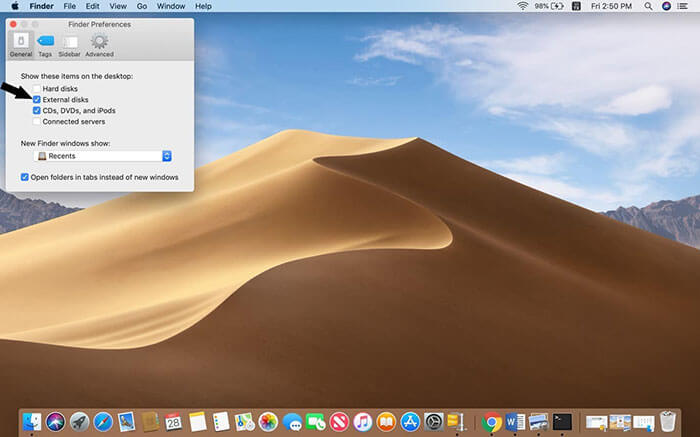
- Bước 2: Vào vị trí bạn lưu file cài mac và nhấn chuột phải vào file cài chọn “Show package contents”.
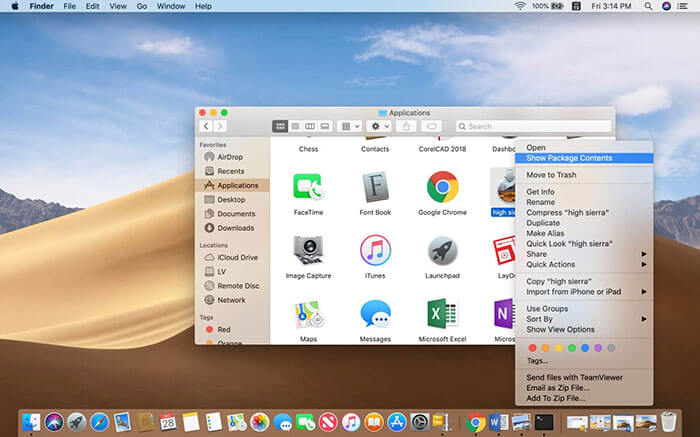
- Bước 3: Xuất hiện cửa sổ như hình -> chọn Contents.
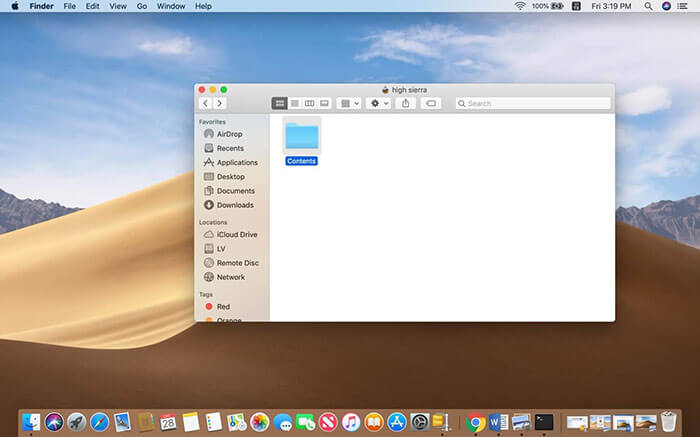
- Bước 4: Chọn tiếp “SharedSupport”.
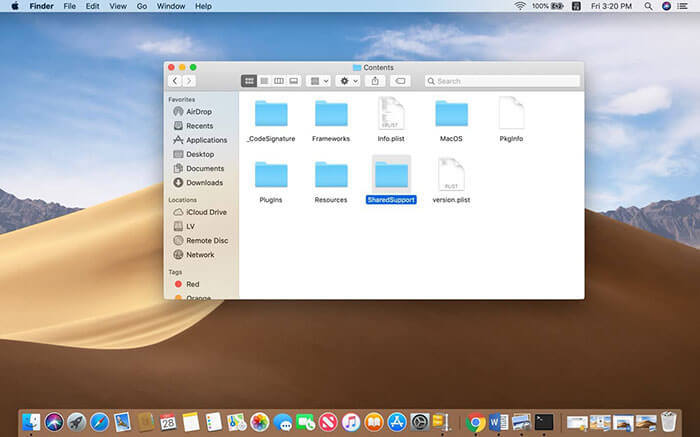
- Bước 5: Click chuột trái 2 lần vào file “InstallESD.dmg” để mount nó ra ngoài desktop.
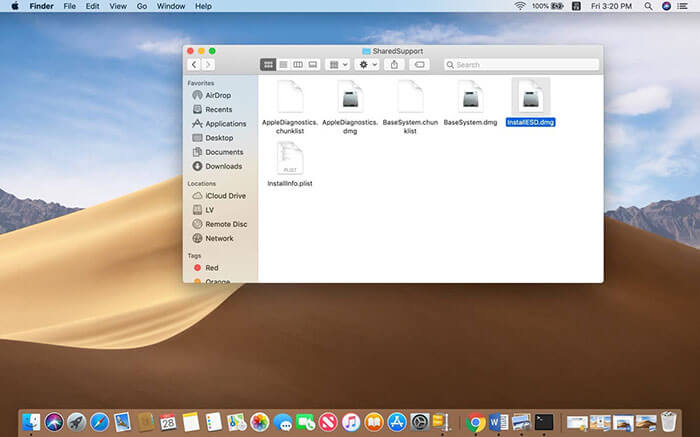
- Bước 6: Vào “Disk Utility” chọn USB hoặc ổ cứng ngoài cần tạo bộ cài MacBook, nhấn “Restore” sẽ xuất hiện cửa sổ như hình:
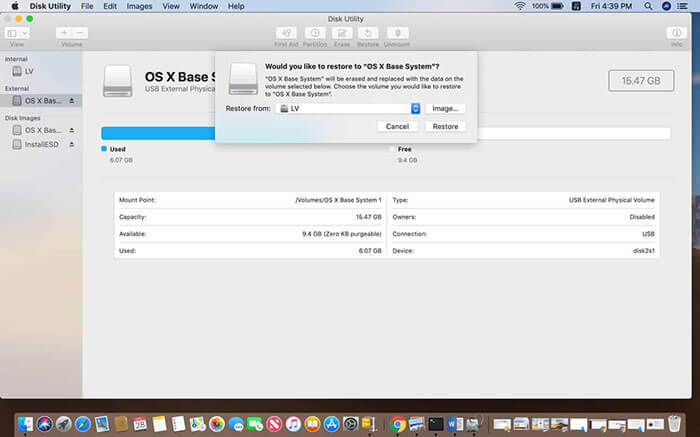
- Bước 7: Ở mục “restore from” bạn kéo thả file ” BaseSystem.dmg ” vào. BaseSystem.dmg nằm trong mục sharedsupport .(File cài MacOS Sierra trở xuống thì ở trong mục “InstallESD.dmg” vừa mount ở bước 5).
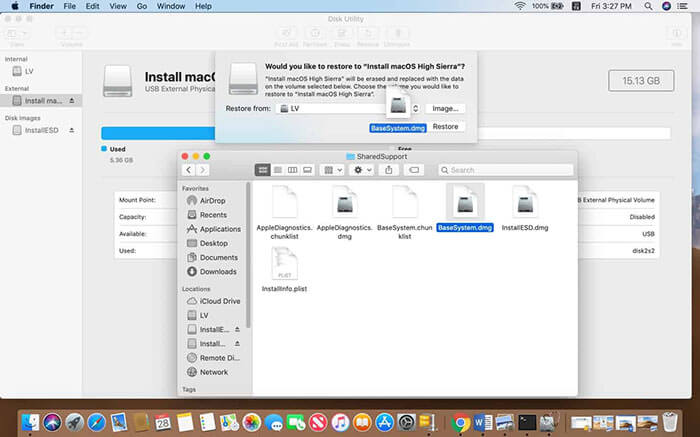
- Bước 8: Nhấn “Restore” để bắt đầu.
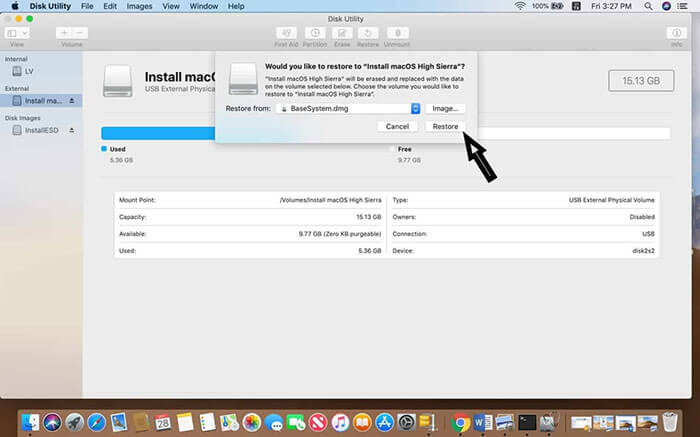
- Bước 9: Khi Restore xong, mở USB hoặc ổ cứng ngoài vừa mới restore và chọn vào mục “System”.
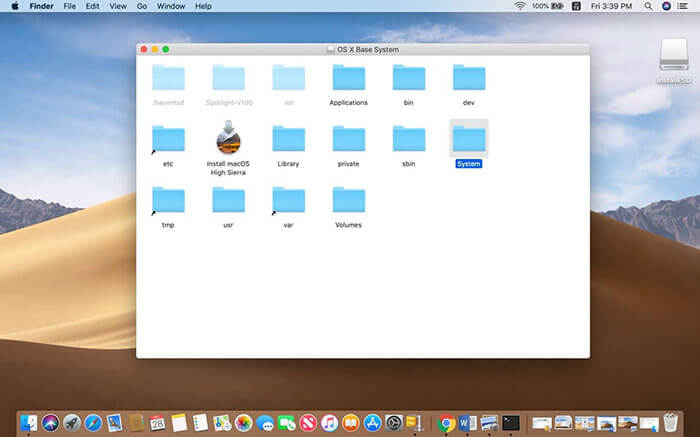
- Bước 10: Chọn tiếp thư mục ” Installation ” .
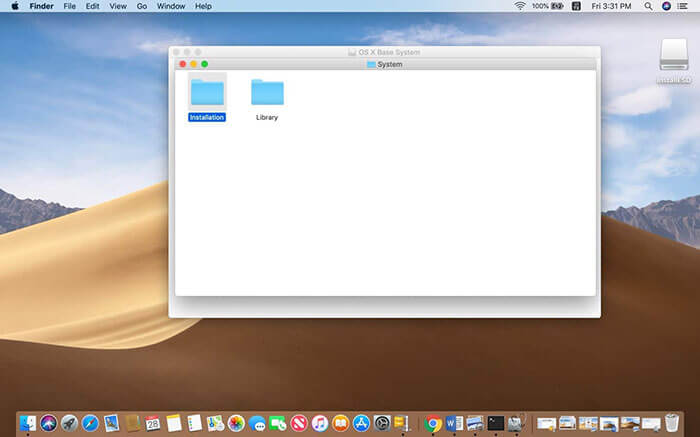
- Bước 11: Xoá file “Package” .
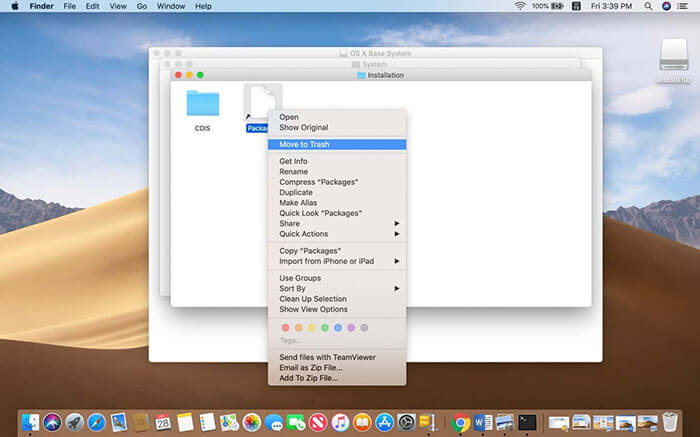
- Bước 12: Quay lại mục “System” ở bước 9.
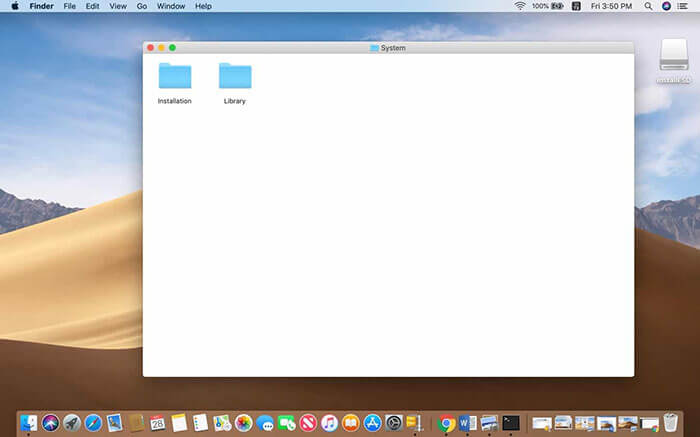
- Bước 13: Mở file “InstallESD.dmg” vừa mount ra ở bước 5.
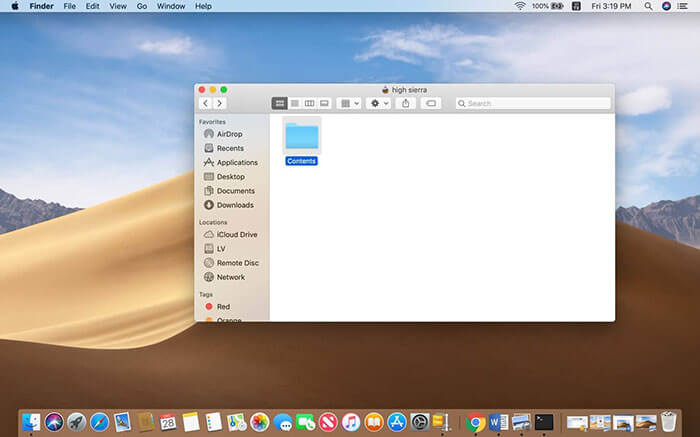
- Bước 14: Kéo mục “Package” trong file Mở file “InstallESD.dmg” thả vào mục “System” .
- Bước 15: Chờ sao chép xong thế là XONG!
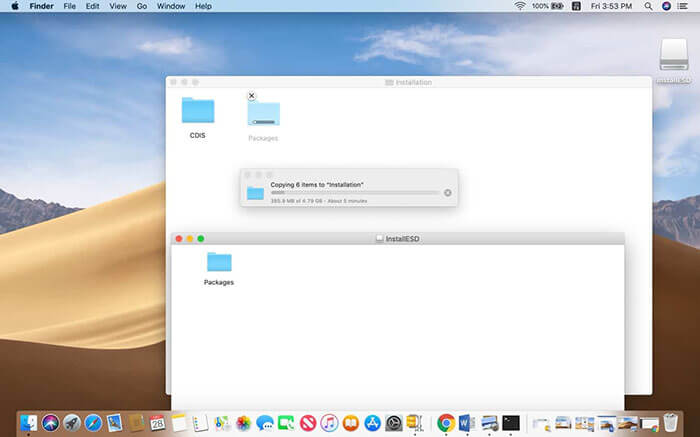
2. Cách cài lại MacBook
Sau khi tạo bộ cài thành công chúng ta bắt đầu quá trình cài lại MacBook thôi nào.
Chuẩn bị:
- USB hoặc ổ cứng ngoài đã tạo bộ cài MacBook ở phía trên.
- Cắm sạc MacBook
a. Cách boot và cài lại MacBook
- Bước 1: Cắm USB hoặc ổ cứng ngoài chứa bộ cài MacBook đã tạo ở trên và khởi động máy. Tiếp tục bạn nhấn giữ phím “Option” trên bàn phím để vào chế độ boot của máy.

- Bước 2: Ở chế độ boot của máy sẽ xuất hiện bộ cài bạn vừa tạo, chọn và tiếp tục.
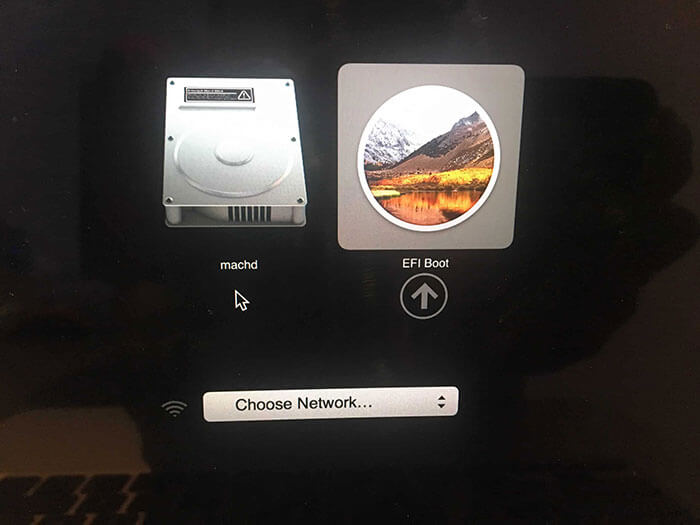
- Bước 3: Chờ 1-2 phút sẽ xuất hiện cửa sổ “MacOS Utilities” bạn chọn mục “Disk Utility” và nhấn “Continue” .
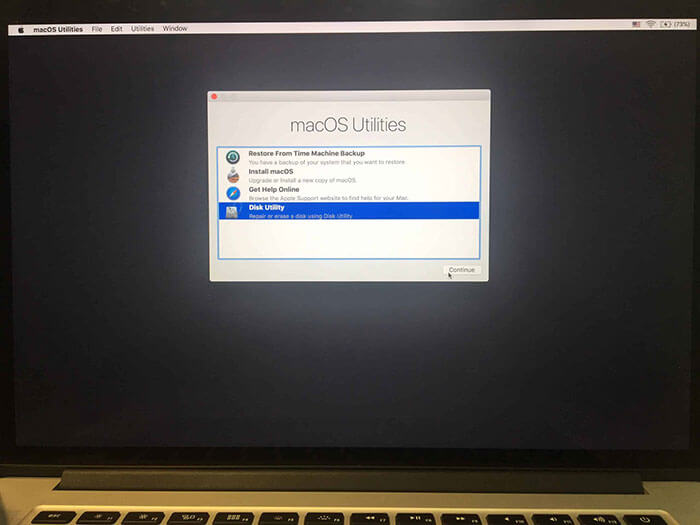
- Bước 4: Trong cửa sổ “Disk Utility” , bạn chọn phân vùng cần cài MacOS và nhấn “Erase” .
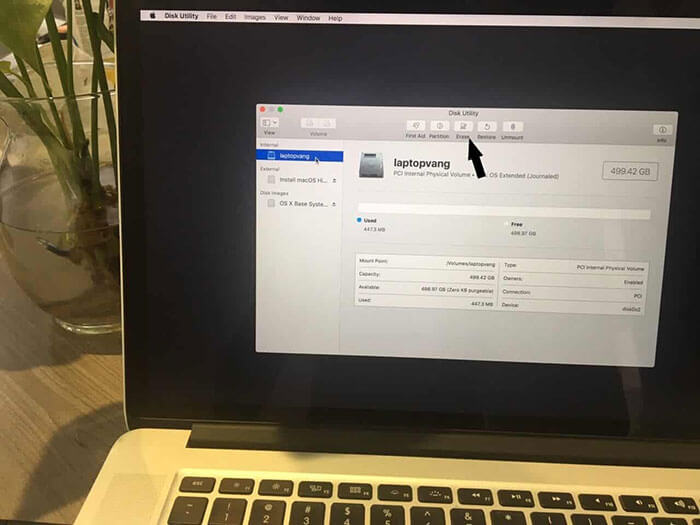
- Bước 5: Sau khi nhấn Erase sẽ xuất hiện cửa sổ. Mục Format để định dạng “OS X Extended (Journaled)” và nhấn “Erase” .
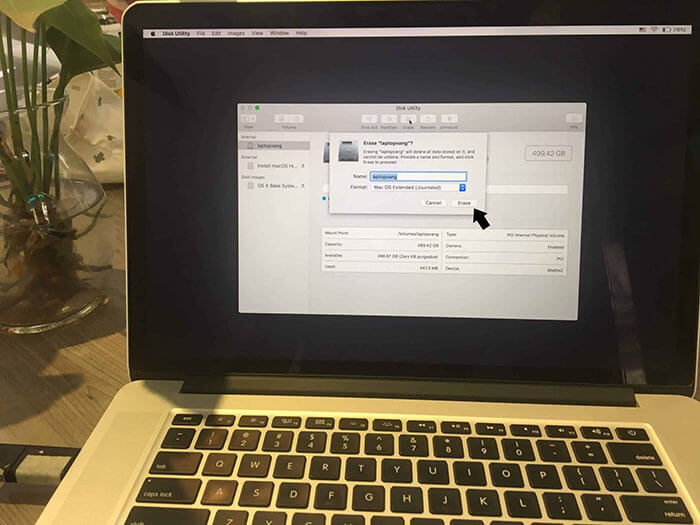
- Bước 6: Chờ cho quá trình Erase hoàn tất sẽ xuất hiện cửa sổ như hình dưới và nhấn Done để hoàn tất quá trình Erase.
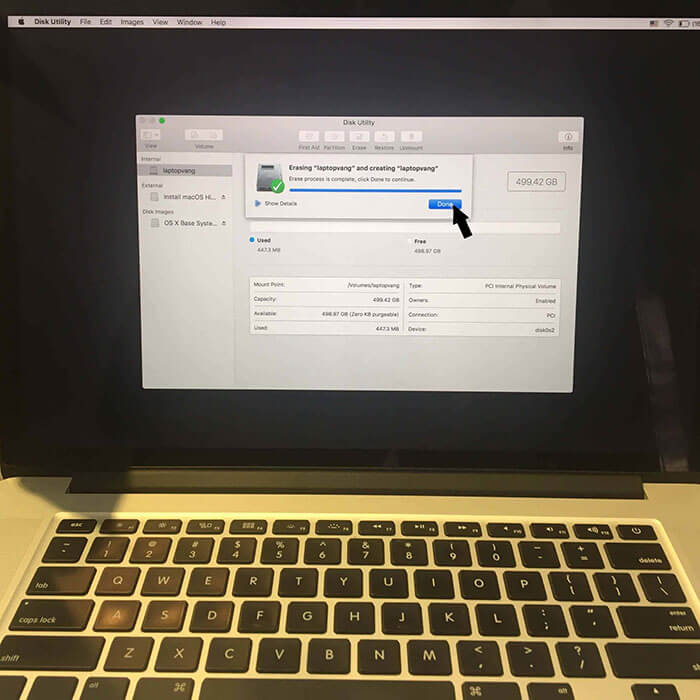
- Bước 7: Click vào để đóng cửa sổ “Disk Utility” , quay lại cửa sổ “MacOS Utilities” và bạn chọn mục “Install MacOS” và nhấn “Continue” .
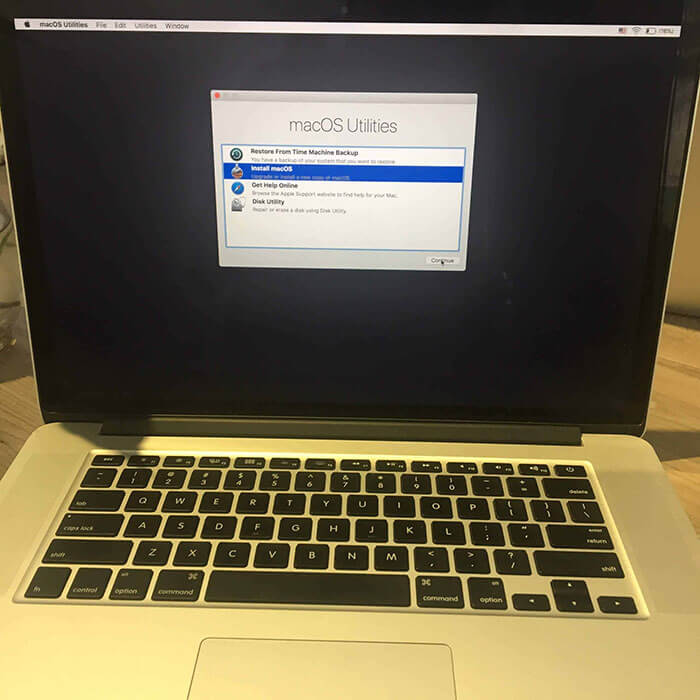
- Bước 8: Xuất hiện cửa sổ “Install MacOS high sierra” (nếu bạn cài MacOS khác thì sẽ xuất cửa cửa sổ của MacOS đó) và nhấn “Continue” .
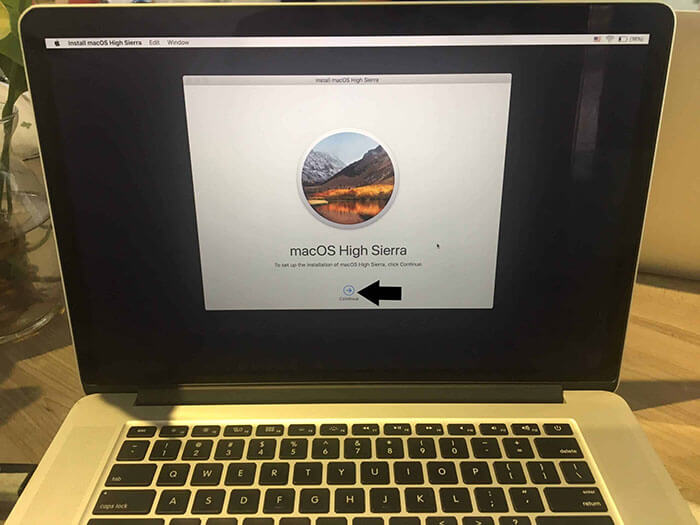
- Bước 9: Chọn “Agree” để đồng ý với những điều khoản của Apple.
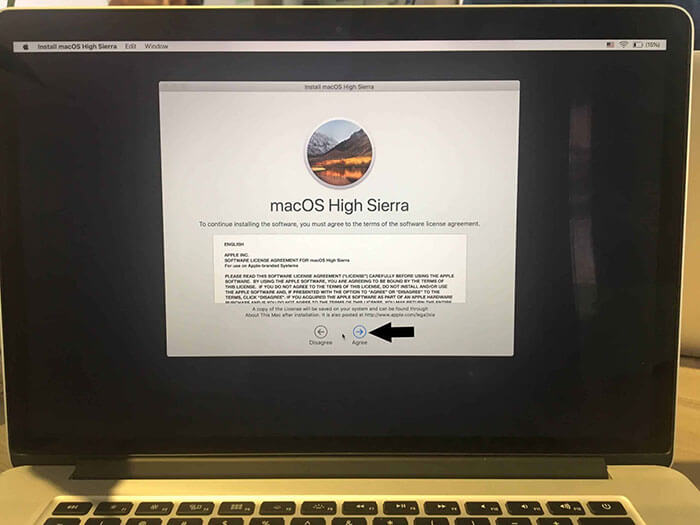
- Bước 10: Sau đó chọn “Agree” để tiếp tục.
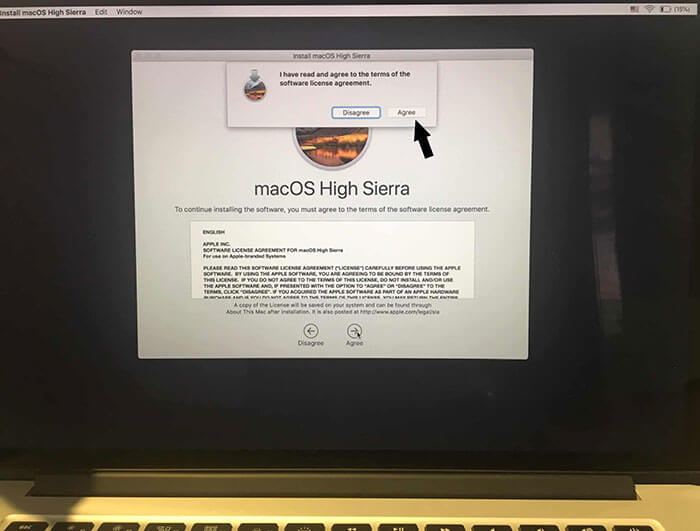
- Bước 11: Tiếp theo trong cửa sổ, chọn phân vùng mà bạn vừa “Erase” và nhấn “Install” để vào quá trình cài.
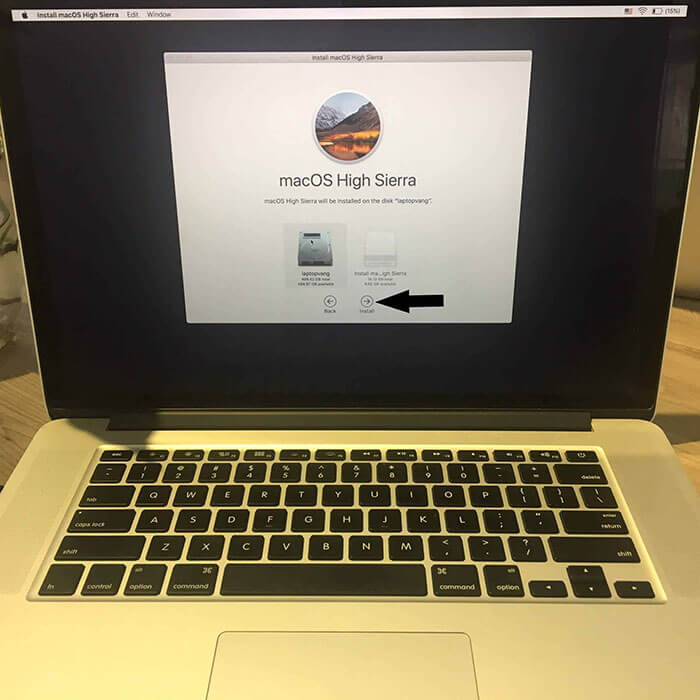
- Bước 12: Quá trình cài đặt bắt đầu.
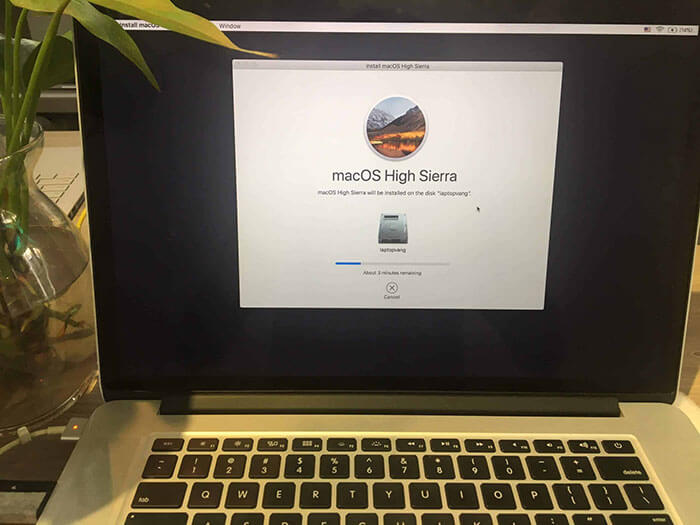
- Bước 13: Sau khi hoàn tất máy sẽ tự khởi động lại, bạn rút USB ra và thực hiện thiết lập máy.
b. Cách thiết lập MacBook
- Bước 1: Bạn chọn ngôn ngữ Vietnam (tùy theo bạn dùng tiếng anh hay tiếng việt) và nhấn “Continue”.
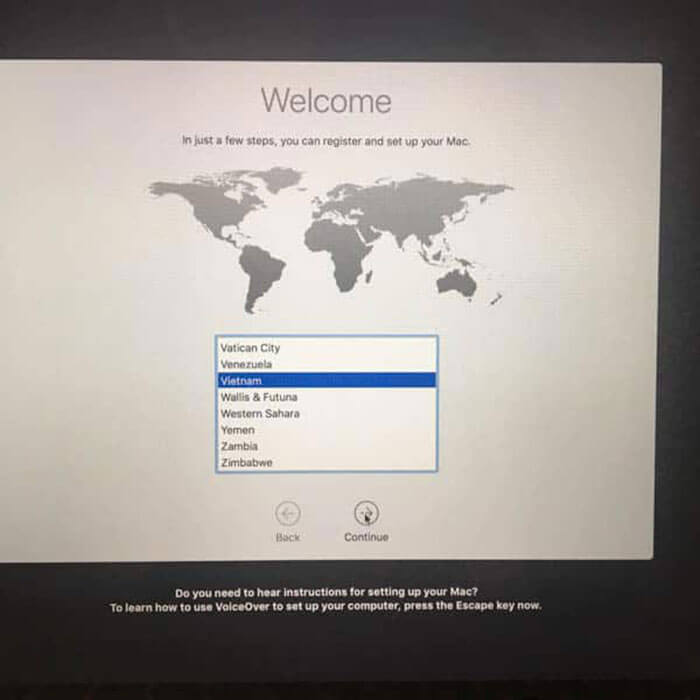
- Bước 2: Sẽ xuất hiện cửa sổ “Select your keyboard” nghĩa là bạn chọn kiểu gõ của bàn phím. Bạn nên chọn “ABC” và nhấn “Continue” .
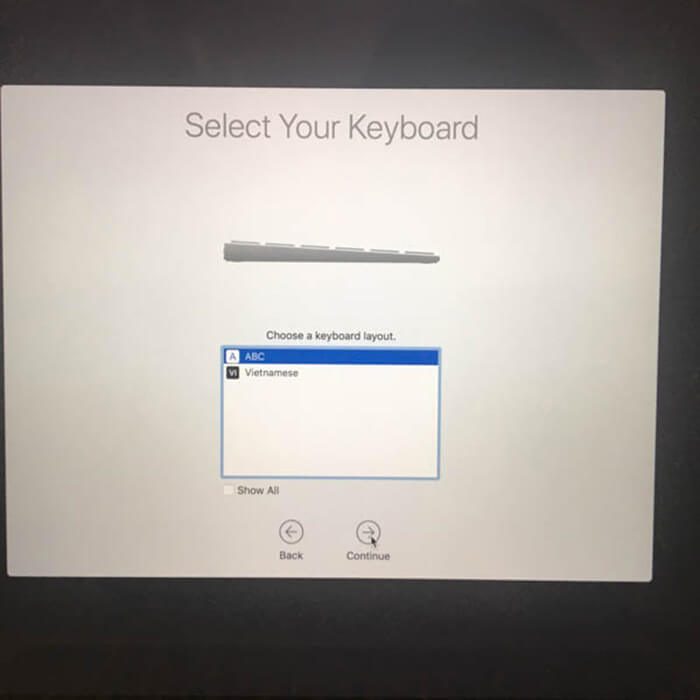
- Bước 3: Vào Wifi vào nhấn “Continue” .
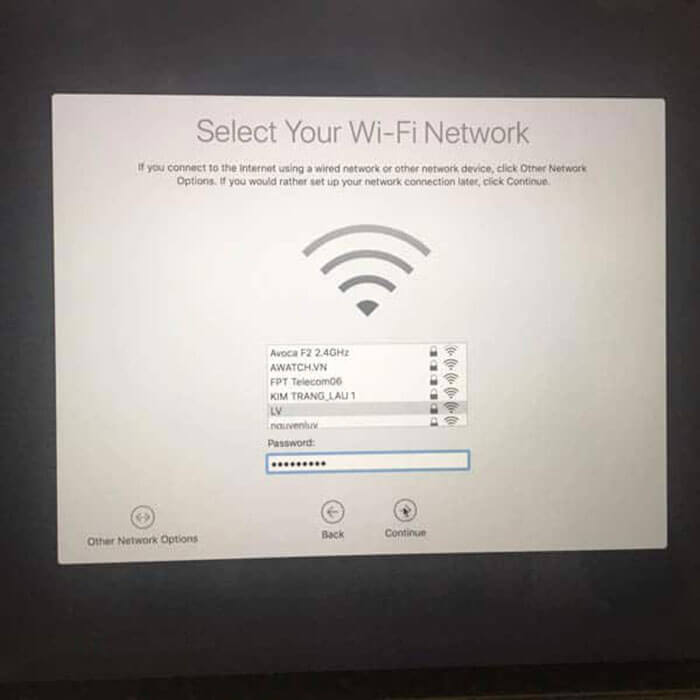
- Bước 4: Cclick chọn “Don’t transfer any information now” và nhấn “Continue” .
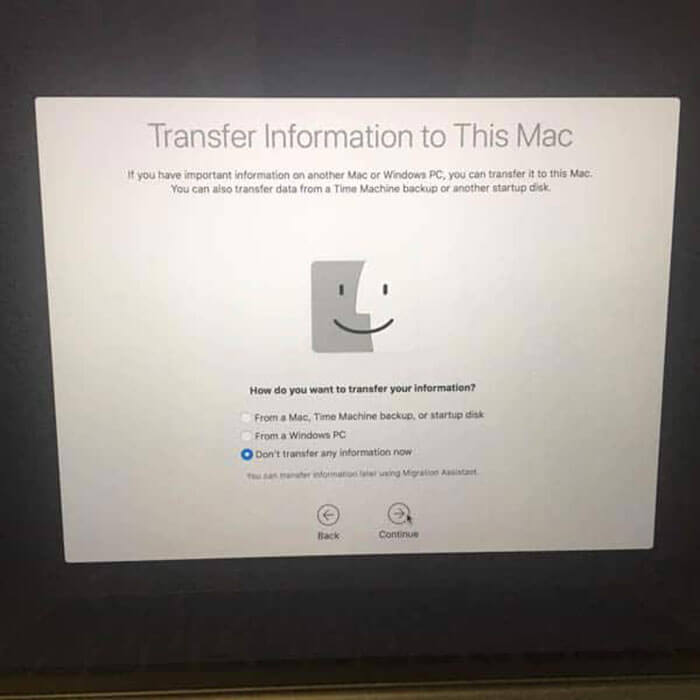
- Bước 5: Bạn có thể đăng nhập iCloud hoặc “Set up later” .
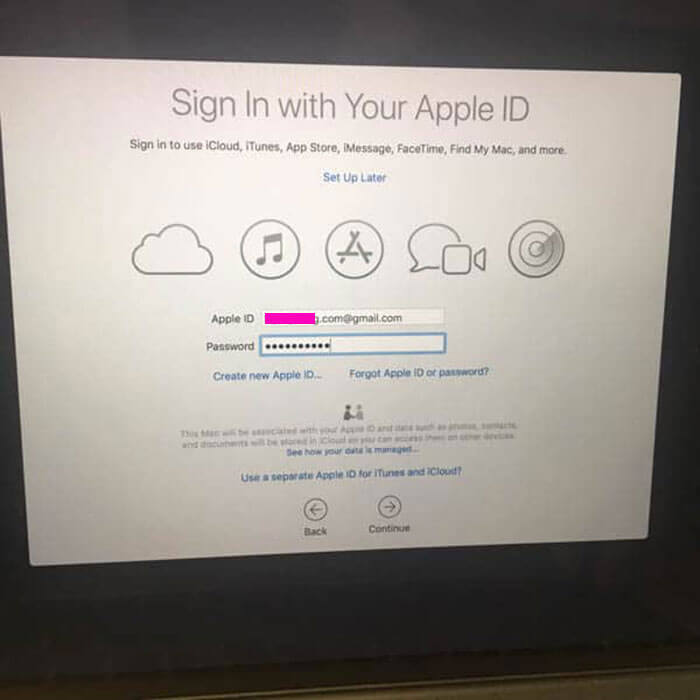
- Bước 6: Click “Agree” để đồng ý các điều khoản của Apple.
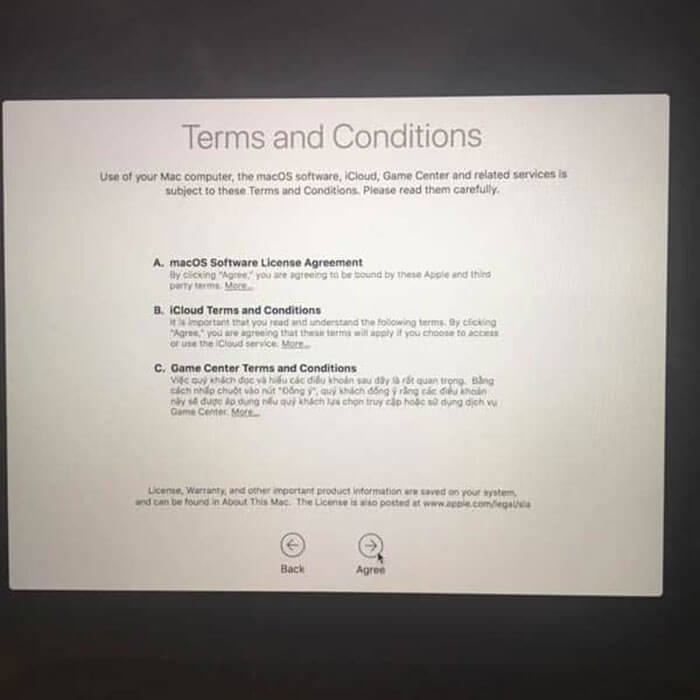
- Bước 7: Xác nhận lại điều khoản apple nhấn “Agree” .
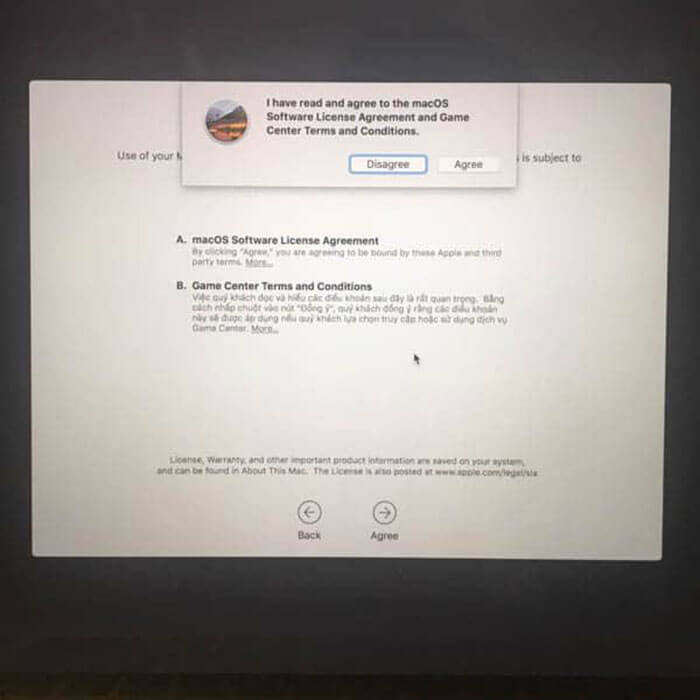
- Bước 8: Đặt tên và mật khẩu cho Macbook của bạn. Bạn có thể đặt Full Name, Account Name, mật khẩu tùy ý. và nhấn “Continue”.
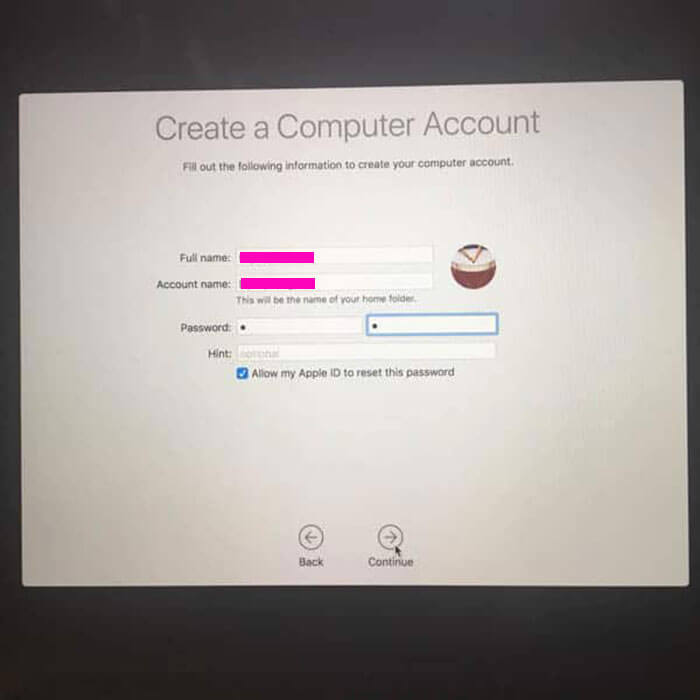
- Bước 9: Chờ xác nhận iCloud.
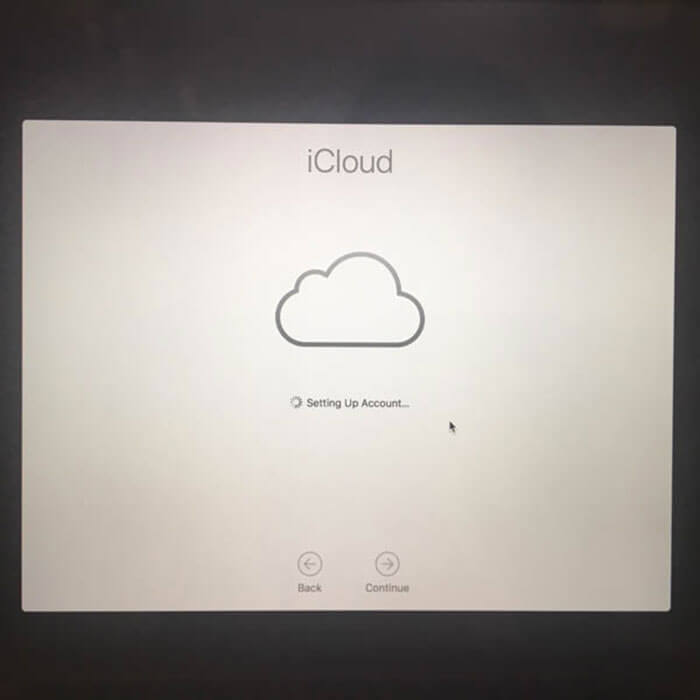
- Bước 10: Bước này bạn có thể click chọn tùy ý nếu bạn muốn đồng bộ hóa icloud cho Macbook này thì chọn “Set up iCloud Keychain” nếu không thì chọn “Set up late” và nhấn “Continue”.
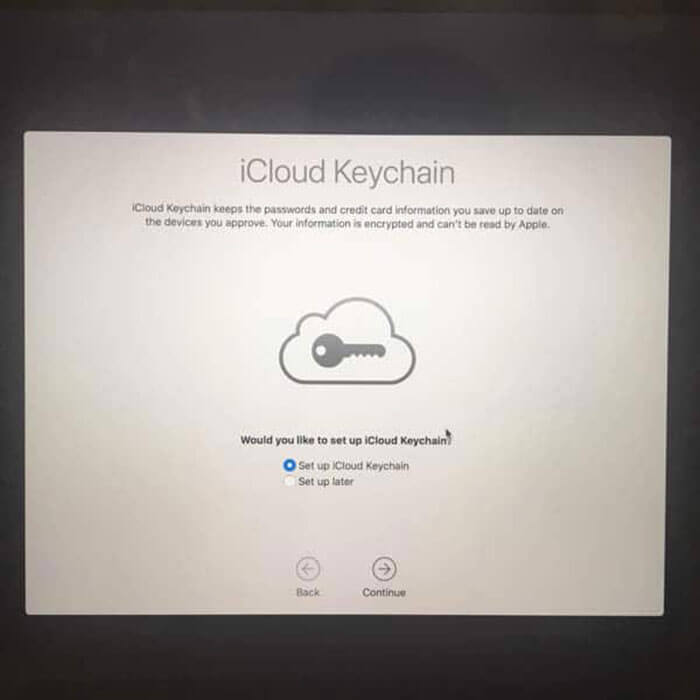
- Bước 11: Ở bước này bạn nên nhấn “Continue” để mặc định nếu muốn thay đổi định vị và siri tùy ý thì chọn “Customize Setting”.
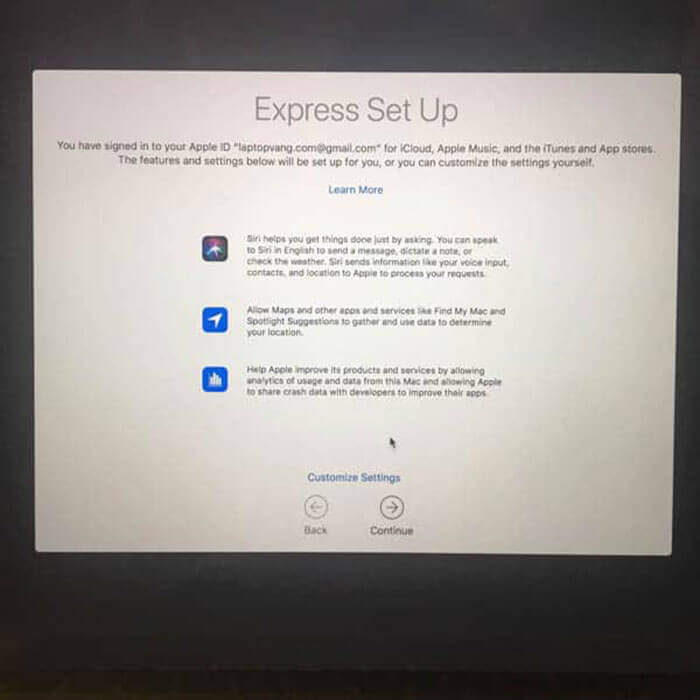
- Bước 12: Tùy chọn share thông tin thu thập cho Apple. Nên tắt đi.
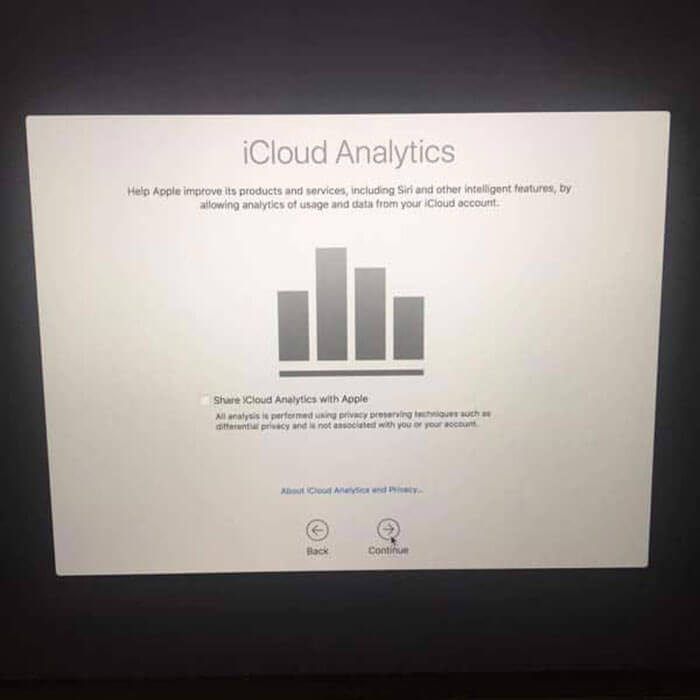
- Bước 13: Bạn chọn tùy ý. Nếu muốn sao lưu và chia sẻ mọi dữ liệu máy lên iCloud và nhấn “Continue”.
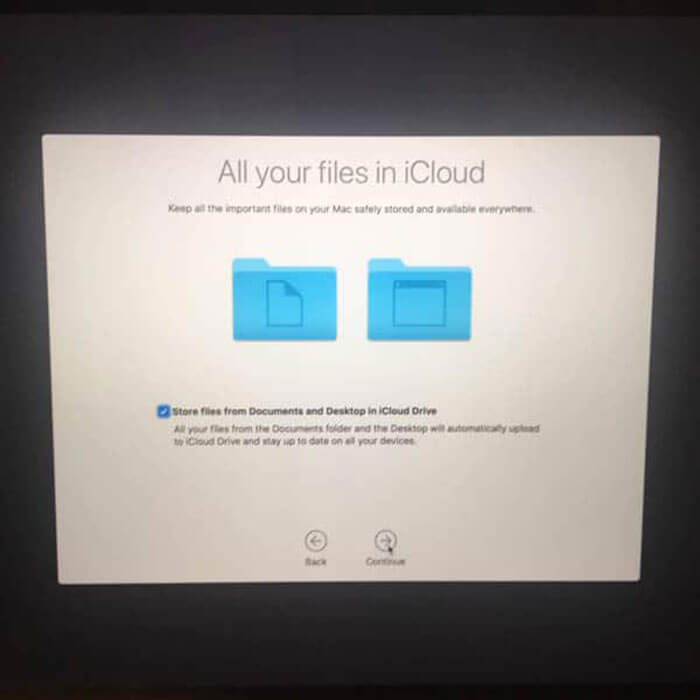
- Bước 14: Bước này bạn nên tắt . Bước này là bảo mật dữ liệu Icloud trên máy đăng nhập bằng khẩu mới vô được nếu mật khẩu thì không có cách nào lấy lại được dữ liệu.
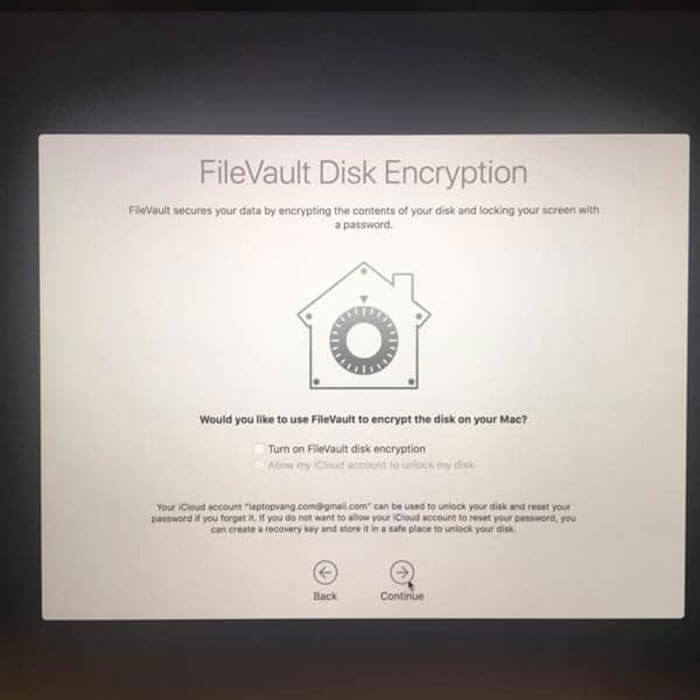
- Bước 15: chờ mấy giây là hoàn tất cài Macbook rồi đấy.
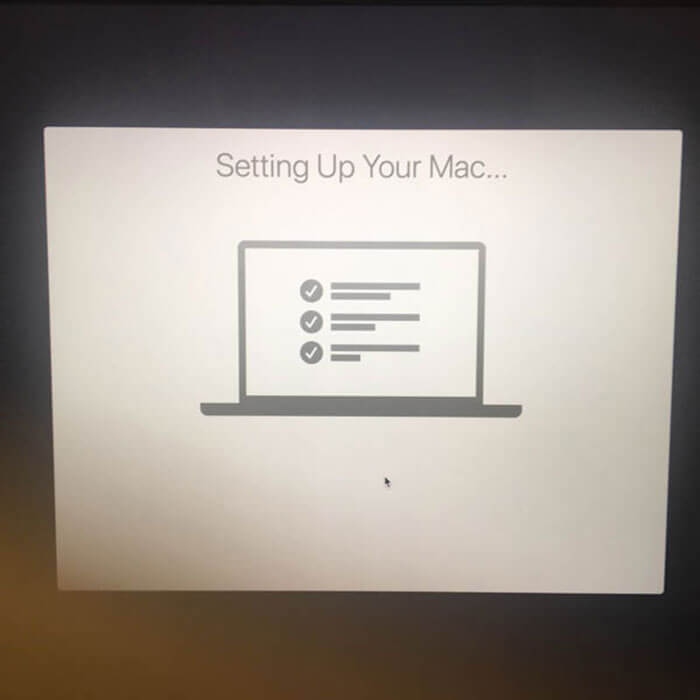
Macstore chúc các bạn thành công !!!
Liên hệ Macstore Shop:
MacStore chuyên dòng sản phẩm Macbook, iMac, Mac mini, MacPro và phụ kiện Apple. Kho Macbook mới/cũ chính hãng, giá tốt nhất tại TPHCM
Macstores Shop
- Địa chỉ: Số 132, Lê Lai, P. Bến Thành, Quận 1, Hồ Chí Minh
- Điện thoại: 0935 023 023
- Website: https://macstores.vn/