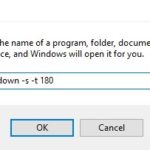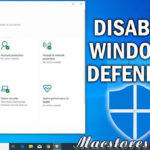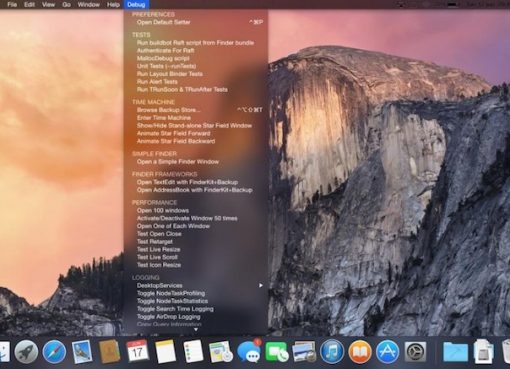Hẹn giờ tắt máy Win 10 là tính năng vô cùng hữu ích. Cho phép máy tính tự động tắt theo lịch trình định sẵn kể cả khi bạn đang làm các công việc khác và không ngồi trước máy.

Cách hẹn giờ máy tính tự động tắt trên Windows 10
Trên thực tế có nhiều phương pháp thực hiện khác nhau để kích hoạt tính năng này. Trong bài viết sau Macstore sẽ hướng dẫn bạn các cách thông dụng nhất để hẹn giờ shutdown Win 10 trong nháy mắt.
Nội dung chính
Sử dụng lệnh RUN
Bước 1: Nhấn tổ hợp Windows + R để mở trình Run.
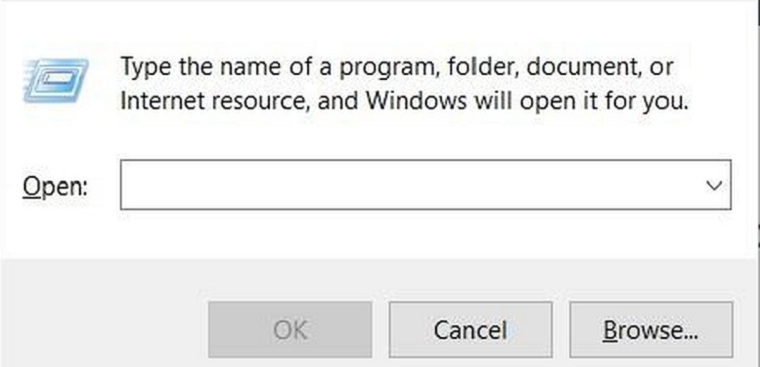
Mở cửa sổ lệnh Run trên Windows 10
Bước 2: Copy paste lệnh “shutdown –s –t [số giây]” vào thanh ô trống trong cửa sổ Run. Số giây tương đương với thời gian đếm ngược tới lúc máy tính tự động tắt. Ở phần này, bạn có thể nhập 180, 300, 600, 900, 1800, 3600, 7200, 10800, 14400, 18000 là những lệnh tắt máy Win 10 đã được thiết lập sẵn.
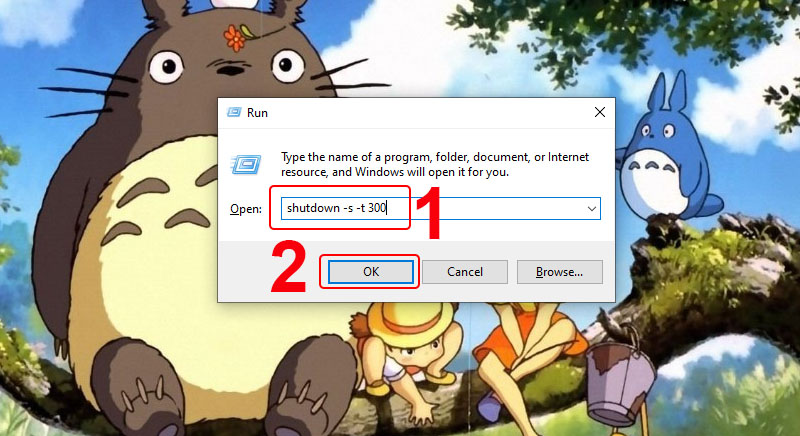
Copy paste lệnh shutdown –s –t [số giây] vào cửa sổ Run và nhập thời gian hẹn giờ tắt máy Win 10
Bước 3: Sau đó, màn hình “You’re about to be signed out” sẽ hiện ra. Lúc này bạn click vào Close và đợi máy tính tự động tắt sau khi hết thời gian hẹn giờ.
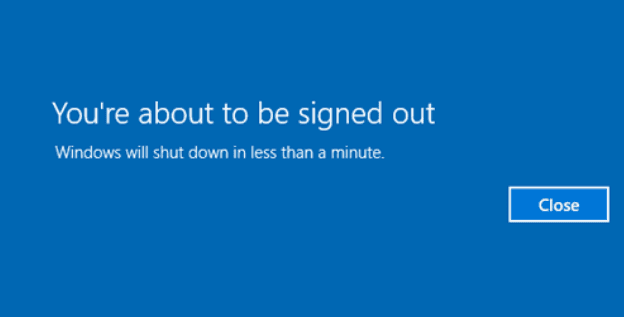
Click vào Close tại màn hình “You’re about to be signed out” và chờ máy tự tắt
Hẹn giờ tắt máy window 10 trong Command Prompt
Bước 1: Mở ứng dụng Command Prompt thông qua công cụ tìm kiếm của Windows.
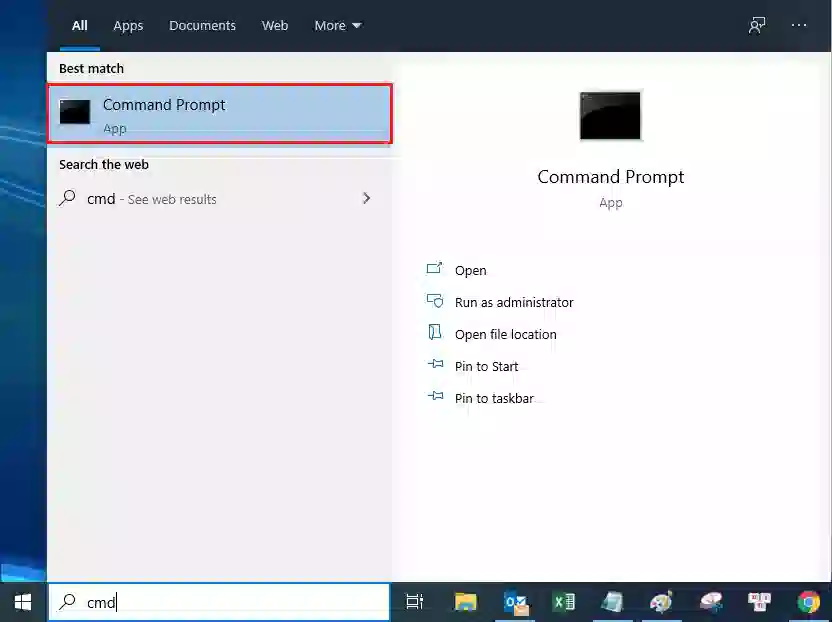
Sử dụng công cụ tìm kiếm của Win 10 để mở Command Prompt
Bước 2: Copy paste lệnh “shutdown –s –t [số giây]”. Cách nhập số giây tương tự như đã hướng dẫn ở trên. Sau đó nhấn Enter để kích hoạt tính năng auto shutdown Win 10.
Copy paste lệnh shutdown –s –t [số giây] và nhấn Enter để hẹn giờ tắt máy
Sử dụng Windows PowerShell
Bước 1: Khởi động ứng dụng PowerShell bằng cách mở công cụ tìm kiếm của Windows 10 lên và nhập từ khóa tương ứng.
Mở PowerShell bằng công cụ tìm kiếm của Windows 10
Bước 2: Tiếp đó trong cửa sổ PowerShell bạn sao chép lệnh “shutdown –s –t [số giây]” rồi nhấn Enter. Máy tính sẽ tự động tắt sau khi thời gian đếm ngược được cài đặt kết thúc.
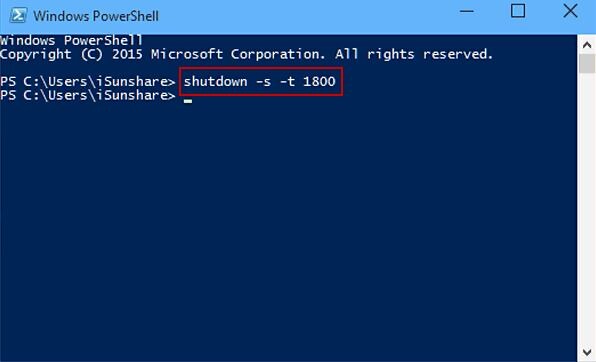
Cài đặt hẹn giờ tắt máy Win 10 đơn giản với PowerShell
Sử dụng phần mềm chuyên dụng
PC Sleep
Đây là một phần mềm đơn giản nhưng hữu ích, giúp bạn lên lịch tắt máy tính Windows 10 một cách nhanh chóng và dễ dàng. Một số các ưu điểm của PC Sleep có thể kể đến như:
- Cung cấp các tính năng thiết yếu, thân thiện với người sử dụng
- Giao diện nhỏ, thiết kế tối ưu để công việc được thực hiện hiệu quả và nhanh chóng, không tốn nhiều bộ nhớ
- Hẹn giờ tắt máy tính Win 10 chỉ bằng vài bước cơ bản: Cài đặt trạng thái của máy, hành động thực hiện và thời gian đếm ngược
- Có thể sử dụng để đăng xuất hay restart máy tính
- Trước khi PC tắt sẽ có cửa sổ pop-up hiện lên, vì vậy nếu đang làm việc thì bạn vẫn có thể tạm dừng hành động
Cài đặt hẹn giờ tắt máy Win 10 với PC Sleep đơn giản và tiện lợi
Sleep Timer
Phần mềm này được thiết kế dành cho những người có thói quen nghe nhạc trước khi ngủ. Người dùng có thể cài đặt thời gian nghe nhạc theo ý muốn.
Sau khi thời gian đếm ngược kết thúc, máy sẽ tắt hoặc chuyển sang chế độ ngủ đông tùy vào thiết lập của bạn. Những ưu thế của Sleep Timer là:
- Người dùng có thể điều chỉnh thời gian phát nhạc dễ dàng với bảng đồng hồ trong phần mềm
- Tương tích với nhiều thiết bị và phần mềm nghe nhạc khác nhau
Windows Shutdown Assistant
Đây cũng là phần mềm hẹn giờ tắt máy Win 10 rất được ưa chuộng hiện nay. Phần mềm hỗ trợ cài đặt thời gian, ngày giờ, tần suất tắt máy.
Cho phép cài đặt hẹn giờ tắt trong nhiều tình huống khác nhau. Như khi pin quá yếu, CPU sử dụng quá mức, hệ thống không hoạt động.
Windows Shutdown Assistant cung cấp đa dạng các tùy chọn hành động: Tắt máy, khởi động lại máy, ngủ động, khóa máy, tắt màn hình, bật chế độ tiết kiệm pin, dừng chương trình hay dịch vụ… Đây là cách hẹn giờ tắt máy tính Win 10 vô cùng đơn giản và hữu hiệu.
Windows Shutdown Assistant là công cụ hỗ trợ tự động tắt máy Win 10 hiệu quả
Tạo Shortcut để tắt máy trên Windows 10
Có một cách khá hay để tự động tắt PC một cách nhanh chóng. Đó chính là tạo 1 shortcut trên màn hình desktop, khi muốn bạn chỉ cần click vào shortcut đó là có thể tắt máy.
Cách thực hiện như sau:
- Trên màn hình desktop, nhấp chuột phải vào vùng trống bất kỳ
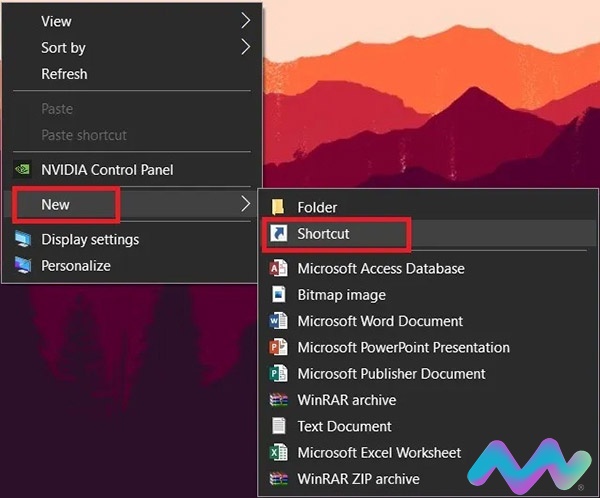
- Trong menu mới mở, đi tới New > Shortcut.
- Thao tác này sẽ mở trình hướng dẫn Create Shortcut.
- Trong hộp Type the location of the item, nhập lệnh shutdown -s -t [seconds] và nhấp vào Next.
Lưu ý: Bạn phải thay thế [seconds] trong lệnh bằng số giây thực tế.
- Bạn sẽ được yêu cầu đặt tên cho phím tắt. Để đơn giản, hãy giữ lại tên “shutdown” mặc định.
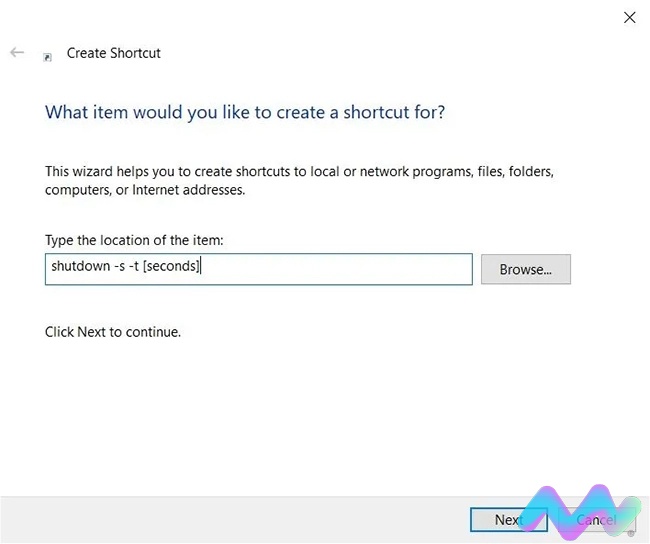
- Một shortcut trên màn hình có tên “shutdown” sẽ xuất hiện. Khi muốn tắt máy bạn chỉ cần nhấp đúp vào để tắt máy.
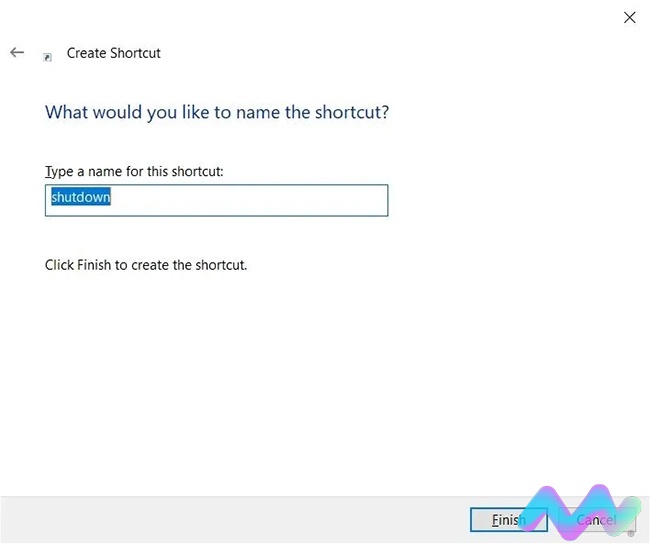
Mong rằng bài viết này đã cung cấp những gợi ý hay để bạn hẹn giờ tắt máy Win 10 một cách hiệu quả nhất. Đừng quên tham khảo thêm nhiều bài viết hữu ích khác trên macstores.vn nhé.
Liên hệ ngay với đội ngũ hỗ trợ của Macstore nếu cần được trợ giúp nhé.