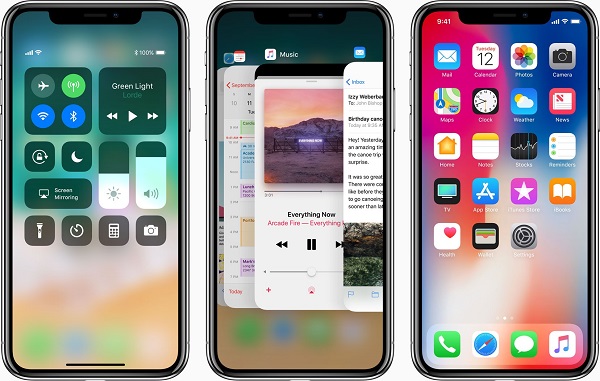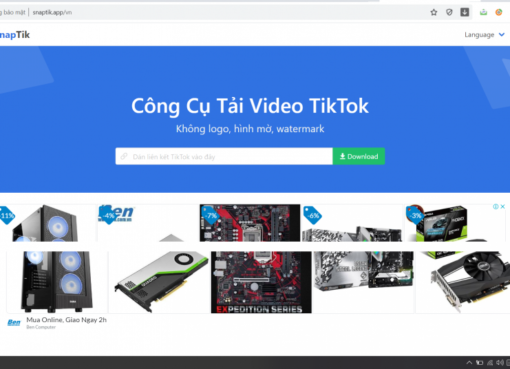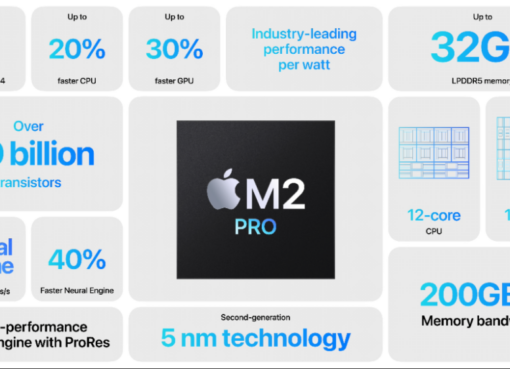Tương tự trên Windows, việc tắt ứng dụng chạy ngầm MacBook cũng chính là cách dễ dàng để giải phóng dung lượng RAM trên MacBook để máy chạy nhanh và mượt hơn. Bài viết này Macstore sẽ hướng dẫn bạn cách tắt ứng dụng chạy ngầm MacBook đơn giản và nhanh gọn lẹ, cùng xem nhé!
Nội dung chính
Đặc điểm chung của các ứng dụng chạy ngầm trên MacBook
Ngay tại phần thanh Dock dưới của Macbook sẽ bao gồm các ứng dụng được bạn ghim hoặc mặc định sẵn có của hệ điều hành. Và mỗi khi bạn mở bất kỳ ứng dụng nào thì sẽ hiển thị logo của ứng dụng đó đi kèm với một chấm bên dưới icon. Nếu như ứng dụng đang hoạt động thì sẽ có chấm bên dưới để bạn nhận biết dễ dàng.
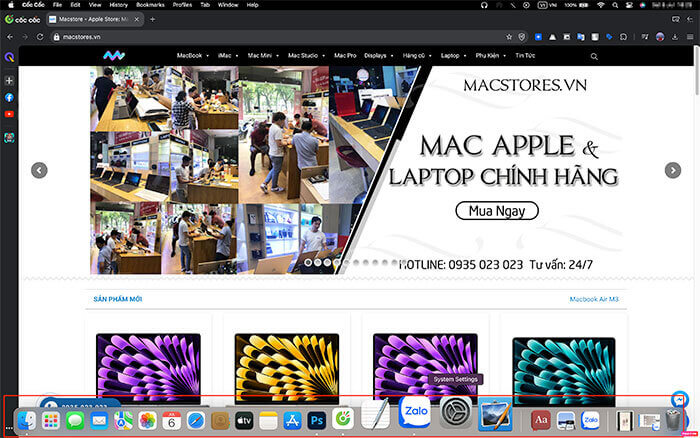
Nếu như bạn đã đóng ứng dụng rồi nhưng vẫn hiển thị dấu chấm bên dưới ứng dụng thì có nghĩa là ứng dụng đó đang chạy ngầm dưới nền hoặc đang bị treo. Lúc này chúng ta sẽ tiến hành tắt ứng dụng chạy ngầm hoặc treo trên Macbook như sau:
1. Sử dụng tổ hợp Phím tắt Command + Option + Esc để tắt ứng dụng chạy ngầm trên MacBook
Phím tắt Command + Option + Esc là tổ hợp phím tắt mở nhanh phần mềm “Force Quit Application”, đây chính là phần mềm để xem và biết các ứng dụng nào đang hoạt động trên MacBook và bạn có thể lựa chọn phần mềm chạy ngầm để tắt đi.
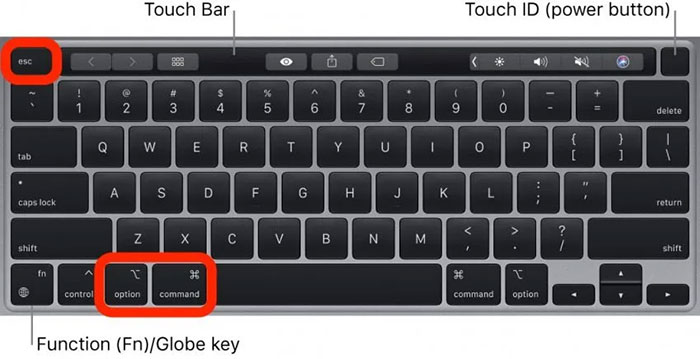
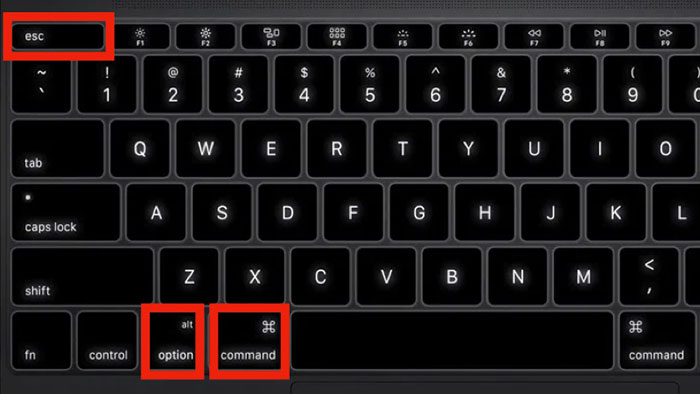
Để tắt ứng dụng đang chạy, thì bạn chọn phần mềm và bấm Force Quit. Lúc này sẽ có thông báo cảnh báo hiển thị lên thì bạn bấm vào “Force Quit” là được.
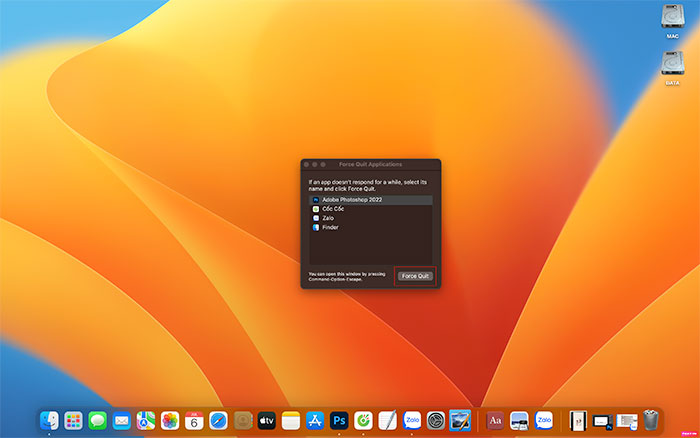
Trong trường hợp sẽ có một số bị lỗi, đơ phần mềm nên cũng sẽ hiển thị nội dung “Not Responding” . Lúc này bạn vẫn có thể bấm “Force Quit” để tắt luôn nếu như không ảnh hưởng gì đến công việc hiện tại của bạn
2. Mở ứng dụng Force Quit Application bằng Menu Bar
Đôi khi bàn phím của bạn gặp vấn đề hay trường hợp nút ESC của bạn nằm trên touch bar nhưng touch bar của bạn đang bị lỗi hay bị hư. Và tất nhiên là bạn sẽ không thể sử dụng phím tắt đó. Lúc này bạn có thể dùng Trackpad mở Force Quit Application để tắt ứng dụng chạy ngầm trên MacBook.
Đầu tiên bạn di chuyển con trỏ chuột đến góc trái ở trên màn hình để truy cập vào thanh menu. Tiếp theo bạn click vào logo “Apple” có hình trái táo sau đó chọn “Force Quit Application” để mở ứng dụng này lên
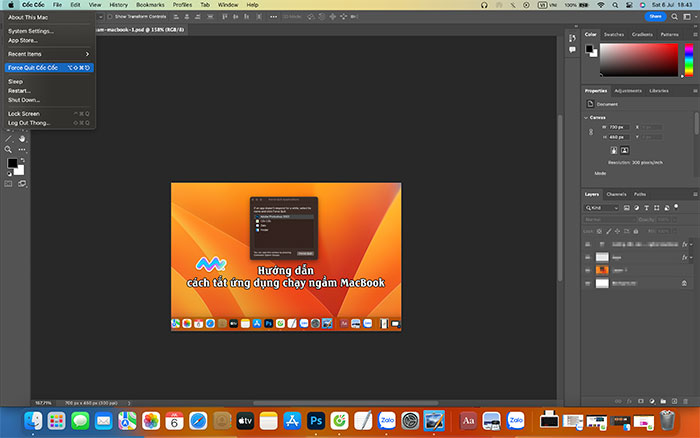
Lúc này phần mềm “Force Quit Application” sẽ khởi chạy, bạn click chọn phần mềm muốn tắt đi và bấm “Force Quit” là xong.
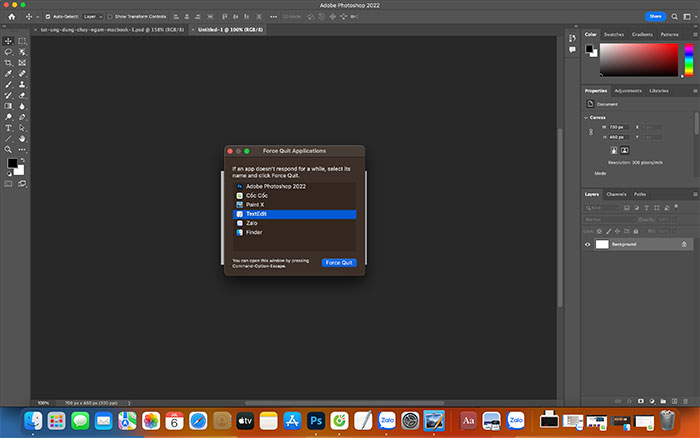
3. Tắt các ứng dụng chạy ngầm MacBook trên thanh Dock
Thông thường chúng ta hay bấm vào dấu “X” để tắt ứng dụng, tuy nhiên cách đóng ứng dụng trên MacBook lại không giống Windows ở điểm này. Bởi khi bạn bấm vào dấu “X” để tắt nhưng ứng dụng đó vẫn sẽ chạy ngầm và hiển thị ở thanh Dock của MacBook.

Do đó cách nhanh nhất để bạn tắt ứng dụng chạy ngầm trên MacBook đó là hãy trỏ chuột xuống thanh Dock và nhấn chuột phải (hoặc bấm 2 ngón tay trên trackpad) sau đó chọn Quit vào phần mềm muốn tắt đi.
4. Sử dụng Activity Monitor để tắt các ứng dụng chạy ngầm trên MacBook
Đôi khi sẽ có một số phần mềm chạy ngầm nhưng phần mềm “Force Quit Application” và trên thanh Dock lại không hiển thị. Lúc này bạn hãy sử dụng phần mềm “Activity Monitor“ để tắt chúng đi. Ứng dụng này cũng tương tự như Task Manager trên Windows vậy.
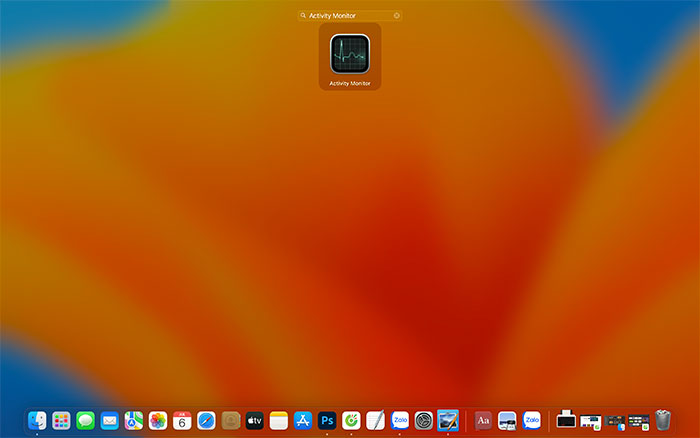
Để tắt ứng dụng chạy ngầm bằng Activity Monitor thì bạn có thể thao tác như sau:
Bước 1: Đầu tiên bạn bấm tổ hợp phím “Command + Space” để mở Spotlight tìm kiếm lên và gõ vào từ khoá “Activity Monitor” .
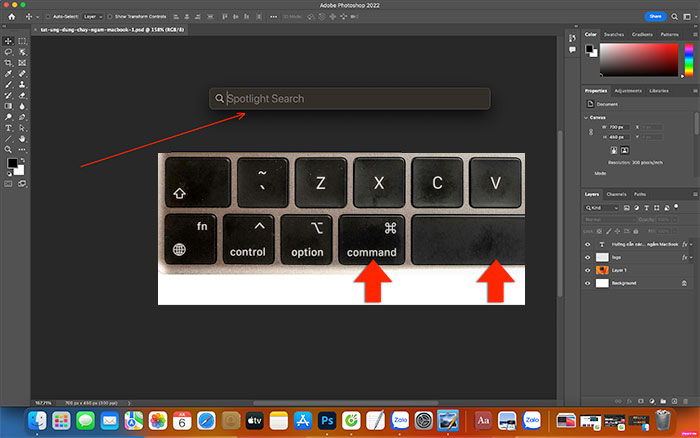
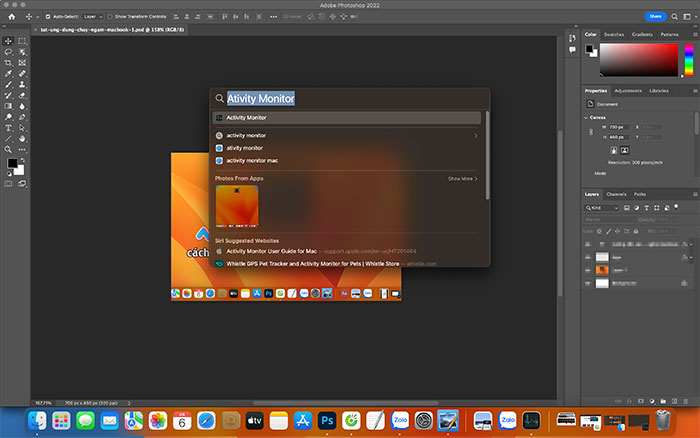
Bước 2: Phần mềm Activity Monitor hiển thị lên thì bạn mở lên và chọn sang tab “CPU“ .
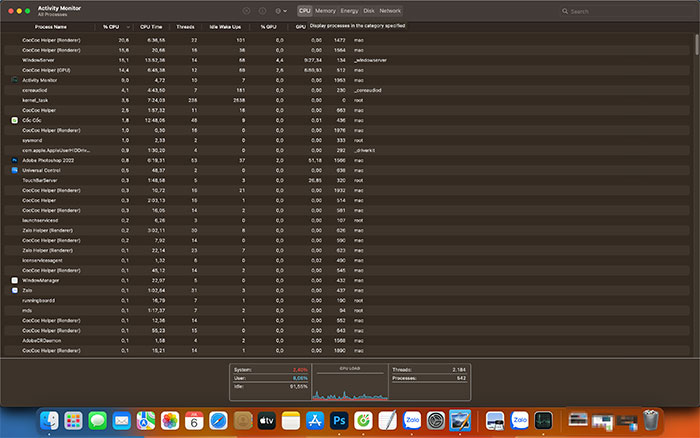
Bước 3: Bạn chọn phần mềm chạy ngầm mà bạn muốn tắt bằng cách click đúp vào phần mềm đó. Lúc này sẽ hiển thị như ảnh, sau đó bạn chọn “Quit” .
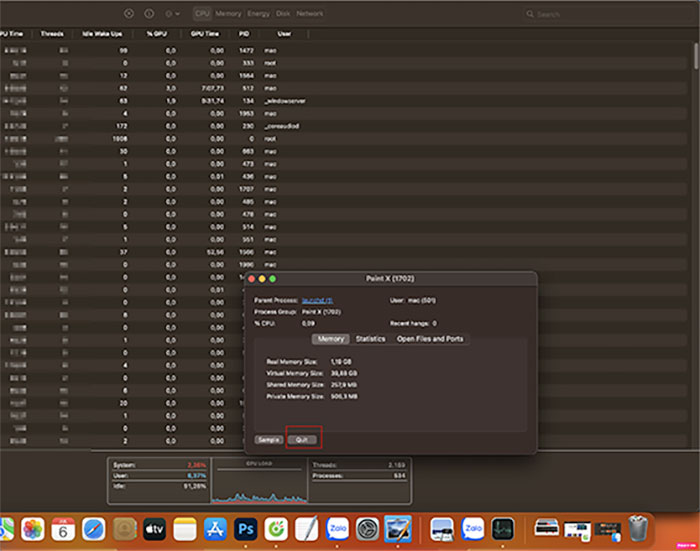
Lời Kết
Qua bài hướng dẫn trên, Macstore mong rằng bạn đã biết cách để tắt ứng dụng chạy ngầm MacBook dễ dàng và nhanh chóng rồi! Hãy chia sẻ bài viết này cho bạn bè và người quen của bạn nếu họ đang dùng Macbook để tối ưu cho máy hơn nhé! Thường xuyên ghé thăm trang tin tức của Macstore để tham khảo thêm một số mẹo hoặc thủ thuật sử dụng MacBook cực hữu ích bạn nhé!