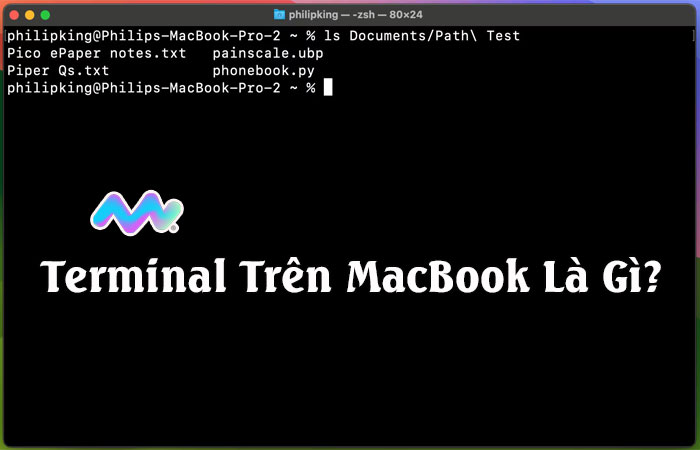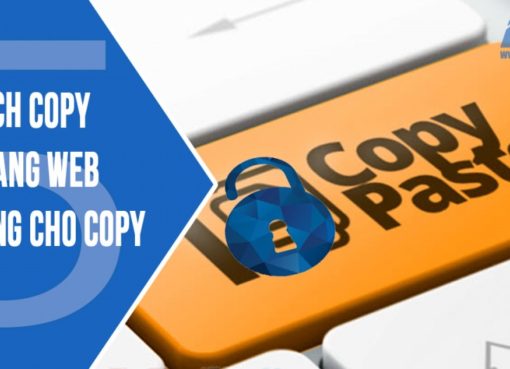Khái niệm Terminal có lẽ là một thuật ngữ khá quen thuộc đối với những bạn sử dụng máy Mac và Macbook. Tuy nhiên với những bạn mới làm quen với Macbook sẽ không hiểu terminal trên macbook là gì? Cách mở và sử dụng terminal ra sao? Bài viết này Macstore sẽ thông tin chi tiết về terminal để bạn được nắm rõ nhé!
Nội dung chính
- 1 1. Tìm hiểu Terminal trên MacBook là gì?
- 2 2. Hướng dẫn mở Terminal trên MacBook nhanh nhất
- 3 3. Cách điều hướng Terminal trên Macbook
- 4 4. Một số lệnh cơ bản trên Terminal
- 5 5. Một số nguyên tắc khi sử dụng Terminal trên MacBook
- 6 6. Thao tác với các lệnh cơ bản trên terminal Mac
- 7 7. Một số phím tắt khi sử dụng Terminal
- 8 Tổng kết
1. Tìm hiểu Terminal trên MacBook là gì?
Terminal là một công cụ đã được cài đặt sẵn trong hệ điều hành macOS hoặc Linux, Unix, … Terminal cho phép người dùng điều khiển máy tính của mình thông qua các dòng lệnh (code). Hiểu theo cách đơn giản hơn thì đây là công cụ giao diện cửa sổ lệnh (command line interface).
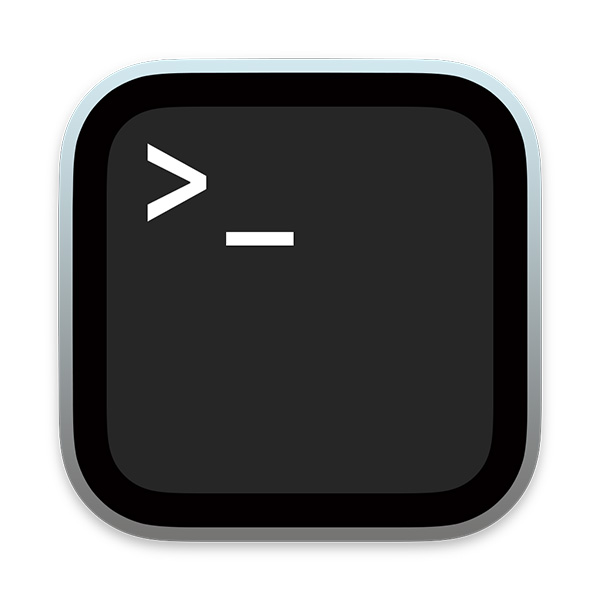
Bài thông tin và hướng dẫn sử dụng terminal này được Macstore thực hiện trên hệ điều hành macOS Ventura. Với các phiên bản macOS khác sẽ có một số thay đổi nhất định (không khác quá nhiều là mấy). Cùng thực hiện luôn nào!
2. Hướng dẫn mở Terminal trên MacBook nhanh nhất
Có 3 cách để mở Terminal trên máy Macbook của bạn, cụ thể như sau:
2.1 Sử dụng Finder để mở terminal Macbook
Đầu tiên bạn vào Finder => chọn Ứng dụng (Applications).
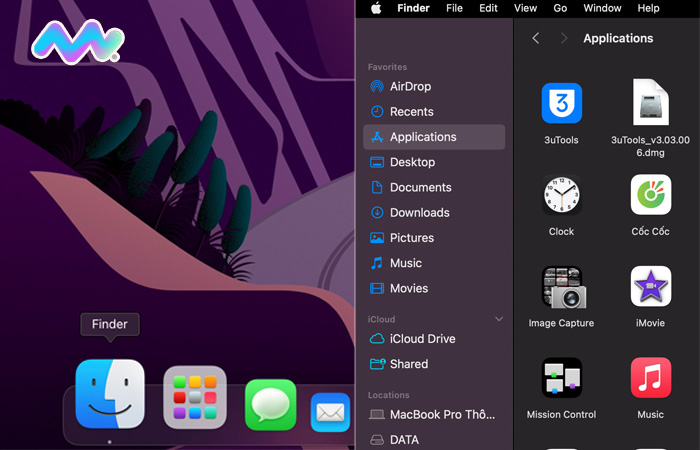
Tìm và mở “Tiện ích” (Utilities) , Terminal sẽ ở trong phần Tiện ích này.
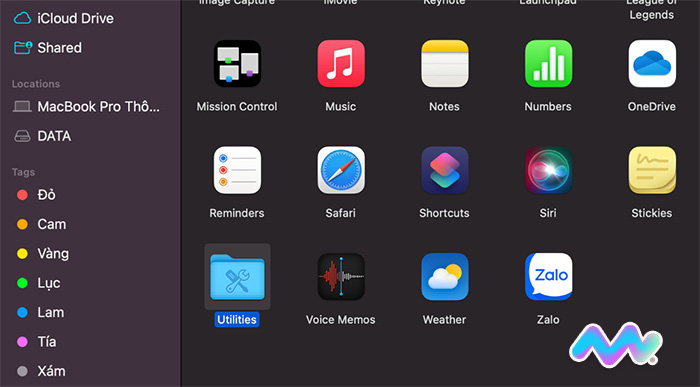
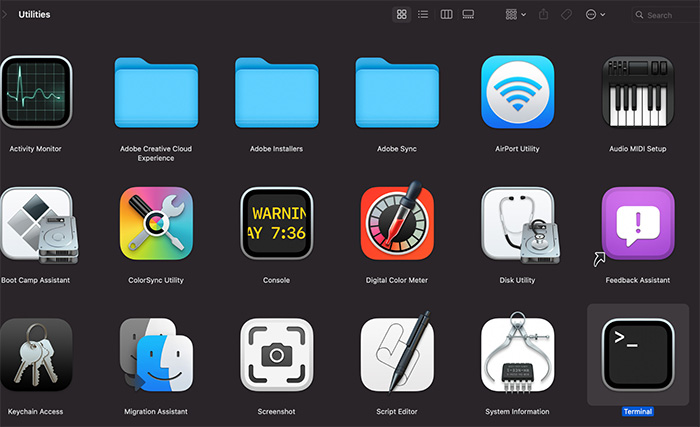
2.2 Sử dụng Launchpad để khởi chạy terminal
Mở LaunchPad và gõ “Terminal” sau đó chọn icon như hình để mở terminal lên.
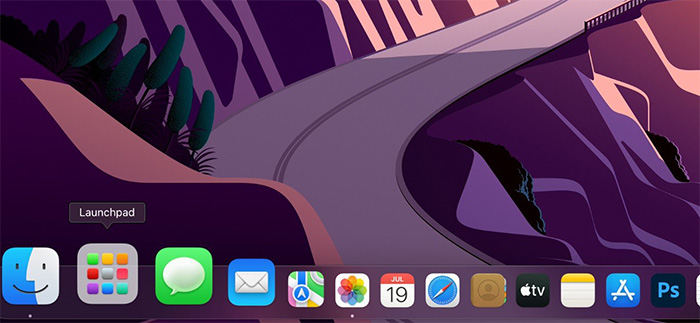
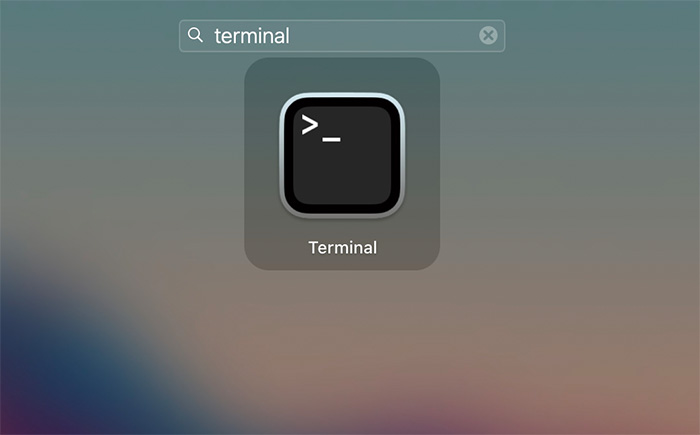
2.3. Sử dụng Spotlight để mở terminal Mac
Nhấn tổ hợp phím Command + Space để mở Spotlight, trên thanh Spotlight bạn nhập vào dòng “Terminal”.
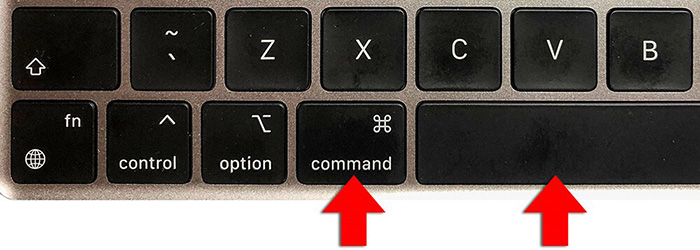
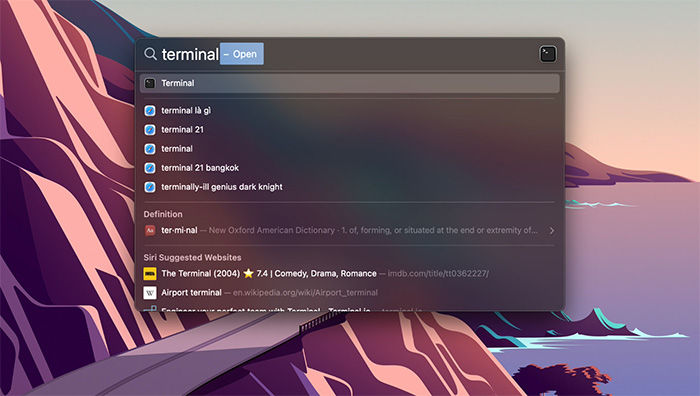
3. Cách điều hướng Terminal trên Macbook
Về cơ bản thì Terminal trên máy Mac cũng không khó sử dụng lắm. Màn hình đầu tiên sẽ hiển thị ra thông tin người dùng và thư mục hiện tại. Đây cũng chính là nơi bạn nhập liệu vào các đoạn code.
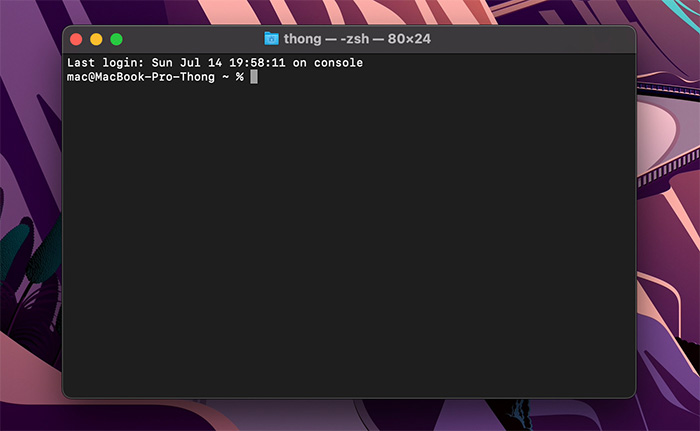
Bạn có thể mở nhiều tab cùng lúc trên macOS Terminal (tương tự trình duyệt web) bởi chúng đại diện cho các cửa sổ riêng biệt. Và bạn cũng có thể chia các tab thành cửa sổ làm việc mới để thuận tiện thao tác.
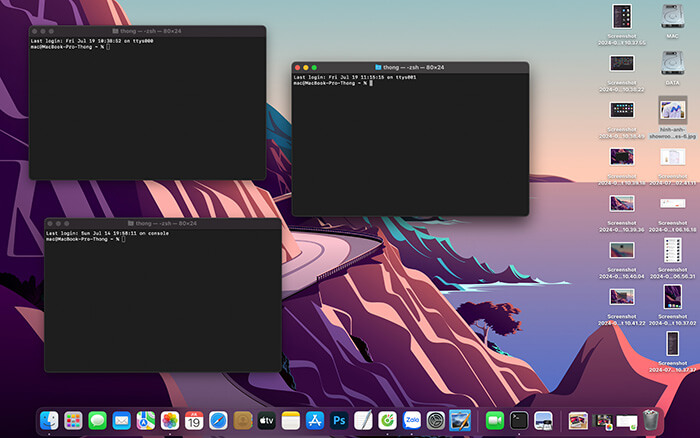
Ở phiên bản mặc định, thì giao diện Terminal trông sẽ khá nhạt nhẽo và đơn điệu. Nhưng bạn có thể thay đổi chúng một chút bằng cách truy cập vào Preferences (sử dụng tổ hợp phím Command + ” , ” (Command + dấu phẩy)).
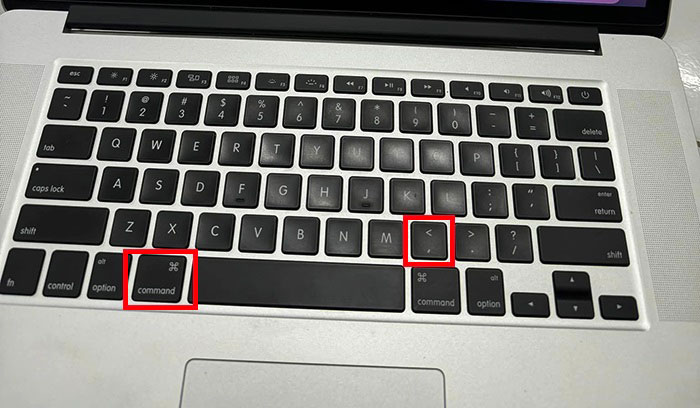
Lúc này bạn sẽ thấy có vô số công cụ giúp tùy chỉnh giao diện MacOS Terminal để lựa chọn ở tab Profiles. Tại đây bạn có thể tùy chọn nhiều màu sắc hay định dạng khác nhau theo ý của bạn.
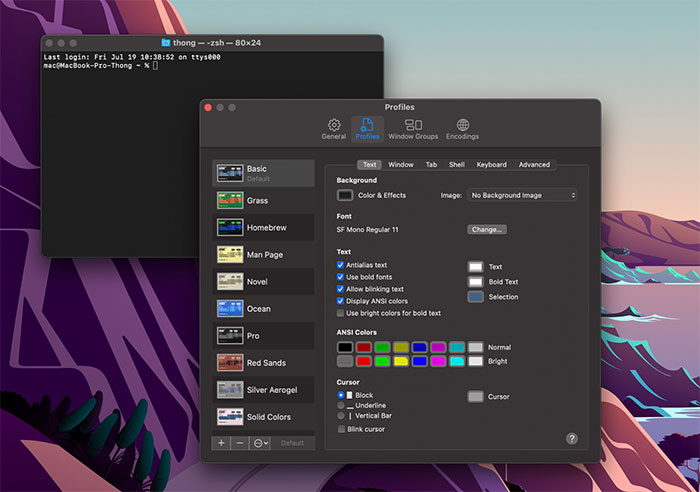
4. Một số lệnh cơ bản trên Terminal
Trên Terminal mỗi lệnh sẽ thường có 3 phần bao gồm:
- Phần lệnh: các ký mà bạn sẽ nhập vào cửa sổ Terminal để thực hiện lệnh.
- Đối số: Biết được lệnh đó hoạt động trên tài nguyên nào.
- Tùy chọn đầu ra: hiển thị kết quả của lệnh sẽ xuất hiện vị trí nào.
Khi sử dụng Terminal trên Macbook, bạn cần cẩn thận vì có thể xóa hoặc gây ra các vấn đề lỗi với tệp đã can thiệp vào.
Cụ thể, nếu bạn muốn di chuyển một tệp, thì bạn sẽ sử dụng lệnh mv. Đối số cho lệnh đó sẽ là vị trí của tệp mà bạn muốn di chuyển đến. Và đầu ra chính là vị trí bạn muốn tệp được chuyển đến. Do đó, lệnh di chuyển một tệp từ desktop sang tệp Documents của bạn sẽ có thể có cấu trúc như sau:
mv ~/Desktop/TerminalTestFile.rtf ~/Documents
Dưới đây là bảng một số lệnh thông dụng mời bạn tham khảo:
| Lệnh | Công việc chính |
| cd <directory> | Di chuyển đến thư mục hoặc đường dẫn đã đặt tên. |
| ls | Hiển thị các thư mục trong thư mục tổng đang làm việc hiện tại, hoặc thư mục do người dùng đặt tên. |
| rm <object> | Xóa một tệp hoặc thư mục đã đặt tên. Nếu như bạn sử dụng tùy chọn -r, thì tất cả các tệp và thư mục trong một thư mục tổng đều sẽ bị xóa. |
| mkdir <object> | Tạo ra một thư mục với tên được chỉ định trong thư mục làm việc hiện tại. |
| touch <object> | Tạo ra một tệp trong thư mục làm việc hiện tại. Đừng quên gắn phần mở rộng vào tệp đã đặt tên của bạn luôn nhé! |
| sudo <action> | Nếu như bạn muốn chạy một hành động với tư cách là quản trị viên gốc, thì sudo là lệnh bạn cần. Trên thực tế, đây chính là một chương trình mà không phải lệnh, nhưng bạn vẫn nên sử dụng nó một cách thận trọng. |
Nhìn chung thì các dòng lệnh này sẽ giúp bạn sử dụng và kiểm soát hệ thống trên macbook một cách nhanh chóng hơn. Ngoài ra thì terminal còn nhiều lệnh khác dành cho những bạn nào chuyên về Code cần sử dụng để tối ưu công việc của mình.
5. Một số nguyên tắc khi sử dụng Terminal trên MacBook
Có một số nguyên tắc khi sử dụng Terminal trên máy macbook mà bạn cần nắm là:
- Không sử dụng chuột được trong khi dùng Terminal; bạn chỉ sử dụng để ấn 3 nút đóng, phóng to và ẩn thôi.
- Sau mỗi lệnh hãy bấm Enter để thực hiện lệnh.
- Để ngắt lệnh đang chạy hãy bấm Control + C
- Để thoát khỏi Terminal hãy bấm Command + Q
6. Thao tác với các lệnh cơ bản trên terminal Mac
6.1. Di chuyển đến thư mục muốn thao tác (cd)
Cấu trúc của lệnh sẽ là: “cd + địa chỉ thư mục”. Dưới đây là bảng tham khảo:
| Lệnh với ”cd” | Thao tác tương ứng |
| cd [Địa chỉ thư mục] | Di chuyển đến vị trí thư mục được nhập |
| cd ~ | Di chuyển đến thư mục người dùng |
| cd ./[Tên thư mục] | Di chuyển đến thư mục con của thư mục hiện tại |
| cd ../ | Di chuyển về vị trí thư mục mẹ của thư mục hiện tại |
| cd – | Di chuyển đến thư mục đã truy cập trước đó |
6.2. Hiển thị địa chỉ thư mục hiện tại
Bạn hãy sử dụng lệnh “pwd” để biết được địa chỉ của thư mục mình muốn tìm.
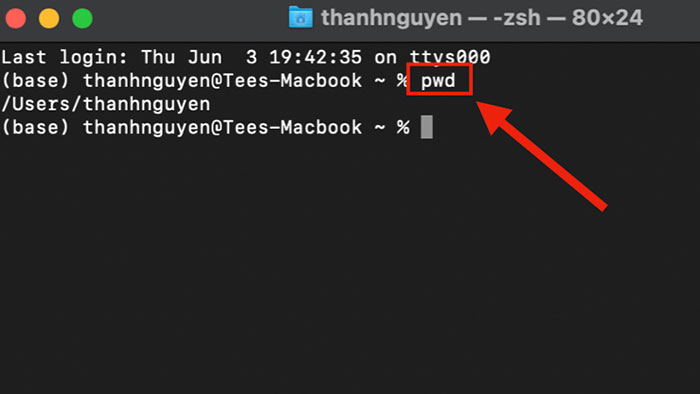
6.3. Liệt kê tệp và thư mục (ls)
Đây là lệnh giúp cho bạn liệt kê các thư mục con trong 1 thư mục lớn. Cụ thể:
| Lệnh với ls | Thao tác tương ứng |
| ls [Địa chỉ thư mục] | Liệt kê tất cả tệp và thư mục con hiện đang có trong thư mục mà bạn được nhập vào. |
| ls -l [Địa chỉ thư mục] | Liệt kê tất cả tệp và thư mục con hiện đang có trong thư mục mà bạn được được nhập vào (bao gồm chủ sở hữu và thời gian tạo tệp hay thư mục). |
| ls -la [Địa chỉ thư mục] | Liệt kê tất cả tệp và thư mục con hiện đang có trong thư mục mà bạn được nhập vào (bao gồm luôn các tệp, thư mục đã được ẩn, chủ sở hữu và thời gian tạo tệp hay thư mục). |
6.4. Xóa tệp
Lệnh này sẽ giúp bạn xóa tệp trên máy “rm + Địa chỉ tệp”
Cụ thể:
rm /Users/username/Desktop/file.txt
6.5. Tạo và xóa thư mục
Để tạo thư mục bạn nhập vào lệnh “mkdir + Địa chỉ thư mục” ngược lại nếu để xóa bạn sử dụng lệnh “rmdir + Địa chỉ thư mục” .
6.6. Sao chép file (cp)
Cú pháp để thực hiện copy file đó là “cp + Địa chỉ thư mục kèm với file gốc + Địa chỉ thư mục đích và tên file mới”.
Cụ thể:
cp /Users/username/Desktop/file_goc.txt /Users/username/Desktop/file_sao_chep.txt
6.7. Xem lịch sử trên Terminal (history)
Để xem được lịch sử các câu lệnh mà bạn đã sử dụng trên Terminal, hãy gõ “history” và nhấn Enter.
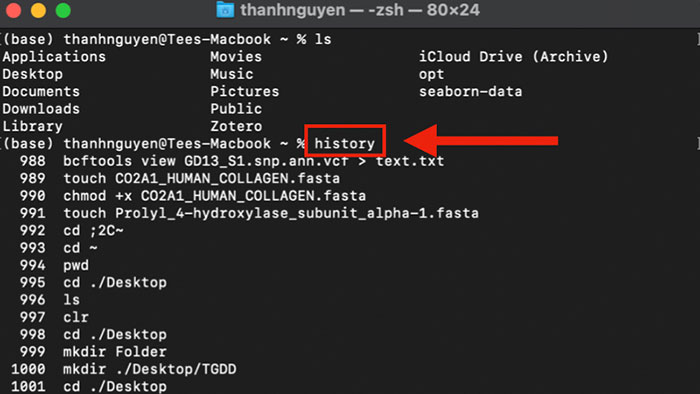
Mặt khác, bạn cũng có thể sử dụng câu lệnh “history -c” để xóa lịch sử trên Terminal.
7. Một số phím tắt khi sử dụng Terminal
Mọi thao tác trên Terminal bạn đều phải sử dụng bàn phím (không thao tác TouchPad) được. Do đó khi sử dụng Terminal bạn sẽ cần dùng các phím tắt như bảng sau:
| Phim tắt | Hành động |
| Ctrl + A | Di chuyển con trỏ đến đầu dòng |
| Ctrl + B | Di chuyển con trỏ về phía sau 1 khoảng trắng. |
| Ctrl + C | Hủy quy trình terminal hiện tại. |
| Ctrl + D | Thoát khỏi trình bao hiện tại |
| Ctrl + E | Di chuyển con trỏ đến cuối dòng. |
| Ctrl + F | Di chuyển con trỏ về phía trước 1 dấu cách. |
| Ctrl + L | Xóa màn hình đầu cuối. |
| Ctrl + R | Tìm kiếm các lệnh trước đó. |
| Ctrl + T | Hoán đổi 2 ký tự trước con trỏ. |
| Ctrl + W | Xóa 1 từ trước con trỏ. |
| Ctrl + Y | Dán 1 phần tử đã cắt trước đó. |
| Ctrl + _ | Hoàn tác lệnh cuối cùng. |
| Esc + T | Hoán đổi hai từ trước con trỏ. |
| Tùy chọn + → | Di chuyển con trỏ về phía trước một từ. |
| Tùy chọn + ← | Di chuyển con trỏ về phía sau 1 từ. |
Tổng kết
Vừa rồi Macstore đã chia sẻ đến bạn thông tin về Terminal MacBook và cách sử dụng chi tiết. Ngoài những câu lệnh trên sẽ nhiều câu lệnh khác cũng nhưng hành động trên Terminal nữa mà bạn có thể tìm hiểu thêm nếu cần chuyên sâu cho công việc. Mong rằng bài viết này sẽ giúp ích phần nào cho bạn!