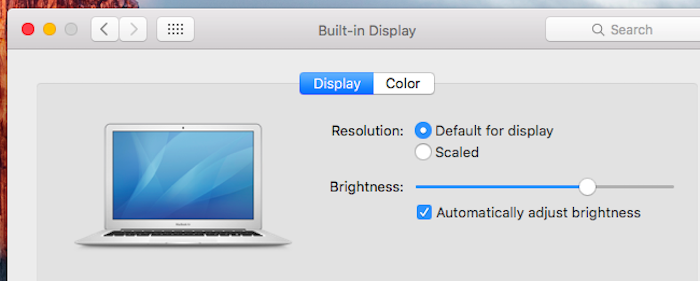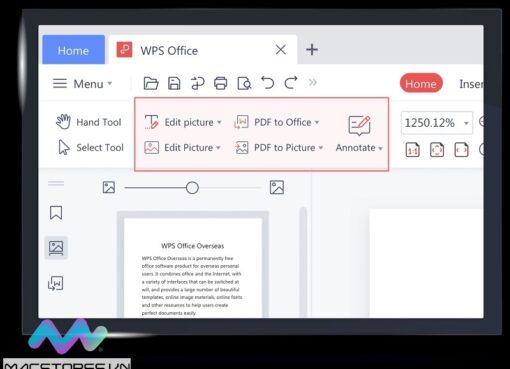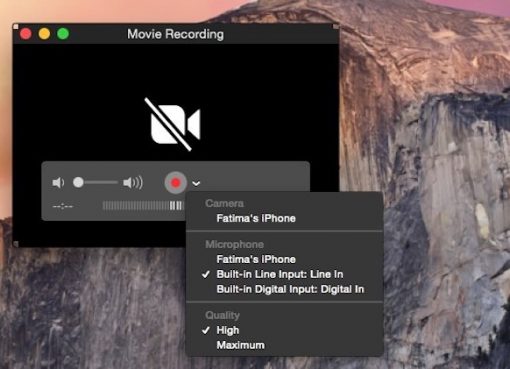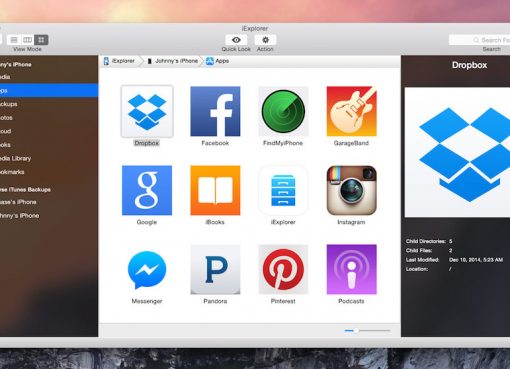Mặc dù máy tính xách tay Macbook của Apple rất có thể tự động vận hành độ sáng screen thông minh dựa theo môi trường nhưng đôi lúc trong nhiều trường hợp ánh sáng quá mạnh hoặc quá yếu thì việc tự điều chỉnh bằng tay sẽ thuận tiện hơn rất nhiều trong quá trình sử dụng hoặc người dùng cũng có thể tắt tính năng này đi nếu cần thiết. Sau đây Macstores sẽ đưa ra chi tiết thủ thuật về điều chỉnh ánh sáng trên Macbook

Nội dung chính
1. Cách điều chỉnh độ sáng màn hình cho Macbook bằng phương pháp thủ công.
Đầu tiên, từ trang bàn phím của Macbook, bạn sẽ tìm bên góc trái phím F1 và F2, đây là 2 phím có tác dụng điều chỉnh tăng và giảm độ sáng trên màn hình. Tương tự với Mac thì bạn sẽ sử dụng phím F14 và F15. Nếu bạn sử dụng một bàn phím gắn ngoài khác chưa hẳn của Apple, thì bạn phải sử dụng chuột mới có thể thao tác và thực hiện tính năng điều chỉnh này.
Nếu những phím này được cài đặt với tác dụng như một phím F thường thì thay vì nút lệnh, các bạn sẽ phải nhấn đồng thời tổ hợp phím Fn + phím F muốn chọn để tăng hoặc giảm độ sáng màn hình hiển thị.
Để điều chỉnh bằng chuột thì bạn sẽ tiến hành chọn vào Apple Menu sau đó chọn System References. Nhấp vào biểu tượng “Display” trong cửa sổ “System Preferences” và điều chỉnh độ sáng thông qua thanh tùy chỉnh độ sáng “Brightness”.
2. Tùy chỉnh độ sáng màn hình Macbook với màn hình phụ.
Nếu đang sử dụng một màn hình phụ do Apple sản xuất, bạn có thể nhìn thấy thanh trượt “Brightness” trong cửa sổ “System Preferences” . Thanh này chức năng kiểm soát và điều hành độ sáng màn hình bằng phương pháp sử dụng những phím bên trên bàn phím Apple.
Tuy nhiên các phím này sẽ không để thực hiện được bất cứ điều gì và thậm chí bạn cũng không có một thanh trượt “Brightness” ở trên “System Preferences” nếu như màn hình phụ đó không do Apple sản xuất.
Như vậy hãy tìm một phím vật lý trên màn hình chính, thường nằm ở gần nút nguồn. Bạn có thể tìm thấy nút chuyên dụng để tăng hoặc giảm độ sáng hoặc bạn cũng có thể phải bấm “Menu” hoặc nút “Option” và xác định vị trí tùy chọn trên menu màn hình.
3. Cách đưa màn hình về trạng thái nghỉ khi bạn không cắm sạc.
MacBook có thể tự động thay đổi độ sáng màn hình điển hình như làm mờ màn hình (chế độ nghỉ) khi ở chế độ sử dụng pin và tăng độ sáng trở lại khi cắm sạc. Cơ chế này giúp MacBook hoặc đa phần các laptop trên thị trường hiện nay tiết kiệm và tăng tuổi thọ pin.
Để bật hoặc tắt tùy chọn này, cần mở cửa sổ “System Preferences” và nhấp vào biểu tượng “Energy Saver”. Sau đó nhấp chọn hộp kiểm “Slightly dim the display while on battery power ” để kích hoạt tính năng này giúp đưa màn hình về chế độ nghỉ hoặc tối hơn khi đang ở chế độ sử dụng pin.
Nếu bạn không muốn màn hình bị tối đi khi đang dùng pin, bạn có thể bỏ dấu chọn. Tuy nhiên, việc làm này không được khuyến khích bởi có thể làm hao tốn pin rất lớn trừ phi có những lý do cá nhân.
Không giống như trên Windows, không thể tùy chỉnh chính xác độ sáng màn hình trên máy Mac hoặc MacBook khi cắm hoặc rút sạc. Tuy nhiên, có thể điều chỉnh độ sáng màn hình trên máy Mac ở một mức độ mong muốn. Tùy chọn này sẽ giúp điều chỉnh độ sáng màn hình trở nên mờ hơn so với độ sáng mà bạn đã chọn.
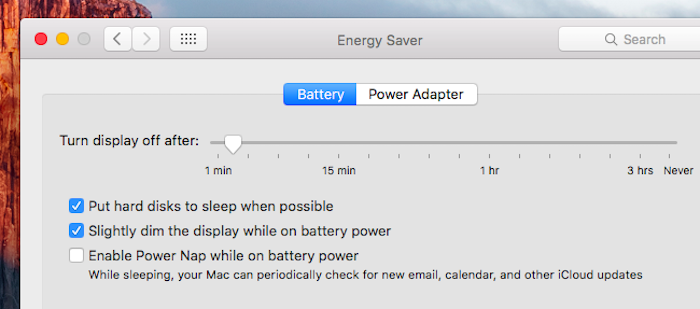
4. Cách tự động điều chỉnh ánh sáng phụ thuộc ánh sáng môi trường.
Máy Mac được trang bị bộ cảm biến ánh sáng tích hợp giúp máy có thể phát hiện và theo dõi ánh sáng môi trường xung quanh và tự động điều chỉnh độ sáng màn hình cho phù hợp.
Cụ thể, màn hình của máy sẽ tự động điều chỉnh tăng sáng khi môi trường bên ngoài có nhiều ánh sáng và tự động chuyển về màn hình mờ hơn khi bạn ngồi trong bóng tối. Cơ chế này giúp giảm tác động của ánh sáng màn hình rất lớn lên mắt
Để thiết lập tùy chọn này, hãy mở cửa sổ “System Preferences” từ “Menu” và chọn “Display”. Sau đó, bạn cần nhấp chọn “Automatically adjust brightness” để máy Mac có thể sử dụng cảm biến ánh sáng và tự động điều chỉnh độ sáng dựa theo môi trường xung quanh. Bạn cũng có thể tắt tùy chọn này tùy ý dễ dàng.
Nếu không xuất hiện tùy chọn trên mục “Display”, có thể máy Mac của bạn không tích hợp cảm biến ánh sáng môi trường.
Mặc dù vậy, ngay cả khi bạn vô hiệu hóa tùy chọn “Automatically adjust brightness”, máy Mac vẫn sẽ làm mờ màn hình trong khi bạn đang ở chế độ sử dụng pin nếu như bạn bật tùy chọn “Slightly dim the display while on battery power”.
Việc sử dụng các tính năng tự động điều chỉnh độ sáng sẽ không giúp bạn tránh khỏi việc phải tự động điều chỉnh độ sáng bằng tay. Nếu bạn không thích mức độ sáng hiện tại, bạn có thể thay đổi nó chỉ với một vài thao tác khá đơn giản như trên.
Tuy nhiên, máy Mac sẽ tự động tăng hoặc giảm mức độ sáng nếu như ánh sáng xung quanh bạn thay đổi và bạn có thể lại phải tinh chỉnh lại một lần nữa.