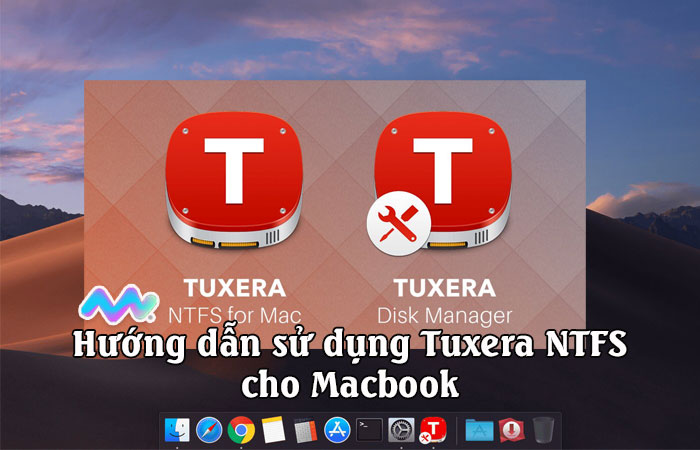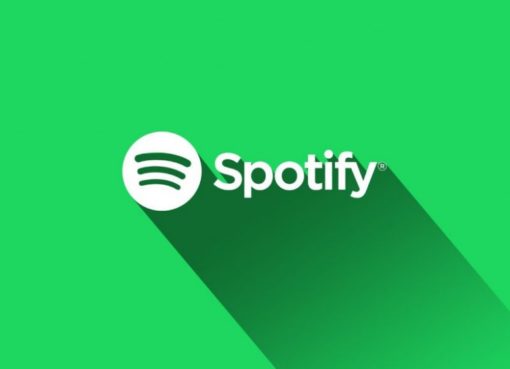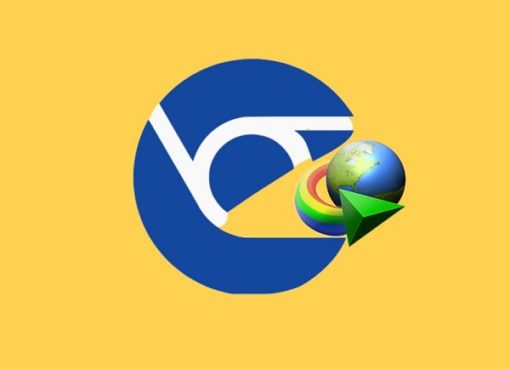Cách sử dụng phần mềm tuxera NTFS như thế nào? Với những ai đang sử dụng Macbook muốn đọc ghi, sao chép dữ liệu từ ổ cứng di động bên ngoài thì bắt buộc phải định dạng ổ cứng đó theo dạng APFS. Đây là định dạng bắt buộc trên hệ điều hành macOS, còn trên windows thì có định dạng NTFS. Do đó, bạn cần có ứng dụng chuyên định dạng đó là Tuxera NTFS; một ứng dụng không thể thiếu khi bạn thường xuyên làm việc hay sử dụng giữa 2 hệ điều hành macOS và windows, cùng thực hiện nhé!
Nội dung chính
Hướng dẫn cài đặt Tuxera NTFS cho Macbook
Bước 1: Tải ứng dụng Tuxera NTFS về máy macbook
Bạn truy cập vào đường link sau đây để tải ứng dụng Tuxera NTFS với phiên bản phù hợp cho Macbook của bạn:
- Đối với MacBook chạy chip Intel và chạy hệ điều hành macOS Catalina trở xuống:
=> https://www.fshare.vn/file/3LHD47CXBG4W?token=1646641137
- Đối với MacBook chạy chip M-Series hoặc MacBook chạy chip Intel chạy hệ điều hành từ macOS Big Sur trở lên:
=> https://www.fshare.vn/file/8PKG9M39QOXC?token=1646641093
Bước 2: Tắt GateKeeper và Giảm bảo mật hệ thống trên macbook
Đây chính là một bước khá quan trọng trước khi bạn muốn cài đặt các ứng dụng bên thứ 3 vào trên hệ điều hành macOS. Để tắt GateKeeper và Giảm bảo mật hệ thống trên Macbook bạn có thể thực hiện như sau:
1. Với các dòng MacBook chip Intel:

Mở Terminal: Bạn bật Spotlight (Command + Space) để nhập vào từ khóa Terminal và mở Terminal lên.
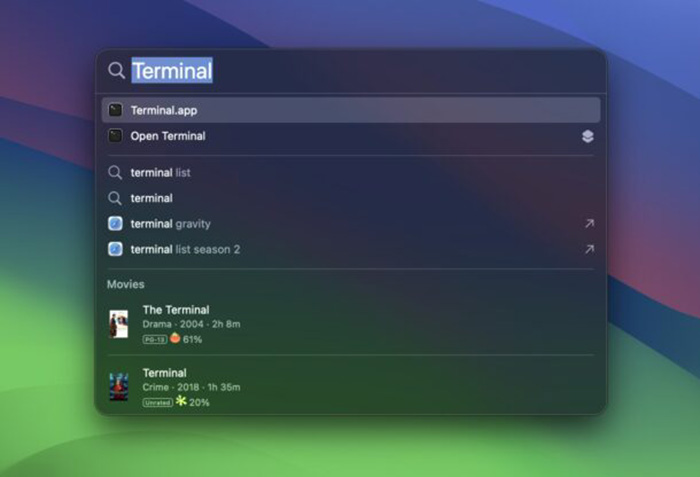
Nhập Dòng Lệnh: Dán dòng lệnh sudo spctl –master-disable vào Terminal rồi nhập mật khẩu macbook vào
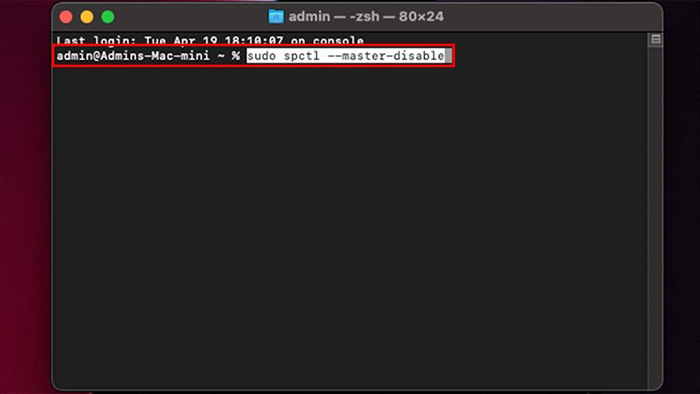
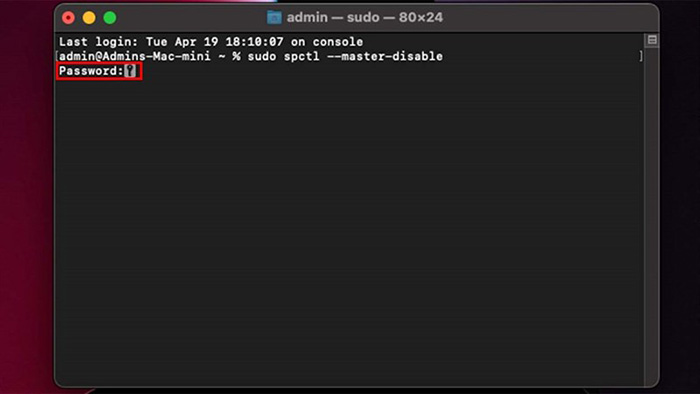
Xác Nhận: Nhập dòng spctl –status để kiểm tra. Nếu như bạn thấy “assessments disabled,” tức là bạn đã thành công!
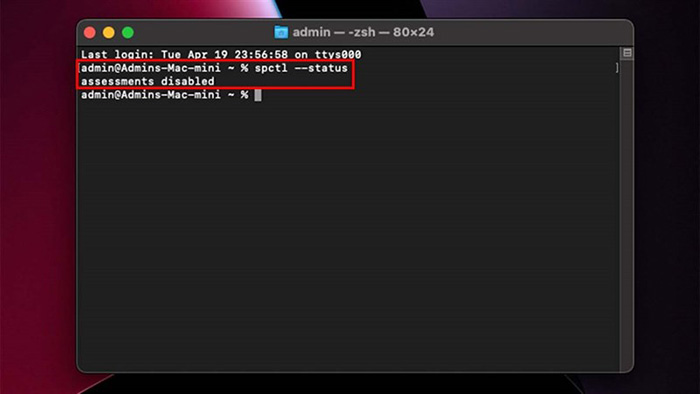
2. Với MacBook M-Series (chip M):

Để cài được ứng dụng Tuxera NTFS trên các đời MacBook chạy chip M-Series; thì bạn bạn cần giảm bảo mật của hệ thống xuống, cách làm như sau:
Bước 1: Shutdown máy hoàn toàn (Nhấn vào biểu tượng Apple > Shutdown).
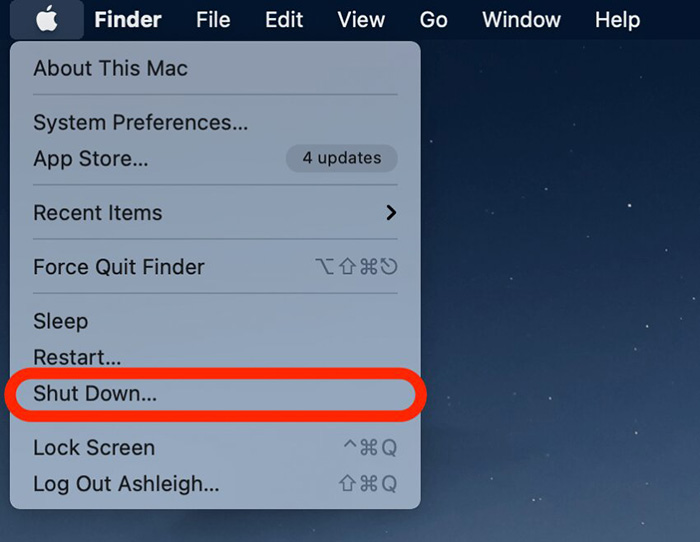
Bước 2: Sau khi máy tắt nguồn hẳn, lúc này bạn đè nút nguồn cho đến khi hiện dòng chữ Continue holding for startup options. Tiếp tục đè nút nguồn đến khi máy hiện chữ Loading Startup Options…

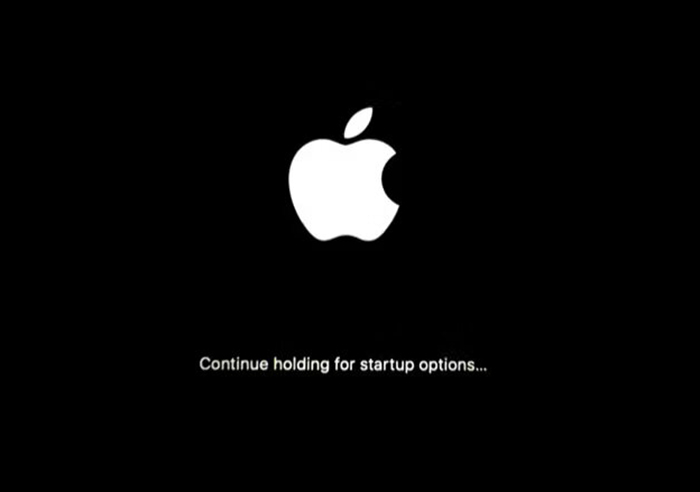
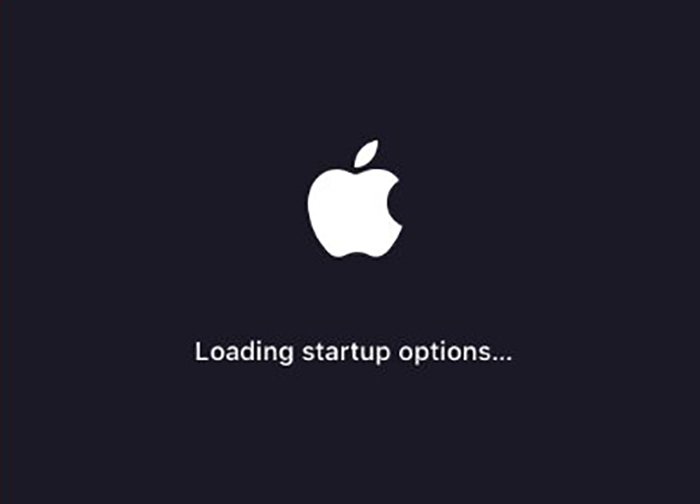
Bước 3: Lúc này có thể bỏ tay ra và chờ một chút đến khi máy hiện Logo Options > nhấn Return (Enter) vào Options.
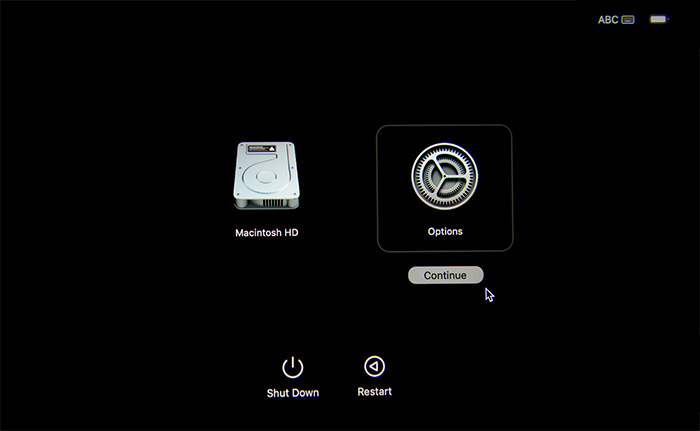
Bước 4: Khi đó máy sẽ đi vào chế độ Recovery > chọn Utilities > Startup Security Utility
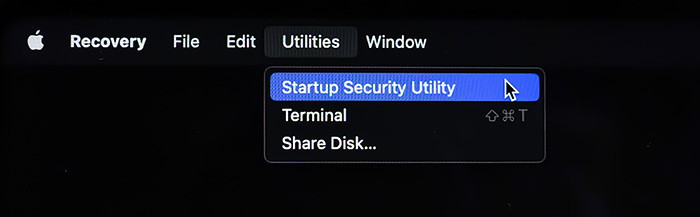
Bước 5: Lúc này máy sẽ hiện ra các ổ đĩa > nhấn chọn Security Policy.
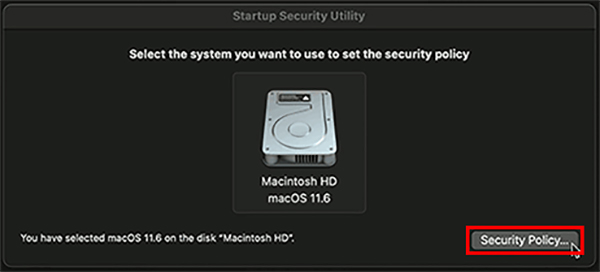
*Lưu ý: Nếu như máy hiện ra thông báo như hình. Bạn chỉ cần Restart lại máy bằng cách Nhấn Quit > logo Apple (trái táo) > Restart > Đăng nhập lại vào User > Shutdown máy giống như Bước 1.
Bước 6: Ở bước này bạn hãy tick vào Reduce Security và 2 dòng dưới như hình sau:
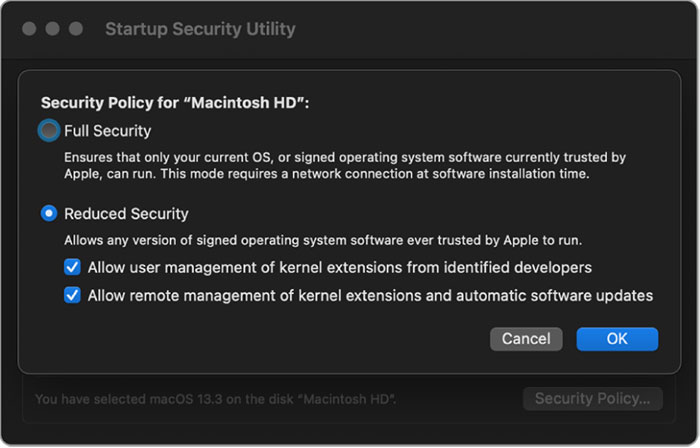
Sau đó bạn nhập Password của máy bạn và đợi chỉ vài giây cho máy xử lý.
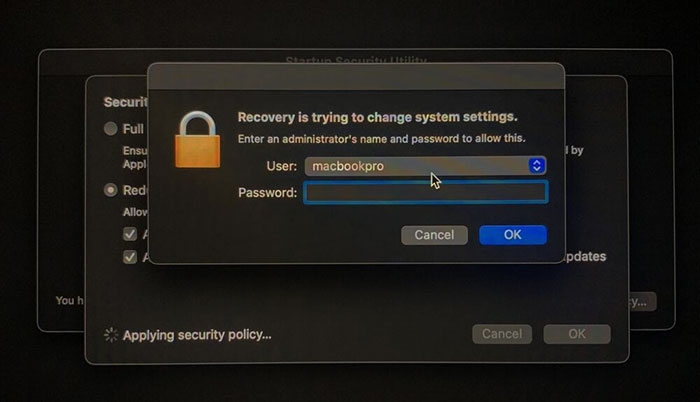
Cuối cùng bạn chỉ cần Restart để áp dụng các thay đổi đã thiết lập.
Bước 3: Cài đặt Tuxera NTFS trên Macbook
Sau khi thực hiện xong các bước trên. File cài đặt cũng đã tải xong. Lúc này bạn đi vào Finder > Download > Tìm đến File có tên là “tuxerantfs.dmg” mà bạn vừa tải xong và double click vào File vừa tải đó.
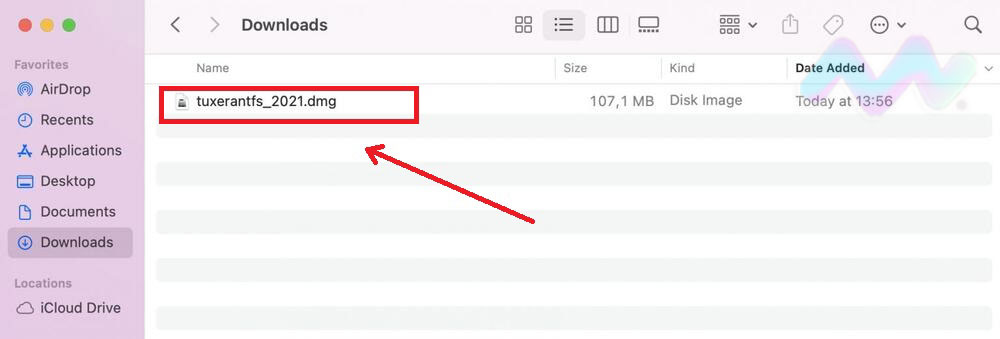
Lúc này bạn sẽ thấy 2 File lớn là File cài có định dạng “.dmg” và File Key.
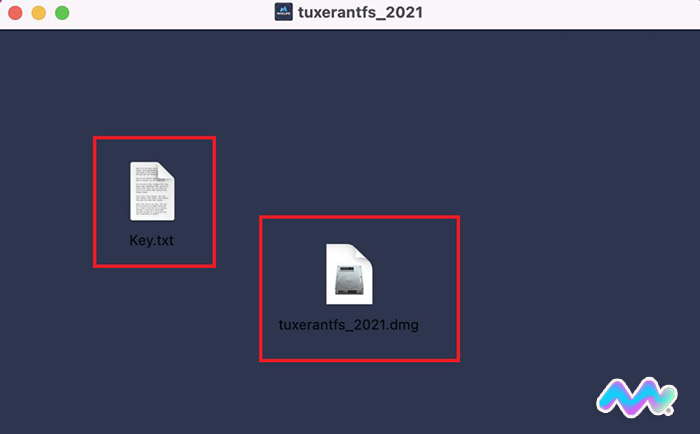
Lúc nãy hãy double click vào File dmg > Install Tuxera NTFS
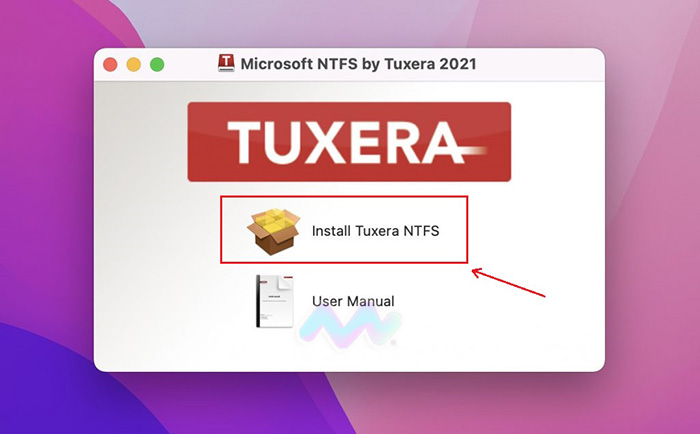
Tiếp đến bạn nhấn Allow để tiếp tục cài đặt lên máy.
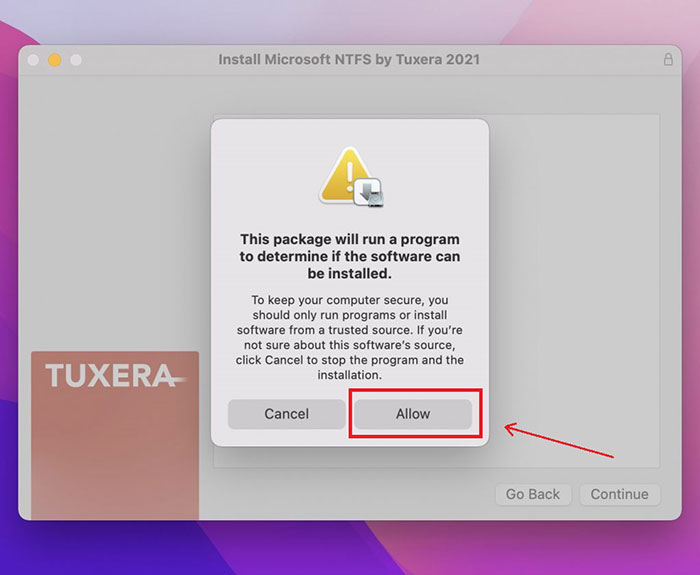
Nhập vào Password của máy và ấn Install để tiếp tục.
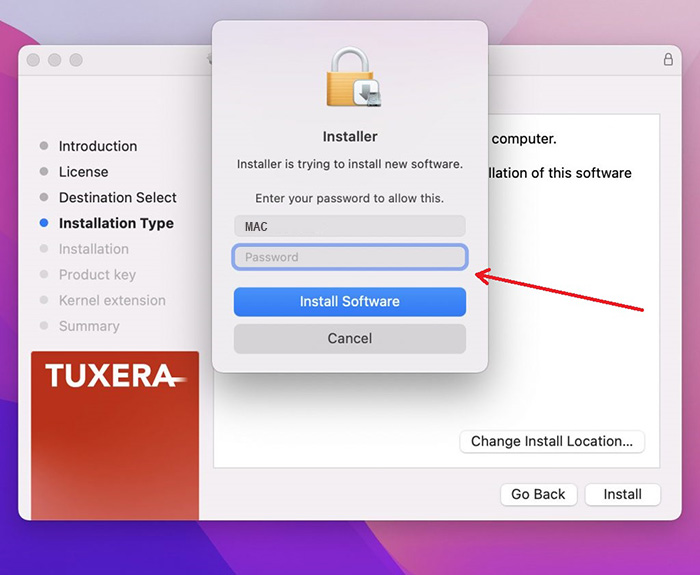
Khi đến bước nhập Key bạn thực hiện như sau:
- Mở lại File Key ban đầu ở tệp tải về.
- Copy Dòng Key đó.
- Paste (dán) dòng Key đó vào dòng Registered Version > nhấn Continue để máy cài đặt sau đó Restart (khởi động lại) máy.
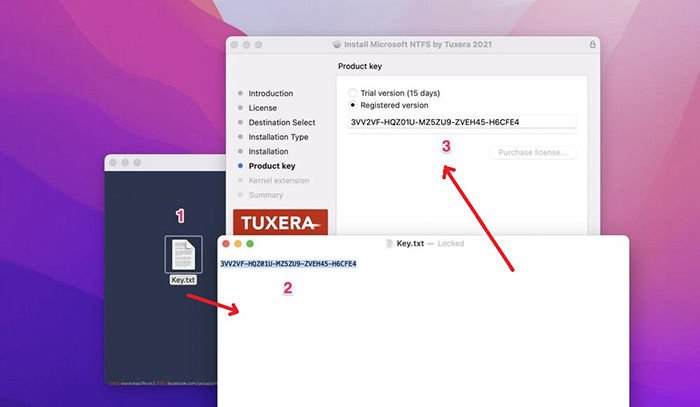
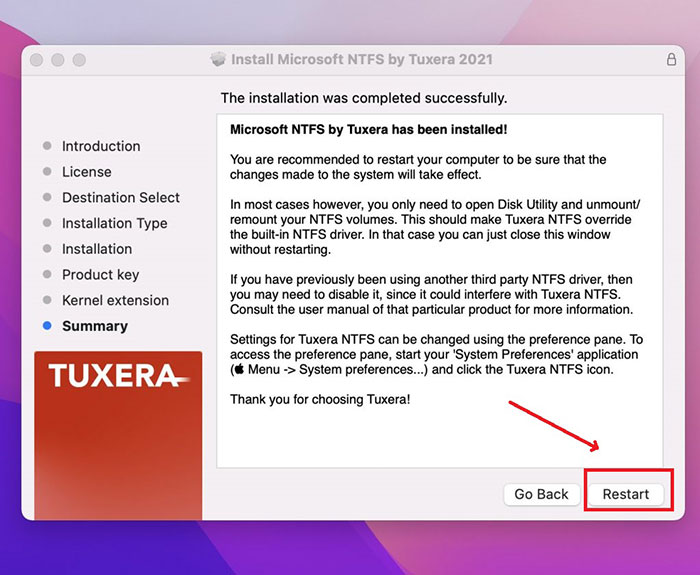
*Lưu ý:
Để cài được Tuxera NTFS trên M1, bạn cần giảm bảo mật về Reduced như hướng dẫn bên trên.
Để gỡ Tuxera khi không cần đến nữa. Lúc này bạn không thể dùng Cleanmymac hoặc các phần mềm gỡ ứng dụng được. Mà hãy thực hiện gỡ như sau:
Bạn click vào icon Tuxera trên thanh Menu > nhấn chọn Preference
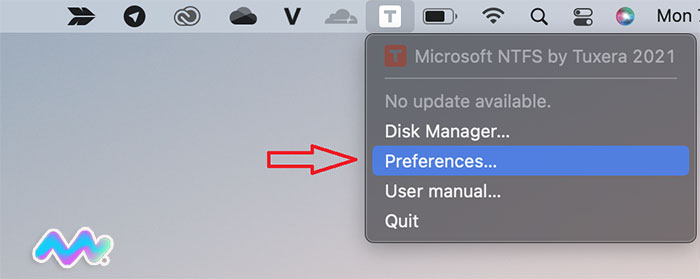
Sau đó Mở ổ khóa > Nhập vào Password máy > Chọn Uninstall để gỡ chúng.
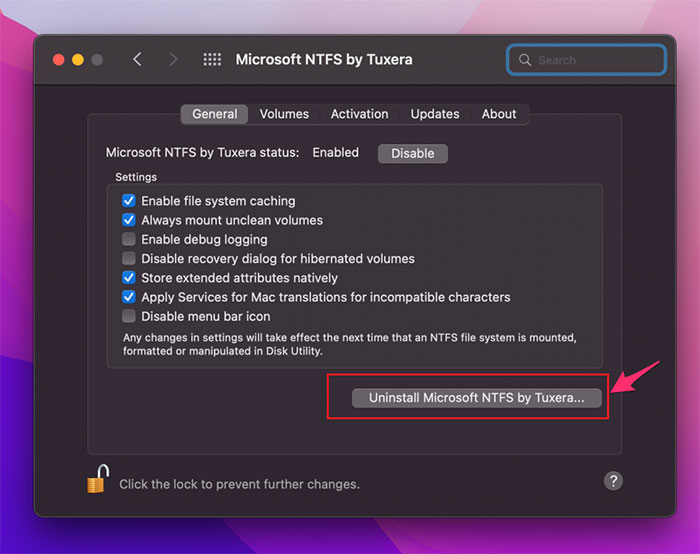
Tổng Kết
Vậy là Macstore vừa hướng dẫn bạn cách sử dụng Tuxera NTFS để định dạng ổ cứng, usb, … trên macbook rồi. Chỉ cần thực hiện theo các bước thì cũng không khó phải không nào! Hy vọng bài viết sẽ giúp ích cho bạn khi sử dụng 2 máy win và mac thường xuyên! Cùng chia sẻ bài viết này để các bạn khác cùng thực hiện trên macbook của mình bạn nhé!