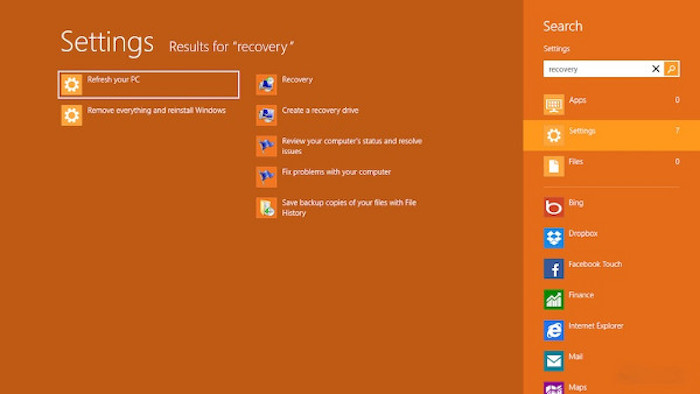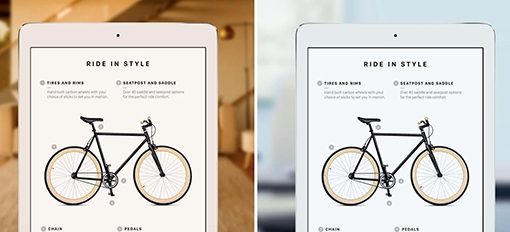Windows RT lại có những điểm rất khác với Windows thường (Windows x86). Windows RT được dành riêng cho máy tính bảng, giống như việc Apple phát triển OS riêng cho iPad vậy. Mỗi máy Windows RT đều có một phần vùng recovery để người dùng có thể cài đặt lại hệ thống, ngoài ra việc cập nhật phần mềm cũng thông qua OTA chứ không có file tải về và cài đặt như bình thường.
Thủ thuật tạo USB Recovery, thiết lập sao lưu dữ liệu Windows RT là một khái niệm hoàn toàn mới tới từ Microsoft, được thừa hưởng một số quan niệm từ Windows 8 nên nó có giao diện, trình quản lý tập tin cũng như phương pháp sử dụng gần gần giống. Bài viết này của Macstores sẽ thống kê một số cách để bạn có thể sao lưu phân vùng recovery cũng như cập nhật phần mềm hay cài đặt lại toàn bộ hệ thống của một thiết bị chạy Windows RT. Thiết bị sử dụng trong bài này là Surface RT, tuy nhiên về cơ bản thì những máy Windows RT là giống nhau vì thế cách làm cũng giống nhau.
1. Tạo USB Recovery
+ Tại sao lại phải tạo USB Recovery khi mà trong PC Settings -> General đã có sẵn lựa chọn “Remove everything and reinstall Windows” ? Có 2 lý do chính, đó là:
- Với USB Recovery bạn có thể khôi phục lại máy ngay cả khi nó gặp sự cố và không khởi động vào hệ điều hành được.
- Sau khi tạo USB Recovery thì có thể xoá phân vùng trong máy đi, kiếm thêm được 4GB ổ cứng nữa.
Cách làm khá đơn giản, trước tiên bạn cần 1 USB dung lượng tối thiểu 4GB, cắm vào Windows RT. USB sẽ bị format trong quá trình thực hiện, các bước làm như sau:
- Bước 1: Vào phần Search trên Charm bar, tìm kiếm từ khoá Recovery (trong Apps sẽ không có, trong settings sẽ có).
- Bước 2: Trong phần kết quả hiện ra có Create a recovery drive, chọn vào đó.
- Bước 3: Cửa sổ User Account Control sẽ hiện ra, chọn Yes để tiếp tục.
- Bước 4: Đánh dấu vào dòng “Copy the recovery partition from the PC to the recovery drive”. Nhấn vào Next để tiếp tục.
- Bước 5: Máy sẽ quét và tự động thêm USB vào danh sách, bạn chỉ cần nhấn Next tiếp là được.
- Bước 6: Bạn sẽ nhận được cảnh báo là tất cả dữ liệu trên USB sẽ bị xoá, nhấn Create để tiếp tục.
- Bước 7: Sau khoảng 10 phút thì quá trình tạo USB Recovery hoàn tất.
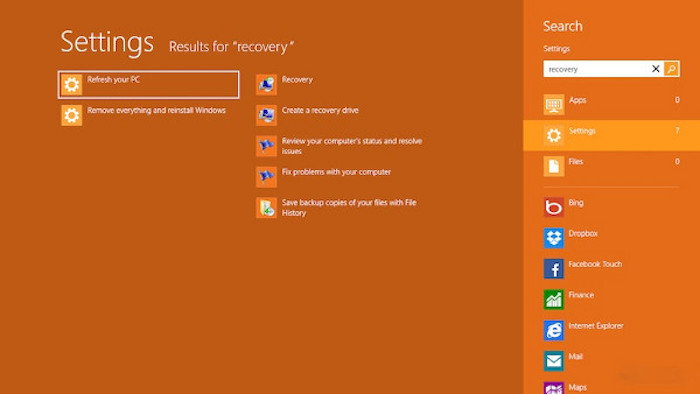
+ Xoá phân vùng Recovery ở trong máy: Ngay khi vừa hoàn tất tạo USB recovery thì sẽ có 1 lựa chọn “Delete the recovery partition”, nếu muốn bạn có thể chọn vào đây để xoá đi phần vùng Recovery ở trong máy. Tuy nhiên đây là một hành động cần cân nhắc, xui nhất là khi bạn đã xoá phân vùng này đi mà cái USB nó lại hỏng hay bị mất. Vì thế hãy suy nghĩ kĩ trước khi thực hiện.
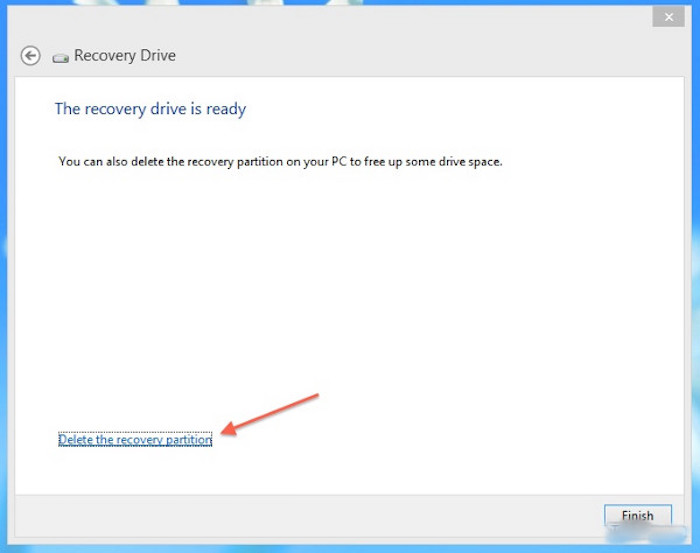
2. Khởi động từ USB Recovery
Trong trường hợp máy bạn đã bị lỗi và không khởi động vào hệ điều hành được thì USB Recovery sẽ có tác dụng. Cắm USB này vào máy và thực hiện như sau:
- Nhấn giữ phím giảm âm lượng (volume -) đồng thời nhấn vào Power để bật máy lên.
- Vẫn tiếp tục nhấn giữ Volume –, đến khi logo Surface hiện ra thì nhả tay ra được rồi.
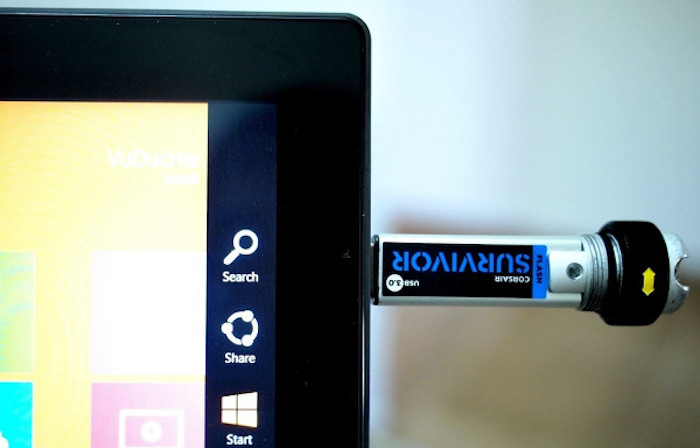
3. Sao lưu dữ liệu và các thông số cài đặt
Để sao lưu dữ liệu cá nhân cũng như những thiết lập hệ thống của người dùng. Với tính năng sao lưu của Windows RT, bạn có thể thiết lập cho máy tự động lưu trữ sau 1 khoảng thời gian nhất định, dữ liệu có thể được sao lưu lên ổ cứng gắn ngoài, USB hay thẻ nhớ.
- Bước 1: Tìm kiếm trong khung Search Settings với từ khoá “file history”
- Bước 2: Mặc định File History đang ở trạng thái OFF. Nhìn bên cạnh trái là 4 phần tuỳ chỉnh mà chúng ta có thể sử dụng
- Bước 3: Chọn vào Select drive để chọn ổ cứng sử dụng cho việc lưu trữ bạn có thể mua 1 USB dung lượng cao để dùng
- Bước 4: Sau khi đã chọn USB xong thì File History đã tự chuyển sang ON và nó cũng tự chạy sao lưu
- Bước 5: Phần Restore personal files có chức năng khôi phục lại những dữ liệu bạn đã sao lưu trước đây
- Bước 6: Phần Exclude folders liệt kê những thư mục mà bạn không muốn sao lưu. Nếu muốn thêm folder thì bạn nhấn vào Add
- Bước 7: Phần Advanced settings bao gồm các tuỳ chỉnh nâng cao như: Chỉnh thời gian giữa mỗi lần sao lưu – Size of offline cache là dung lượng tối đa mà phần backup chiếm của USB.