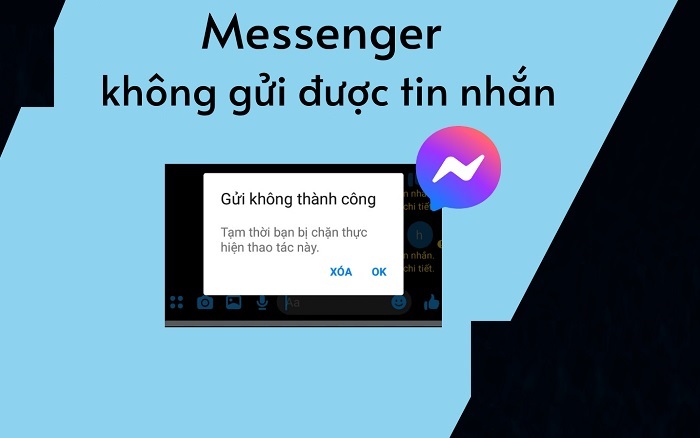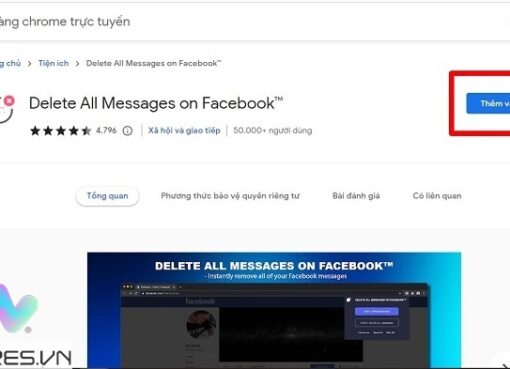iPad không nhận sạc gây ảnh hưởng trực tiếp tới quá trình dùng máy nhưng bạn hoàn toàn có thể xử lý lỗi này chỉ với 05 bước cực đơn giản. Tham khảo ngay hướng dẫn từ kỹ thuật viên Macstore trong bài viết dưới đây!
Nội dung chính
- 1 1. Bước 1: Xác định nguyên nhân xem lỗi ở đâu
- 2 2. Bước 2: Xử lý lỗi iPad không nhận sạc theo nguyên nhân
- 2.1 2.1. Cách xử lý iPad không nhận sạc do lỗi bộ sạc
- 2.2 2.2. Cách xử lý iPad không nhận sạc do lỗi nguồn điện/ổ cắm
- 2.3 2.3. Cách xử lý iPad không nhận sạc do lỗi cổng sạc
- 2.4 2.4. Cách xử lý iPad không nhận sạc do pin bị chai
- 2.5 2.5. Cách xử lý iPad không nhận sạc do lỗi phần mềm
- 3 3. Bước 3: Kiểm tra, theo dõi iPad trong 1 – 2 lần sạc tiếp theo
- 4 4. Bước 4: Mang đến Macstore nếu iPad vẫn bị lỗi
- 5 5. Bước 5: Sạc đúng cách để tránh tình trạng iPad không nhận sạc
1. Bước 1: Xác định nguyên nhân xem lỗi ở đâu
Khi iPad của bạn không nhận sạc, việc xác định nguyên nhân để tìm cách xử lý là bước đầu tiên cần thực hiện. Mỗi nguyên nhân sẽ có cách xác định khác nhau. Để biết việc iPad không nhận sạc lỗi do đâu, bạn tham khảo ngay bảng dưới đây:
|
Nguyên nhân |
Cách xác định |
Lỗi do bộ sạc |
Sử dụng một bộ sạc khác để sạc cho iPad. Nếu iPad vào pin bình thường chứng tỏ lỗi nằm ở bộ sạc của bạn. |
Lỗi do nguồn điện/ ổ cắm |
Sử dụng linh hoạt các nguồn điện/ ổ cắm khác để xác định xem lỗi có phải do nguồn điện ban đầu hay không. |
Lỗi do cổng sạc |
Đổi nhiều loại sạc khác nhau nhưng iPad vẫn không vào pin. Kiểm tra cổng sạc thấy có hiện tượng cổng sạc bị móp méo, bị gãy, bị oxi hóa hay bám nhiều bụi bẩn, cản trở iPad tiếp nhận dòng điện. |
Lỗi do pin bị chai |
Dung lượng pin sụt giảm nhanh chóng so với thời gian đầu mua máy. Khi sạc iPad thấy mặt sau rất nóng, thậm chí có dấu hiệu phồng lên. |
Lỗi do phần mềm |
Truy cập vào một hay một vài ứng dụng xảy ra hiện tượng bị thoát ra hay tốc độ truy cập chậm hơn hẳn so với các ứng dụng khác. |
Sau khi đã xác định được lý do iPad không nhận sạc, hãy khắc phục lỗi theo các cách được hướng dẫn chi tiết ở bước tiếp theo.
2. Bước 2: Xử lý lỗi iPad không nhận sạc theo nguyên nhân
Dưới đây là 5 cách xử lý lỗi iPad không nhận sạc theo từng nguyên nhân đã được phân tích ở bước 1:
2.1. Cách xử lý iPad không nhận sạc do lỗi bộ sạc
Để giải quyết tình trạng này, bạn nên sử dụng bộ sạc chính hãng dành riêng cho iPad để đảm bảo thiết bị được sạc đầy đủ và hoạt động một cách chính xác.
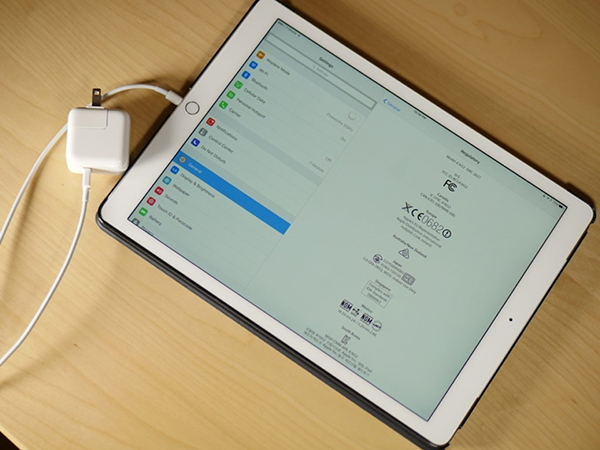
Cần sử dụng sạc chính hãng để tránh tình trạng sạc không vào pin
2.2. Cách xử lý iPad không nhận sạc do lỗi nguồn điện/ổ cắm
Nếu đã xác định được vấn đề từ nguồn điện hoặc ổ cắm, bạn nên thử sạc iPad bằng nguồn điện hoặc ổ cắm khác để tránh cháy nổ hoặc chập điện.
Lưu ý: Bạn cũng có thể dùng sạc dự phòng để sạc pin cho iPad trong trường hợp không thể kết nối trực tiếp với nguồn điện. Tuy nhiên, sạc dự phòng bản chất chỉ là một nguồn điện di động được lưu trữ bằng pin, do đó tính ổn định chắc chắn không bằng được dòng điện gốc. Nếu lạm dụng sạc dự phòng cho iPad sẽ khiến pin nhanh bị chai.

Linh hoạt thay đổi ổ cắm khi sạc pin để khắc phục sự cố
2.3. Cách xử lý iPad không nhận sạc do lỗi cổng sạc
Sau một thời gian sử dụng, cổng sạc iPad có thể bị lỏng, dính bụi bẩn hoặc hoen rỉ dẫn đến thiết bị không nhận sạc. Để khắc phục tình trạng này bạn nên vệ sinh cổng sạc sạch sẽ.
Dụng cụ cần chuẩn bị bao gồm:
- 01 túi tăm bông.
- 01 chiếc khăn bông mềm.
Sau khi đã chuẩn bị đầy đủ dụng cụ cần thiết, bạn hãy vệ sinh cổng sạc iPad lần lượt theo 04 bước sau:
- Bước 1: Tắt nguồn điện của thiết bị, đảm bảo rằng cổng sạc không còn kết nối với nguồn điện.
- Bước 2: Quay nhẹ hoặc di chuyển tăm bông để loại bỏ bụi bẩn trong các khe hẹp và góc cạnh của cổng sạc. Lặp lại thao tác này cho tới khi bạn thấy cổng sạc sạch sẽ.
- Bước 3: Lau khô cổng sạc bằng chiếc khăn mềm, sạch và khô đã được chuẩn bị.
- Bước 4: Bật nguồn điện trở lại và kiểm tra xem cổng sạc đã hoạt động bình thường hay chưa.

Vệ sinh cổng sạc bằng tăm bông
2.4. Cách xử lý iPad không nhận sạc do pin bị chai
Giải pháp tốt nhất là thay pin mới cho iPad.
Bạn có thể mang iPad tới Macstore – trung tâm bảo hành ủy quyền chính thức của Apple tại Việt Nam, để được kỹ thuật viên kiểm tra tình trạng máy và thay pin.
Macstore cam kết sử dụng 100% linh kiện chính hãng, có bảo hành đầy đủ giúp khách hàng yên tâm khi mang máy tới đây sửa chữa.

iPad bị chai pin và không nhận sạc
2.5. Cách xử lý iPad không nhận sạc do lỗi phần mềm
Để giải quyết tình trạng iPad không nhận sạc do lỗi phần mềm, bạn có thể áp dụng một trong 05 cách sau:
Cách 1 – Sạc iPad khi thiết bị ở nhiệt độ tiêu chuẩn: Cách làm này không khó, tuy nhiên khi sạc iPad, bạn cần ghi nhớ 02 lưu ý sau:
- Đặt iPad ở nhiệt độ phòng, tránh đặt trong môi trường quá nóng hoặc quá lạnh.
- Đặt iPad trên mặt phẳng và tránh ánh nắng mặt trời trực tiếp khi sạc thiết bị.

Tránh sạc iPad ở nơi có nhiệt độ quá nóng hoặc quá lạnh
Cách 2 – Cập nhật hệ iPadOS mới: Để cập nhật hệ điều hành iOS mới trên iPad, bạn hãy thực hiện lần lượt 02 bước sau để cập nhật thành công hệ điều hành mới:
- Bước 1: Vào “Cài đặt” > Chọn “Cài đặt chung” > Chọn “Cập nhật phần mềm”.
- Bước 2: Nhấn vào “Tải về và cài đặt” để cài đặt phiên bản hệ điều hành iPadOS mới nhất.
Lưu ý: Nút “Tải về và cài đặt” chỉ hiện thị khi iPad của bạn đang sử dụng hệ điều hành cũ. Trường hợp máy đang dùng hệ điều hành mới nhất, bạn nên thử các cách khách để xử lý lỗi iPad không nhận sạc.

Sau cập nhật iPadOS, hiệu năng của máy sẽ được phát huy tối đa và khả năng lỗi không nhận sạc sẽ được khắc phục hoàn toàn
Cách 3 – Khởi động lại iPad: Bạn thực hiện theo 03 bước đơn giản sau đây:
- Bước 1: Nhấn và giữ nút nguồn trên iPad cho đến khi hiện ra tùy chọn “Slide to power off”.
- Bước 2: Trượt để tắt thiết bị.
- Bước 3: Đợi khoảng 5 giây để đảm bảo iPad đã tắt hoàn toàn.
- Bước 4: Nhấn và giữ nút nguồn để bật lại iPad.
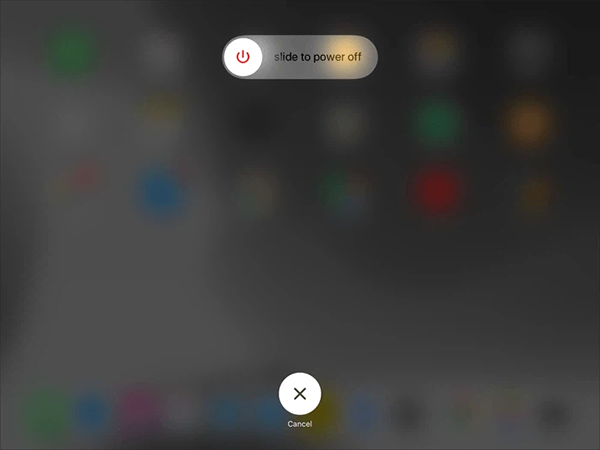
Trượt nút “Slide to power off” để tắt nguồn iPad
Cách 4 – Khôi phục lại iPad trong iTunes: Dưới đây là 05 bước thực hiện giúp bạn khôi phục lại iPad một cách nhanh chóng:
- Bước 1: Kết nối iPad với máy tính sử dụng cáp USB.
- Bước 2: Mở iTunes trên máy tính.
- Bước 3: Trong iTunes, chọn iPad khi nó xuất hiện trong danh sách thiết bị.
- Bước 4: Trong tab Tổng quan, chọn “Khôi phục iPad”.
- Bước 5: Xác nhận việc khôi phục và làm theo hướng dẫn trên màn hình để hoàn thành quy trình khôi phục.
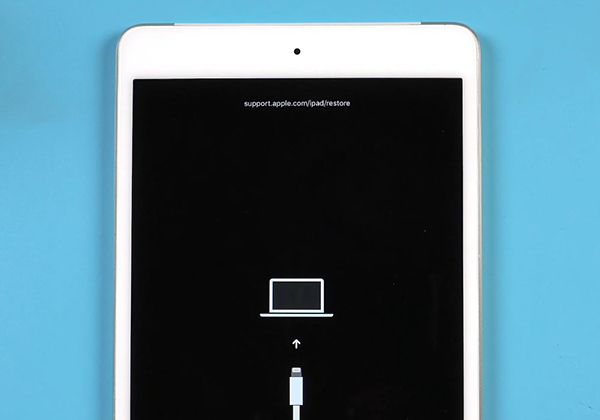
Bạn cần kết nối iPad với máy tính để khởi chạy chế độ khôi phục lại iPad trong iTunes
Cách 5 – Khôi phục máy về trạng thái ban đầu: Bạn hãy thực hiện lần lượt theo 4 bước sau:
- Bước 1: Mở Cài đặt trên iPad.
- Bước 2: Chọn “Cài đặt chung” > Chọn “Đặt lại”.
- Bước 3: Chọn “Xóa tất cả nội dung và cài đặt”.
- Bước 4: Xác nhận quyết định và làm theo hướng dẫn trên màn hình để khôi phục iPad về trạng thái ban đầu.
Lưu ý: Khôi phục máy về trạng thái ban đầu sẽ khiến toàn bộ dữ liệu trên iPad bị xóa hoàn toàn. Do đó, trước khi thực hiện quá trình này, bạn cần lưu trữ các dữ liệu quan trọng trên iCloud hoặc các thiết bị khác.
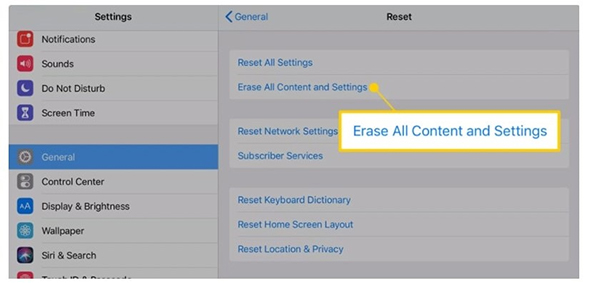
Cách thức reset iPad về trạng thái ban đầu
3. Bước 3: Kiểm tra, theo dõi iPad trong 1 – 2 lần sạc tiếp theo
Sau khi đã xử lý vấn đề bằng các phương pháp trên, bạn cần theo dõi tình hình nhận sạc của iPad trong 1 – 2 lần sạc tiếp theo. Nếu thiết bị nhận sạc bình thường và hiện tượng không nhận sạc không trở lại thì xin chúc mừng, bạn đã sửa lỗi thành công.
Trường hợp đã làm theo hướng dẫn ở bước 2 tình trạng lỗi vẫn chưa được khắc phục, bạn hãy tiếp tục thực hiện bước 4 theo hướng dẫn của chúng tôi.
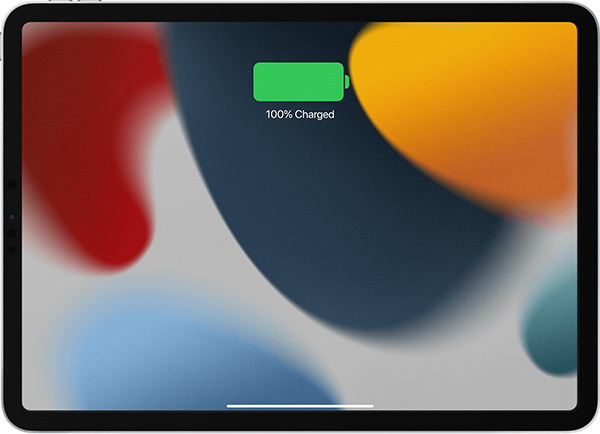
Theo dõi iPad trong 1 – 2 lần sạc tiếp theo xem có xảy ra hiện tượng bất thường nào không
4. Bước 4: Mang đến Macstore nếu iPad vẫn bị lỗi
Macstore là trung tâm mua sắm các sản phẩm Apple tại Việt Nam. Do đó, bạn có thể hoàn toàn yên tâm khi mang iPad bị lỗi tới đây sửa chữa.
Với các khách hàng mua iPad tại hệ thống cửa hàng Macstore, bạn nên mang theo hóa đơn mua hàng hoặc chứng từ bảo hành để được hỗ trợ xử lý nhanh chóng nhất.
5. Bước 5: Sạc đúng cách để tránh tình trạng iPad không nhận sạc
Sau khi iPad đã khắc phục được lỗi không nhận sạc, bạn cần chú ý sử dụng thiết bị đúng cách để đảm bảo vấn đề này không tiếp diễn bằng cách:
- Sử dụng bộ sạc chính hãng vừa giúp quá trình sạc diễn ra nhanh chóng và an toàn, vừa giúp kéo dài tuổi thọ thiết bị.
- Đảm bảo kết nối chặt chẽ để tránh gián đoạn trong quá trình sạc.
- Sạc pin cho iPad từ nguồn điện ổn định giúp tăng độ bền và hiệu suất tối đa của iPad.
- Không vừa sạc vừa sử dụng iPad.
- Không sạc qua đêm, không sạc khi thiết bị đã đầy vì nếu thời gian này kéo dài sẽ làm giảm tuổi thọ của thiết bị, nguy hiểm hơn sẽ gây ra tình trạng cháy nổ.
Hy vọng bài viết đã giúp bạn có thể tự xử lý lỗi iPad không nhận sạc một cách hiệu quả. Trong trường hợp cần sự hỗ trợ từ các kĩ thuật viên Macstore, bạn có thể liên hệ với chúng tôi qua số hotline 0935 023 023 hoặc website https://macstores.vn/ nhé!