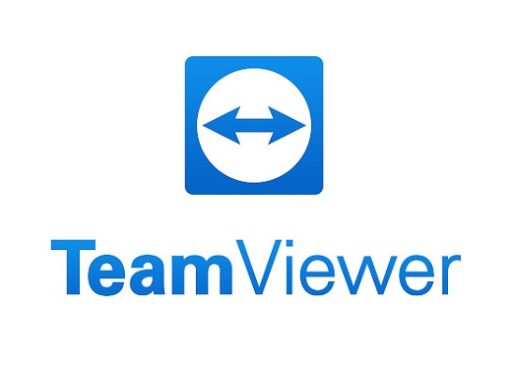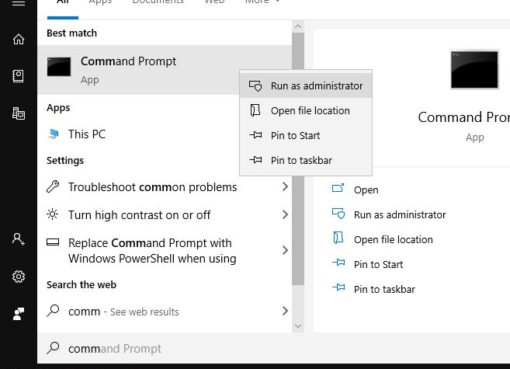Sau khi đăng nhập tài khoản Zalo vào thiết bị mới, bạn sẽ bị mất tin nhắn của mình với bạn bè, ảnh hưởng tới công việc của bản thân. Chính vì vậy, việc đồng bộ tin nhắn Zalo từ điện thoại sang máy tính là điều hết sức cần thiết và quan trọng. Macstore sẽ chỉ cho bạn 02 cách đồng bộ tin nhắn Zalo đơn giản trên cả điện thoại và máy tính ngay sau đây. Cùng theo dõi nhé!
Nội dung chính
I. Đồng bộ tin nhắn trên điện thoại
Để đồng bộ tin nhắn Zalo trên điện thoại, trước hết bạn cần phải tự sao lưu trên máy cũ rồi sau đó mới khôi phục tin nhắn trên máy cũ. Bởi vì khi đăng nhập tài khoản trên thiết bị điện thoại mới, Zalo sẽ không hỏi về việc bạn có muốn đồng bộ tin nhắn hay không. Vì vậy để đồng bộ tin nhắn, hãy làm theo các bước dưới đây:
1. Thực hiện trên thiết bị cũ
Bước 1. Vào ứng dụng Zalo trên điện thoại.
Bước 2. Nhấn mục Thêm ở phía dưới bên phải góc màn hình (Android biểu tượng dấu 3 chấm, iOS biểu tượng 4 ô vuông)
Bước 3. Chọn mục Cài đặt (hình bánh răng cưa ở phía trên bên phải góc màn hình)
Bước 4. Chọn dòng Sao lưu & Đồng bộ tin nhắn
Bước 5. Bật ON cho chế độ Sao lưu & Đồng bộ (gạt sang bên phải, hiện màu xanh)
Sau đó đợi khoảng 1 – 2 phút để thiết bị này sao lưu lại toàn bộ tin nhắn.
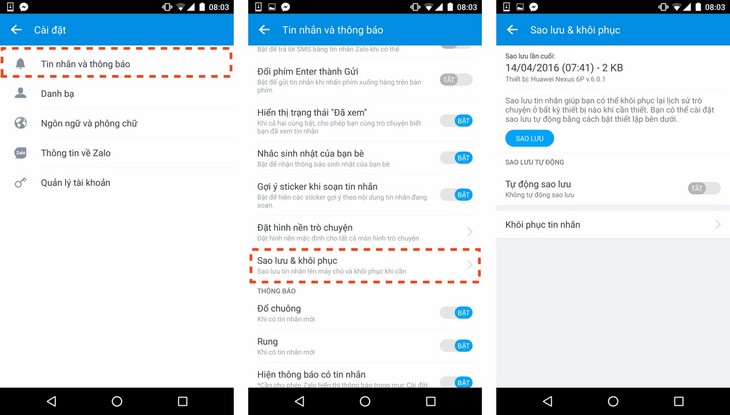
2. Thực hiện trên thiết bị mới
Khi đã sao lưu xong ở thiết bị cũ, khi đăng nhập tài khoản vào thiết bị mới Zalo sẽ tự động cập nhật tin nhắn sang mà không cần làm thêm bất kỳ thao tác nào nữa.
II. Đồng bộ tin nhắn qua máy tính/laptop
Đồng bộ tin nhắn Zalo qua máy tính sẽ đơn giản hơn rất nhiều so với thao tác trên điện thoại, tuy nhiên bạn sẽ phải thận trọng khi làm việc này bởi nó sẽ chỉ diễn ra duy nhất một lần, nếu bỏ lỡ thì coi như xong, bạn sẽ không thể đồng bộ tin nhắn qua máy tính được nữa.
Bước 1. Đăng nhập vào Zalo trên máy tính/laptop
Đăng nhập thông qua ứng dụng cài đặt trên máy hoặc website: https://chat.zalo.me/
Trên máy tính, ngoài cách đăng nhập bằng dùng số điện thoại/username và mật khẩu ra, bạn có thể quét mã QR hoặc gửi yêu cầu đăng nhập tới ứng dụng trên điện thoại cho nhanh chóng.
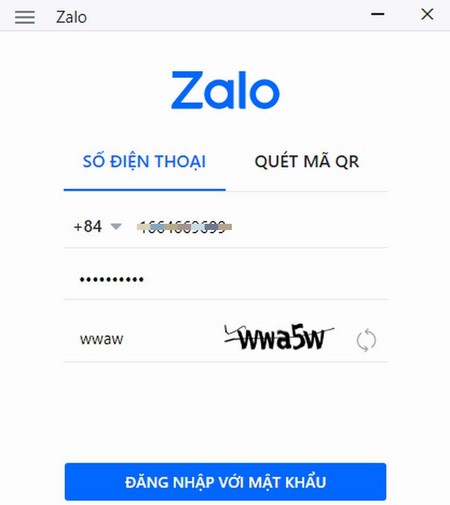
Bước 2. Xác nhận đồng bộ tin nhắn trên máy tính
Khi đăng nhập vào tài khoản Zalo trên thiết bị máy tính/laptop mới, Zalo sẽ hỏi bạn rằng bạn có đồng bộ tin nhắn hay không và họ cũng lưu ý rằng việc đồng bộ này chỉ diễn ra một lần, lưu ý nhé. Ngoài ra, cần chuẩn bị sẵn điện thoại đã đăng nhập vào Zalo nữa.
Sau đó nhấn Tiếp tục.
Nếu chẳng may bạn nhấn trượt vào ô Không đồng bộ tin nhắn, vậy là bạn sẽ không thể đồng bộ tin nhắn Zalo trên thiết bị máy tính này được nữa rồi.
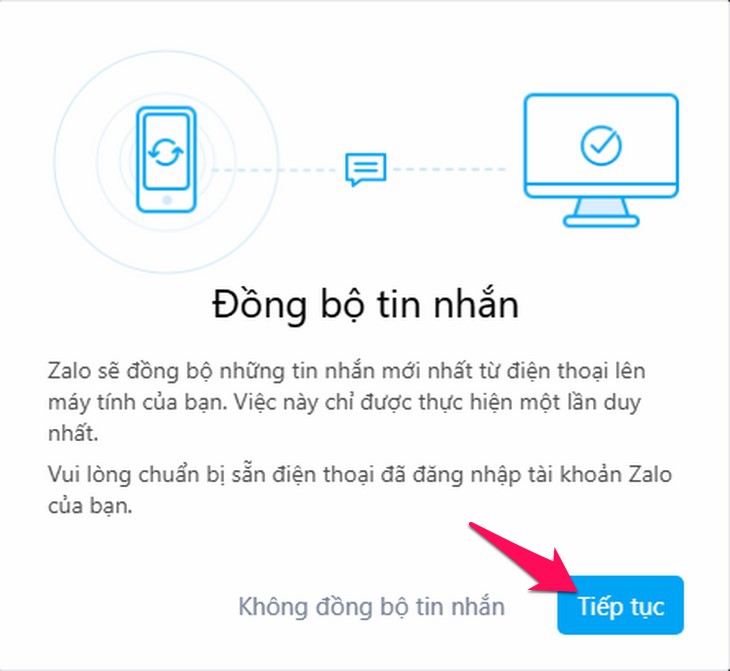
Bước 3. Hoàn tất quá trình đồng bộ tin nhắn
Sau khi chọn Tiếp tục, máy tính sẽ đồng bộ tin nhắn trên điện thoại của bạn, nhưng trước đó nó sẽ gửi yêu cầu về máy điện thoại và thông báo về việc đồng bộ tin nhắn. Việc lúc này bạn cần làm là nhấc điện thoại lên, vào Zalo và Đồng ý cho quá trình này diễn ra.
Đợi cho máy tính đồng bộ xong là bạn đã có toàn bộ tin nhắn ở thiết bị cũ rồi. Khá đơn giản phải không nào.
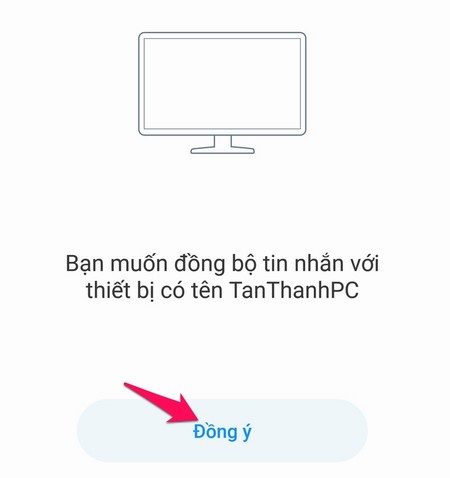
III. Kết luận
Việc sao lưu và đồng bộ tin nhắn Zalo là rất quan trọng bởi bất cứ lúc nào bạn có thể sẽ cần đến thông tin khi đăng nhập trên thiết bị mới. Chỉ trong chưa đến 5 phút bạn đã có thể thao tác nó thành công, nhưng như mình đã lưu ý bạn phải thật cẩn thận khi làm trên máy tính nhé. Chúc các bạn thành công.
Bạn đã biết cách tải Zalo về máy tính như thế nào chưa? Cùng Macstore tìm hiểu ngay nhé