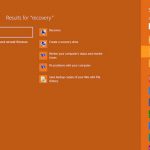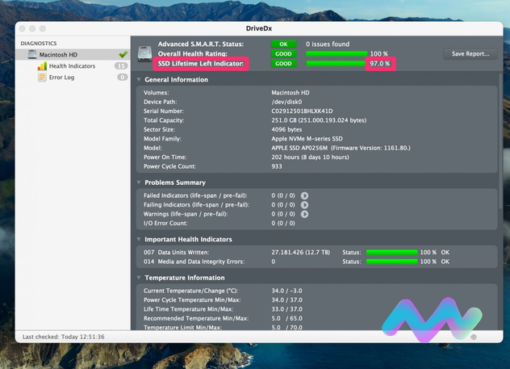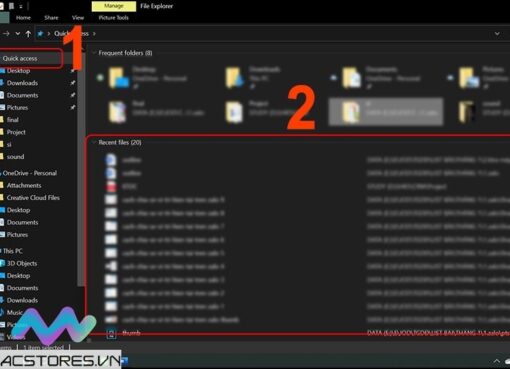Nội dung chính
- 1 1. Tùy biến Start Menu
- 2 2. Thiết lập Cortana
- 3 3. Thiết lập Continuum
- 4 4. Sử dụng Virtual Desktop
- 5 5. Thiết lập ứng dụng Mail mới
- 6 6. Sử dụng tính năng Explorer Quick Access
- 7 7. Sử dụng các phím tắt bàn phím mới
- 8 8. Đồng bộ tài khoản đám mây OneDrive
- 9 9. Thêm tài khoản Xbox
- 10 10. Thử dùng trình duyệt Edge mới
1. Tùy biến Start Menu
Trình đơn Start Menu là một tính năng rất được hoan nghênh trong hệ điều hành Windows mới nhất của Microsoft. Windows 10 kết hợp chế độ Live Tile hiện đại với giao diện cảm ứng thân thiện người dùng như trong Windows 8.
Người dùng hoàn toàn có khả năng tuỳ biến Start Menu trong tinh năng Windows 10 bằng cách nhấn và giữ con trỏ chuột vào các cạnh của hộp Start và điều chỉnh kích thước theo mong muốn.
Có nhiều thiết lập hơn cho trình đơn Start Menu bằng cách truy xuất từ mục Settings -> Personalization -> Start trong phần Control Panel của tính năng Windows 10. Từ đây, bạn có thể kích hoạt lại trang Start Page ở chế độ toàn màn hình.
Bạn cũng có thể bật hoặc tắt danh sách ứng dụng gần đây, nhóm gần đây cùng các đề xuất nội dung và ứng dụng, đồng thời nhận được tùy chọn Customize List cho phép chọn các liên kết xuất hiện bên dưới các mục thường xuyên, chẳng hạn như Settings, Explorer,…
2. Thiết lập Cortana
Trợ lý kỹ thuật số Cortana trong tính năng Windows 10 cho phép bạn kiểm soát những gì nó biết về bạn để có thể cung cấp những nhắc nhở liên quan và hiển thị thông tin bổ ích. Có thể làm điều này bằng cách chọn một số tùy chọn trong mục Notebook của Cortana, trong sổ danh bạ Contacts và trong ứng dụng Maps.
Cortana có thể lắng nghe các cụm từ khóa và đưa ra câu trả lời theo yêu cầu. Để làm được như vậy cần phải kích hoạt Cortana lần đầu tiên bằng cách nhấn vào ô tìm kiếm của Windows 10.
Điều này cũng cho phép Cortana sử dụng chức năng định vị, micro, danh bạ, email, tin nhắn và lịch sử trình duyệt của bạn, mặc dù bạn có thể điều chỉnh riêng các mục này. Cortana có thể hiển thị cho bạn tin tức thời sự, thể thao và thông tin thời tiết hay thậm chí còn có thể kể chuyện cười.
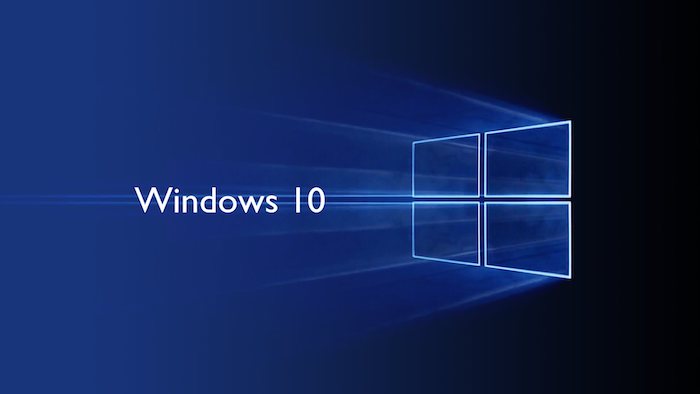
3. Thiết lập Continuum
Continuum cho phép tự động thực hiện chuyển đổi giao diện tùy thuộc vào chế độ hoạt động laptop hay tablet.
4. Sử dụng Virtual Desktop
Windows 10 cho phép người dùng có thể chạy cùng lúc trên nhiều màn hình desktop ảo (Virtual Desktop) khác nhau. Đây là một tính năng cho phép chuyển đổi nhanh chóng giữa các ứng dụng đang chạy và được đánh giá tốt hơn nhiều so với các hệ điều hành khác.
Để làm việc với các màn hình nền ảo này, chỉ việc nhấn vào biểu tượng đa màn hình (multi-screen) bên cạnh hộp tìm kiếm trên thanh công cụ rồi nhấn vào ký hiệu dấu cộng ở góc bên phải của thanh tác vụ để thêm một desktop ảo vào danh sách màn hình ảo đang chạy.
Sau đó, để chuyển đổi giữa các màn hình nền, bạn có thể nhấn nút multi-screen một lần nữa rồi chọn ảnh thu nhỏ (thumbnail) của desktop mà bạn muốn chuyển sang.
5. Thiết lập ứng dụng Mail mới
Ứng dụng email đi kèm trong Windows được đánh giá tốt hơn so với các phiên bản trước đây. Nó có giao diện được sắp xếp theo nội dung các cuộc hội thoại với bảng xem trước nội dung email, tích hợp các nút để truy xuất lịch làm việc và các ứng dụng danh bạ hiện đại.
Bạn có thể thêm nhiều tài khoản mail từ bất kỳ nhà cung cấp nào vào ứng dụng Mail mới của Windows 10, từ các dịch vụ email như Outlook.com, Hotmail, Exchange, Exchange ActiveSync, Office 365, Google, iCloud…Bạn có thể dễ dàng quản lý tất cả tài khoản email của mình với một giao diện người dùng duy nhất.

6. Sử dụng tính năng Explorer Quick Access
Trình quản lý tập tin File Explorer trong Windows 10 giờ đây có thể hiển thị các tập tin và thư mục được dùng gần đây và sắp xếp lên đầu danh sách.
Tính năng này thực sự rất hữu ích để người dùng có thể truy xuất nhanh các tập tin tài liệu, hình ảnh cần thiết mà không cần phải thực hiện nhiều thao tác như trong các phiên bản Windows trước đây.
7. Sử dụng các phím tắt bàn phím mới
Phiên bản Windows 10 có thêm một số phím tắt bàn phím mới –
+ Nếu giữ phím Windows và sau đó nhấn phím mũi tên qua phải rồi nhấn phím mũi tên lên trên, cửa sổ chương trình đang mở sẽ di chuyển đến góc phần tư phía trên bên phải của màn hình Windows.
+ Tổ hợp phím Windows-Tab sẽ mở ra danh sách hiển thị tất cả chương trình đang chạy và các desktop ảo.
+ Để tạo một desktop ảo mới nhấn tổ hợp phím Windows-Ctrl-D.
+ Tổ hợp phím Windows-C sẽ giúp bạn ra lệnh bằng giọng nói cho Cortana
+ Nhấn phím Windows-S thì Cortana sẽ cung cấp thông tin thời tiết, thể thao và tin tức.

8. Đồng bộ tài khoản đám mây OneDrive
Trong một số tính năng Windows 10, chỉ cần sử dụng cùng một tài khoản email để đăng nhập trên nhiều thiết bị khác nhau là bạn sẽ có được cùng các thiết lập, từ màn hình khóa Lock Screen cho đến màn hình nền Desktop. Bạn có thể kích hoạt tính năng này trong Windows bằng cách vào mục Settings -> Accounts.
Tính năng này hoạt động dựa trên nền tảng của dịch vụ đám mây OneDrive. Người dùng có thể truy xuất các tập tin trên đám mây OneDrive từ nhiều thiết bị khác nhau.
Một tính năng nổi bật khác của OneDrive là Fetch File cho phép truy xuất tất cả tập tin lưu trên một máy tính từ các máy tính khác bằng cách vào trang web OneDrive. Khi duyệt tập tin từ xa, bạn có thể tải về bản sao của chúng để, truyền video và xem trình chiếu ảnh.
9. Thêm tài khoản Xbox
Windows 10 sau khi cài đặt trên máy tính sẽ được tích hợp sẵn một ứng dụng Xbox giúp kết nối người chơi với máy chơi game console cũng như đưa trải nghiệm Xbox lên máy tính.
Ứng dụng sẽ cho phép người dùng truy cập vào danh sách bạn bè, gởi tin nhắn và chia sẻ thông tin về các trò chơi Xbox ngay từ máy tính thay vì trên máy chơi game.
10. Thử dùng trình duyệt Edge mới
Microsoft tung ra một trình duyệt Edge hoàn toàn mới trong tính năng Windows 10 với nhiều tính năng hấp dẫn cung cấp tốc độ và khả năng tương thích hiện đại. Ứng dụng cũng cung cấp các công cụ không tìm thấy trong IE, bao gồm tính năng chú thích trang web, chế độ Reading View và nhiều tiện ích mở rộng.