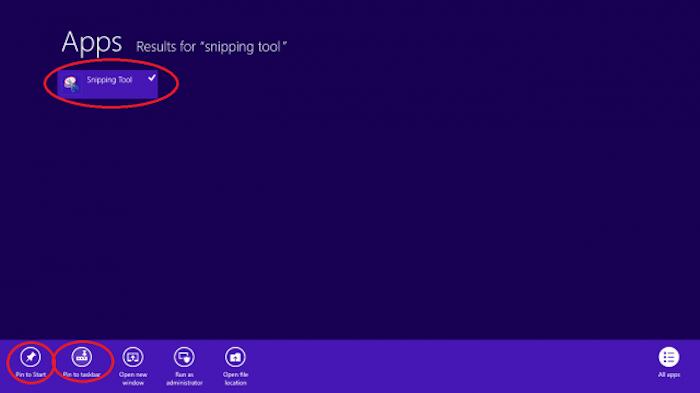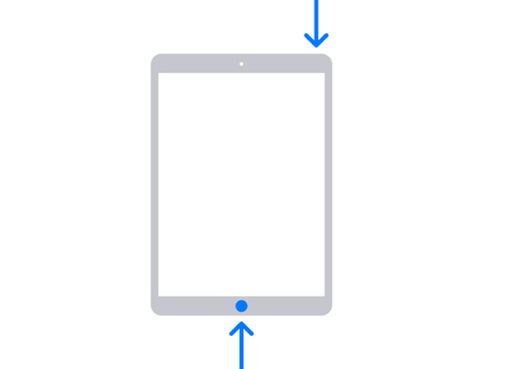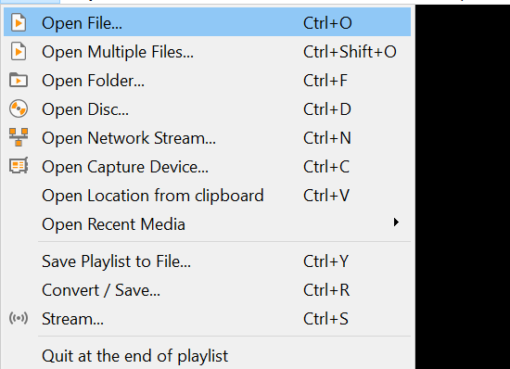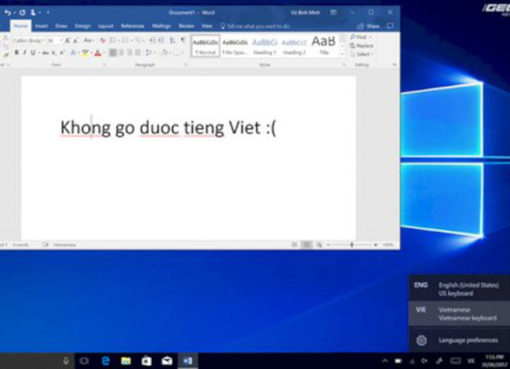Nếu bạn muốn chụp ảnh bạn bè và người thân khi đang gọi video Skype hoặc cần truy cập hình ảnh của các nguồn tài nguyên trực tuyến hay các chương trình online, bạn có thể nhanh chóng chụp ảnh màn hình thiết bị của bạn.
Tính năng này mang lại lợi ích cho người sử dụng trong nhiều cách khác nhau. Chỉ đơn giản là ấn nút chụp màn hình “Print Screen” trên máy tính, bạn có thể chụp bất cứ điều gì và tất cả mọi thứ xảy ra trên máy tính của bạn trong một thời điểm
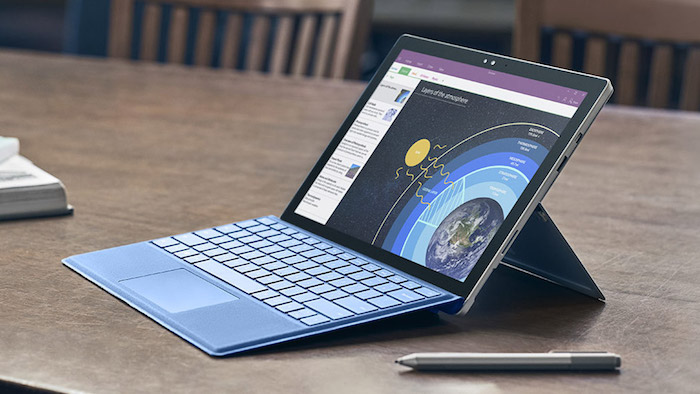
Nhưng với cách chụp màn hình Surface thì không dễ dàng như vậy bởi thực tế nút chụp màn hình “Print Screen” không được Microsoft thiết kế trên thiết bị Type hay Touch Cover khiến cho việc chụp màn hình Surface khó khăn hơn trên máy tính bàn một chút.
Khi bạn muốn chụp ảnh màn hình bằng cách sử dụng một bàn phím nhỏ hay chính trên ngày màn hình cảm ứng của các thiết bị Microsoft Surface thì bạn sẽ làm như thế nào ?
Hầu hết các máy tính bảng được trang bị phương pháp để chụp một hình ảnh màn hình thường là thông qua một sự kết hợp nút hoặc một công cụ đặc biệt để có thể chụp ảnh màn hình trên Microsoft Surface.
Bài viết sau đây, Macstores sẽ hướng dẫn ra 3 phương pháp chụp màn hình Surface trên Microsoft Surface.
1. Phương pháp sử dụng các phím tắt của bàn phím Surface
Để chụp ảnh màn hình theo phương pháp này người dùng cần bấm và giữ nút biểu tượng Windows nằm ở dưới cùng của máy tính bảng, đồng thời đẩy điều chỉnh âm lượng thấp hơn ở phía bên trái của bề mặt.
Tại thời điểm này, bạn nên chú ý màn hình máy tính bảng sẽ hơi mờ đi, sau đó sẽ sáng trở lại, có nghĩa là bạn đã thực hiện xong một ảnh chụp màn hình.
Sau đó nếu như bạn muốn xem bức ảnh của mình vừa chụp, bạn có thể xem trong thư mực “Screenshots” trong kho ảnh hoặc có thể trực tiếp trong mục “My Pictures”.
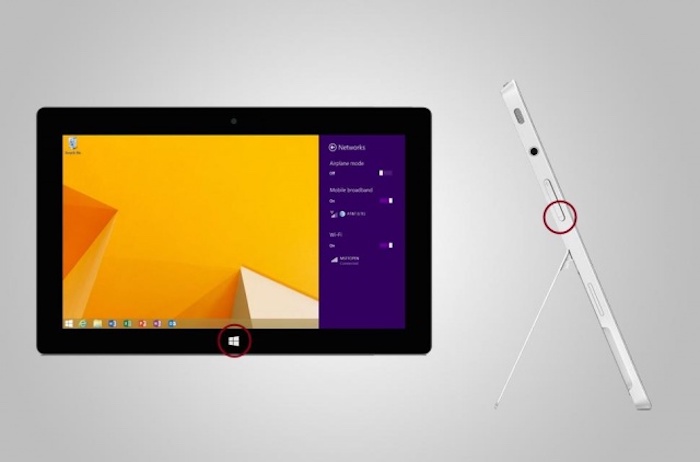
2. Phương pháp sử dụng công cụ Snipping
Nếu bạn muốn kiểm soát nhiều hơn về những khía cạnh của màn hình bạn chụp, công cụ Snipping Tool của Surface sẽ cung cấp cho bạn một góc độ chụp hình chính xác hơn. Để xác định vị trí và sử dụng các công cụ Snipping, bạn mở chức năng tìm kiếm trong thanh trình đơn của Suface và chỉ cần gõ “Snipping Tool” vào trường tìm kiếm.
Một khi ứng dụng này hiển thị trong các kết quả tìm kiếm, bạn có thể kích chuột trái vào biểu tượng để mở ứng dụng trên máy tính để bàn của bạn hoặc click chuột phải vào biểu tượng để ghim ứng dụng này vào menu tiêu đề hoặc thanh tác vụ của bạn.
Snipping Tool cung cấp cho bạn ba lựa chọn khi mở: New, Cancel hoặc Options. Bạn hãy kích vào New, con trỏ của bạn sẽ biến thành một tập hợp các sợi lông chéo, sau đó bạn có thể sử dụng nó để tạo ra một khu vực chụp bao gồm các phần màn hình hiển thị như bạn muốn.
Đơn giản chỉ cần kéo con trỏ quanh khu vực mong muốn trước khi thả nó ra để chụp ảnh màn hình theo ý của bạn. Sau đó, lưu các ảnh chụp màn hình bất cứ nơi nào bạn thích theo các file JPEG, PNG, GIF.
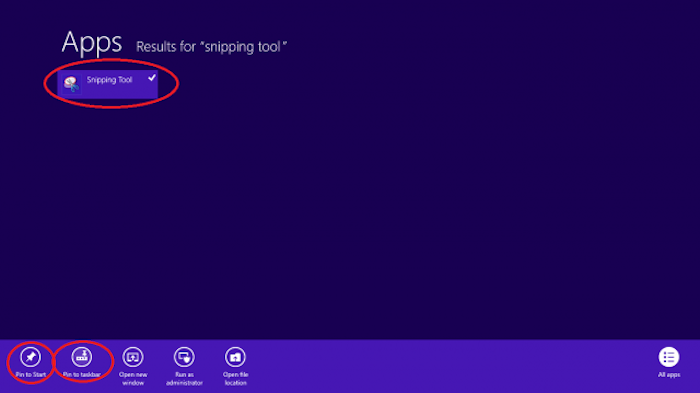
3. Phương pháp sử dụng một bàn phím Type hoặc Touch Cover
Mặc dù bàn phím Type và Touch Cover không được trang bị tính năng chụp ảnh màn hình “Print Screen” trong một nút, nhưng nó cho phép bạn kết hợp nhiều nút với nhau để tạo ra lệnh chụp màn hình Surface.
Với bàn phím Type và Touch Covers được gắn liền với Microsoft Surface của bạn, ấn và giữ phím Fn, nút Windows và nhấn phím cách. Bạn sẽ tiếp tục nhìn thấy hiệu ứng mờ màn hình sau đó sáng trở lại một lần nữa và công việc của bạn đã được hoàn thành.