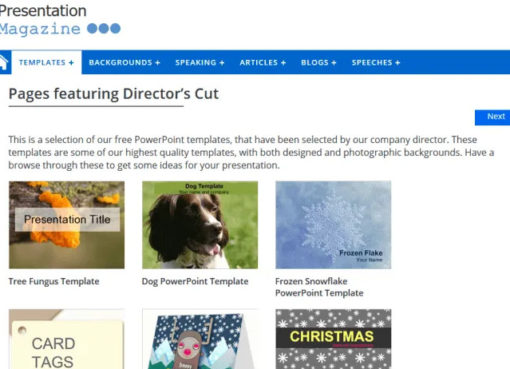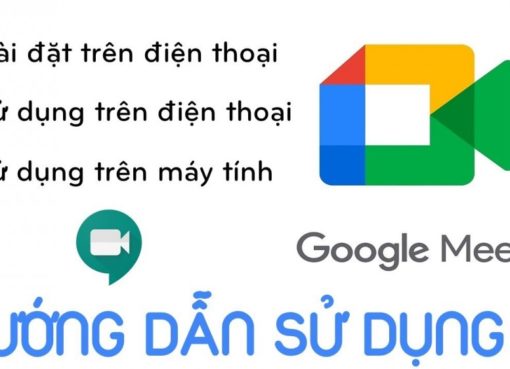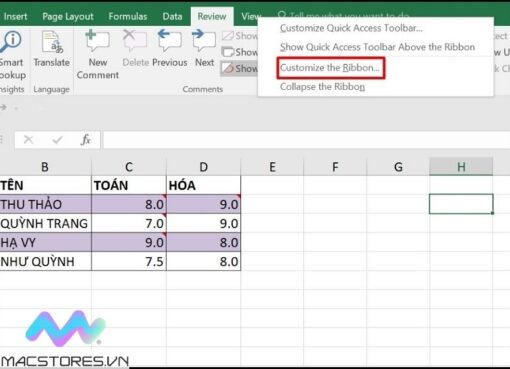Macbook được xem là bước đột phá lớn nhất trong kỷ nguyên công nghệ lĩnh vực máy tính xác tay và nó cũng là đứa con tinh thần của Apple.
Với thiết kế mỏng, đẹp cùng hình ảnh sắc nét, âm thanh sống động và hiệu năng tốt. Macbook luôn là niềm khao khát của cá tín đồ yêu công nghệ.
Tuy nhiên, trong thiết kế của mình, một số nút chức năng trên bàn phí đã bị loại bỏ đi nhằm phục vụ cho các tính năng ưu việt khác. Và chính điều này đã gây nên những khó khăn không nhỏ cho khách hàng sử dụng.

Điển hình như việc chụp màn hình trên Macbook. Thay vì chỉ cần ấn nút print screen trên bàn phím như các dòng máy khác thì nút này lại bị Apple bỏ đi.
Đó chính là lý do mà bạn không nhìn thấy sự xuất hiện của nút này trên bàn phím của Macbook nữa. Vậy làm sao để chụp được màn hình khi không có PrtSc.
Đừng lo, Apple chỉ thay đổi cách thao tác thôi chứ không bỏ nó đi. Và thậm chí, Apple còn cho bạn tới 6 cách để bạn có thể chụp được màn hình Macbook.
Việc bạn cần làm là sử dụng kết hợp một nhóm các phím tắt và nhóm các phím này phụ thuộc vào thao tác chụp màn hình mà bạn muốn.
Cách chụp màn hình và lưu thành 1 file trên Macbook
Chụp ảnh màn hình và toàn bộ các tab cửa sổ đang mở cũng như các ứng dụng đang chạy là tính năng chụp màn hình cơ bản của Macbook.
Sau đó chúng sẽ được lưu vào thành một file duy nhất trên màn hình máy tính Macbook. Phím Command và Shift sẽ là 2 phím cơ sở để bạn thực hiện chụp màn hình máy tính Macbook.
Việc bạn cần là kết hợp hai phím này với một phí chức nữa để thực hiện đích xác thao tác chụp mà bạn muốn.
– Command + Shift +3: được sử dụng khi bạn muốn chụp ảnh toàn màn hình trên Macbook (trong trường hợp có nhiều màn hình thì nó sẽ chụp ảnh toàn bộ) sau đó chúng sẽ được lưu vào một file ngay trên chính màn hình desktop.
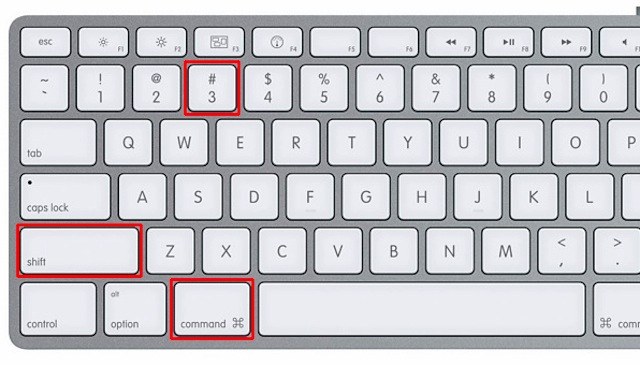
– Command + Shift + 4: đây là tổ hợp phím chức năng khi bạn chỉ có nhu cầu chụp một phần của màn hình. Sau khi nhấn tổ hợp phím này, máy sẽ hiển thị lên một hộp thoại cho phép bạn lựa chọn vị trí đích xác mà mình muốn chụp màn hình.
Hãy kéo hộp đó trên màn hình máy tính để khoanh vùng vị trí mà bạn cần chụp ảnh. Và bước cuối cùng, bạn chỉ cần lưu nó vào một file đã chỉ định sẵn trên màn hình desktop.
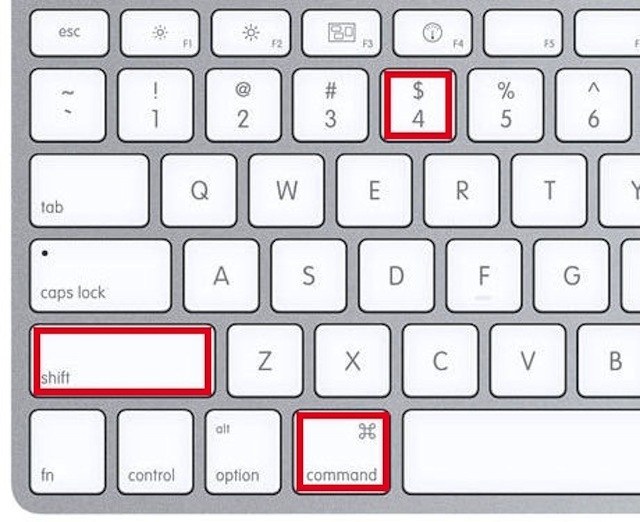
– Command + Shift + 4 và phím Spacebar: với tổ hợp phím này bạn có thể chụp màn hình chỉ một cửa sổ mà bạn muốn. Các bước thực hiện vô cùng đơn giản.
Sau khi thực hiện xong các bước trên, bạn hãy click chọn vào một cửa sổ mà mình muốn chụp màn hình và sau đó lưu nó lại là xong.

Nếu như với các dòng máy khác, sau khi chụp màn hình xong bạn sẽ cần phải gán nó vào một ứng dụng nào đó rồi sau đó mới có thể lưu nó thủ công.
Thì Macbook đã giúp bạn gộp hết các bước đó lại làm một. Công việc của bạn chỉ là nhấn chụp còn việc lưu vào file đã định sẵn sẽ do máy tự động làm.
Trong trường hợp bạn không muốn lưu ảnh màn hình đã chụp vào file sẵn có trên desktop thì bạn hoàn toàn có thể sao chúng vào clipboard. Rồi sau đó bạn hoàn toàn có thể dán nó vào bất kỳ vị trí lưu trữ nào mà mình muốn giống như trong windows.
=>> Xem thêm: Cách Chụp Ảnh Màn Hình Bằng Preview Trên Macbook
Cách chụp ảnh màn hình và lưu trên clipboard của Macbook
Việc bạn lưu ảnh trực tiếp ảnh màn hình đã chụp vào clipboard trên Macbook cũng tương tự như việc bạn sử dụng nút PrntSc trên Windows. Và tất nhiên, thao tác thực hiện cũng như tổ hợp phím mà bạn cần bấm sẽ khác so với thao tác trên Windows.
– Command + Control + Shif + 3: nếu bạn cần chụp toàn bộ màn hình và sau đó lưu náo vào trực tiếp clipboard rồi từ đây có thể dán chúng vào bất kỳ một folder nào mà bạn muốn thì hãy sử dụng tổ hợp phím này.
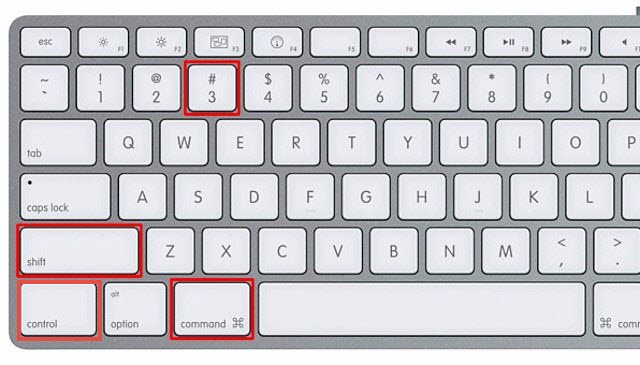
– Command + Control + Shift + 4: tổ hợp này cho phép bạn chụp 1 vùng tùy chọn trên màn hình mà bạn muốn. Nó cũng giống như thao tác ở bên trên chúng tôi đã nói (chọn vùng cần chụp) sau đó hãy lưu nó vào clipboard trước khi muốn dán nó đến vị trí folder mà bạn cần.

– Command + Control + Shift + 4, nhấn phím Space rồi chọn cửa sổ: Đây là tổ hợp phím cho chức năng chụp màn hình một cửa sổ duy nhất tùy theo lựa chọn của bạn. Tương tự bạn cũng sẽ lưu nó trực tiếp vào clipboard rồi sau đó mới chuyển sang folder cần lưu.
Lưu ý với những dòng máy Macbook đời cũ thù phím Command sẽ có thêm cả logo trên phím còn với những dòng Macbook đời mới hơn thì sẽ chỉ có duy nhất chữ Command ở phía trên.
Trong trường hợp nếu Macbook của bạn đang sử dụng nhiều màn hình và bạn ấn tổ hợp phím chụp nhiều màn hình thì nó sẽ sao chép ảnh của toàn bộ các màn hình đó.
Trên đây là 6 cách thức chụp màn hình trên Macbook cho bạn nào mới sử dụng dòng máy này và còn chưa quen với các phím tắt trên máy.
Thay vì sử dụng các phím không cần thiết và chiếm nhiều diện tích trên bàn phím thì Apple đã thay thế chúng bằng những tổ hợp phím thiết thực và hữu ích hơn. Nếu sử dụng lâu bạn sẽ thấy những phím này rất quen tay và tiện lợi.