MacBook nổi tiếng là có thời lượng pin sử dụng tuyệt vời. Tuy nhiên trong điều kiện sử dụng thực tế thì thời lượng pin trung bình của các sản phẩm MacBook đôi khi lại không đủ đáp ứng cho một số nhu cầu sử dụng.
Vậy thì hãy để Macstore chỉ ra một vài phương pháp giúp cải thiện thời lượng pin trên MacBook.
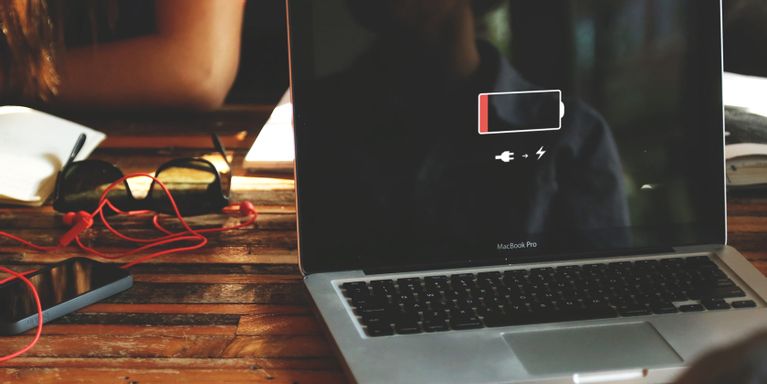
1. Kiểm tra tình trạng pin trên máy của bạn
Nếu bạn đang gặp phải vấn đề liên quan đến thời lượng pin, đặc biệt khi mà MacBook của bạn chưa đến 1 tiếng đã hết sạch pin thì bạn nên đem máy đi kiểm tra gấp.
Vì pin là linh kiện mà sẽ có độ hao mòn theo thời gian. Nếu bạn đang dùng MacBook từ lâu và thấy thời lượng pin không còn được như trước, bạn nên suy nghĩ về việc thay thế pin mới cho máy.
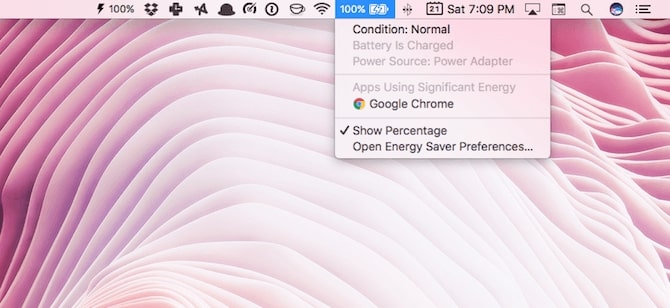
MacOS sẽ cho bạn biết tình trạng pin ở ngay trên thanh công cụ. Chỉ cần nhấp vào biểu tượng pin trong thanh menu và giữ phím alt/option. Nếu báo “Condition: Normal” thì pin của bạn vẫn ổn, nhưng nếu pin của bạn đang gặp vấn đề, máy sẽ báo “Replace soon”, đây là dấu hiệu cho biết bạn nên đem máy của bạn đi bảo trì pin ngay.
2. Chuyển sang sử dụng trình duyệt Safari
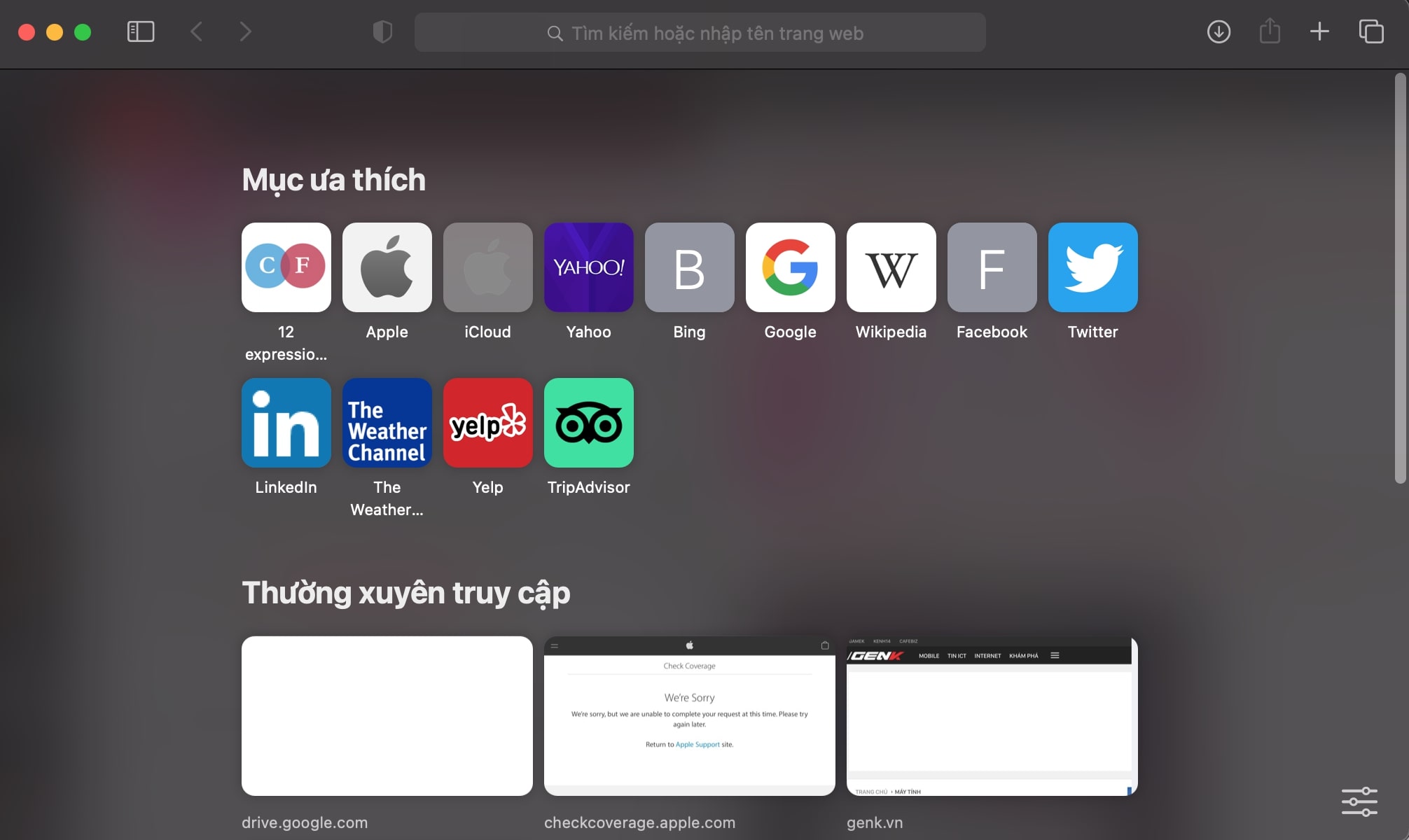
Safari là trình duyệt tích hợp sẵn trên các sản phẩm MacBook và tất nhiên, Apple đã bỏ ra rất nhiều công sức để tối ưu cho sản phẩm của mình.
Và sự thật thì khi sử dụng lướt web qua Safari, thời lượng pin trên MacBook của bạn sẽ cải thiện đến 1 hoặc 2 tiếng tuỳ thuộc vào mức độ sử dụng của bạn.
Vì vậy việc sử dụng Safari thường xuyên cũng sẽ giúp cải thiện thời gian sử dụng pin của bạn. Tuy nhiên bạn vẫn có thể giữ lại Chrome hay các trình duyệt khác để sử dụng những tính năng mà Safari hoạt động chưa tốt.
3. Tuỳ chỉnh chế độ Tiết kiệm năng lượng
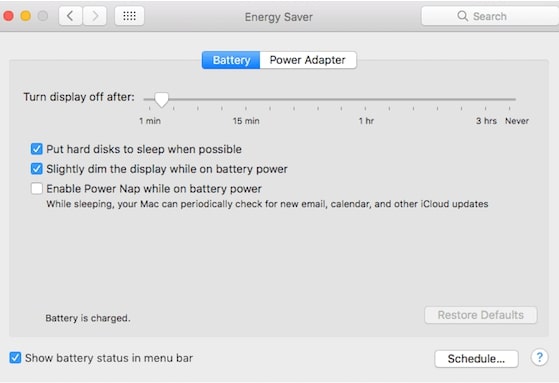
MacOS đi kèm với chế độ Tiết kiệm năng lượng tích hợp để giúp tối ưu hoá tuổi thọ pin của MacBook. Ở trong Tuỳ chọn Hệ thống (System Preferences) hãy chọn Tiết kiệm năng lượng (Energy Saver).
Từ thanh trượt, hãy giảm thời gian màn hình duy trì sáng khi không sử dụng Mac. Bạn cũng có thể chọn các tuỳ chọn tiết kiệm điện khác như “giảm sáng màn hình khi dùng pin” và đặt đĩa ổ cứng ở chế độ ngủ khi có thể”
Lưu ý: Trên macOS Big Sur thì tuỳ chọn Tiết kiệm năng lượng đã được chuyển vào mục Pin (Battery). Để tuỳ chỉnh bạn hãy truy cập “Tuỳ chọn Hệ thống” > “Pin”
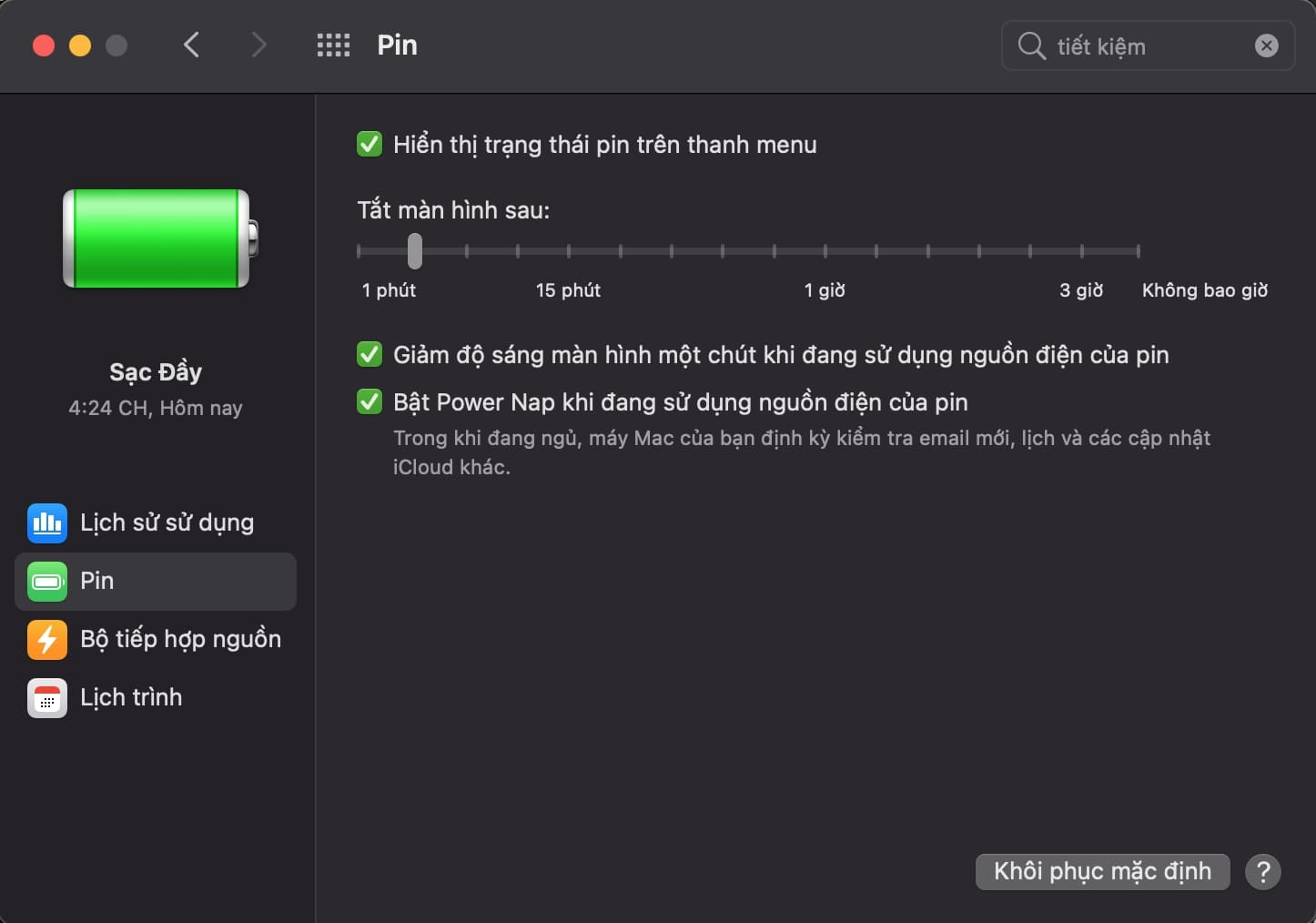
4. Giảm sáng màn hình của bạn
Mặc dù với những sản phẩm mới nhất đến từ Apple là chiếc MacBook Air M1 và MacBook Pro M1 thì lời khuyên này thì không cần thiết lắm (vì những thiết bị này sở hữu thời lượng pin cực kỳ tuyệt vời). Nhưng với những thiết bị cũ hơn thì việc sở hữu một màn hình đẹp cùng độ sáng cao cũng đủ để làm pin bị hao hụt ít nhiều.
Vì vậy, để tiết kiệm pin thì bạn nên tránh sử dụng độ sáng màn hình quá cao, hãy chỉnh độ sáng sao cho đủ dùng, hoặc đôi khi giảm độ sáng xuống một chút để có thời lượng pin sử dụng được lâu hơn.
Bạn có thể chỉnh độ sáng bằng phím F1 và F2 hoặc trên thanh TouchBar nếu thiết bị của bạn có. Ngoài ra, bạn nên tắt tính năng “độ sáng tự động” đi. Bạn có thể vào “Tuỳ chọn Hệ thống” > “Màn hình” để tắt tính năng này đi.
5. Quản lý các ứng dụng gây tốn năng lượng
Việc quản lý ứng dụng đang hoạt động vô cùng quan trọng khi mà bạn đôi khi sẽ phải sử dụng những ứng dụng gây tốn tài nguyên và chúng sẽ vẫn hoạt động ngay cả khi bạn không sử dụng. Hãy tập cách thoát các ứng dụng gây hao tổn tài nguyên (Adobe, Steam, Chrome…) khi không sử dụng đến. Việc quản lý ứng dụng sẽ giúp cải thiện thời lượng pin cho máy.
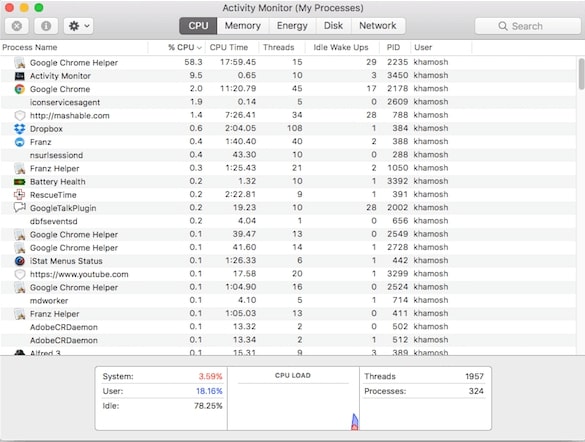
Để xem liệu có ứng dụng nào đang tốn quá nhiều tài nguyên của máy, hãy kiểm tra Activity Monitor và nhấp vào phần CPU. Tại đây nếu bạn thấy ứng dụng nào đang chiếm tài nguyên lớn bất thường trong các quy trình của CPU (hơn 70%) hãy nháy đúp vào ứng dụng này rồi chọn “Thoát”
6. Dọn sạch thiết bị của bạn
Sử dụng một chiếc MacBook chưa được tối ưu cũng giống như lái một chiếc ô tô đã quá hạn sử dụng vậy. Mặc dù macOS quản lý tài nguyên của máy khá là tốt, tuy nhiên rác vẫn có thể được sinh ra trong quá trình sử dụng.
Và mức độ nghiêm trọng sẽ phụ thuộc vào những gì bạn làm trên thiết bị của mình. Nếu bạn là một lập trình viên và bạn cần cài đặt rất nhiều gói ứng dụng trên thiết bị.
Và trong mọi trường hợp, khi MacBook của bạn bắt đầu có dấu hiệu lạ khi hoạt động hay bắt đầu tiêu hao nhiều pin, đây là lúc để kiểm tra và dọn dẹp máy của bạn. Bạn có thể sử dụng công cụ quản lý dung lượng được tích hợp để xoá các tệp lớn và không quan trọng (Logo Apple > About this Mac > Storage > Manage).
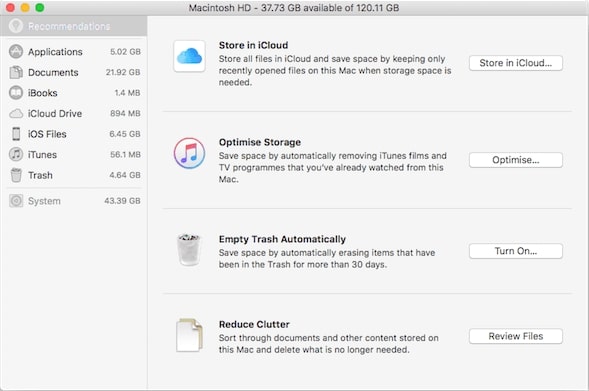
Bạn có thể sử dụng thêm các phần mềm bên thứ 3 như Clean My Mac hay OnyX. Những ứng dụng này đã có một phần giúp bảo trì dành riêng để cải thiện hiệu xuất và sức khoẻ cho pin của thiết bị.
7. Theo dõi tuổi thọ pin MacBook của bạn
Để có thể theo dõi tình trạng của pin thì bạn cần thông tin. Ứng dụng Battery Health sẽ là một trợ thủ đắc lực giúp theo dõi thời lượng pin của thiết bị và cung cấp thêm cho bạn những thông tin kỹ thuật cụ thể mà macOS có thể sẽ không cho bạn biết.
Ứng dụng sẽ cung cấp cho bạn điểm tổng thể về sức khỏe của pin cùng với khả năng sạc cao nhất hiện tại của nó.
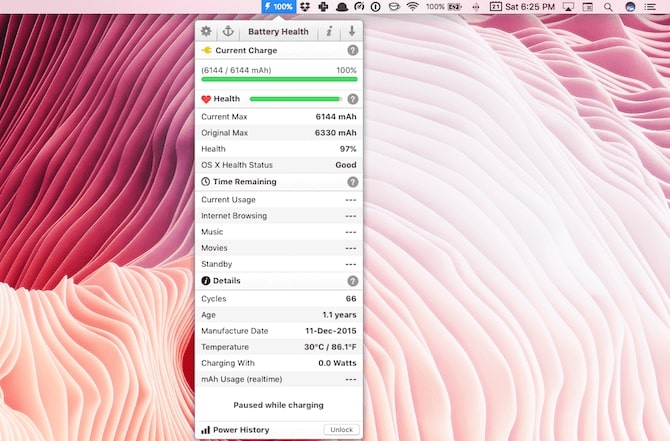
Một tác dụng phụ của ứng dụng này là nó sẽ cung cấp cho bạn thời gian còn lại ước tính của pin (áp dụng trong các trường hợp khác nhau).
Apple đã loại bỏ tính năng này khỏi MacBook vì những con số trích dẫn thường sẽ không sát với thực tế . Và bạn cũng không nên quá tin vào những con số mà ứng dụng trên cung cấp vì chúng nhìn chung chỉ mang tính chất tham khảo.
Thời gian sử dụng pin cho máy của bạn hoàn toàn phụ thuộc vào nhu cầu sử dụng của bạn. Tuy nhiên bạn có thể tham khảo các cách trên để tiết kiệm pin cho MacBook khi sử dụng.
Ngoài ra nếu bạn đang quan tâm đến các sản phẩm MacBook và đang muốn tìm kiếm một sản phẩm phù hợp với nhu cầu của bản thân, hãy đến ngay Macstore hoặc inbox ngay cho Fanpage Macstores.vn để nhận được những tư vấn chính xác nhất.




