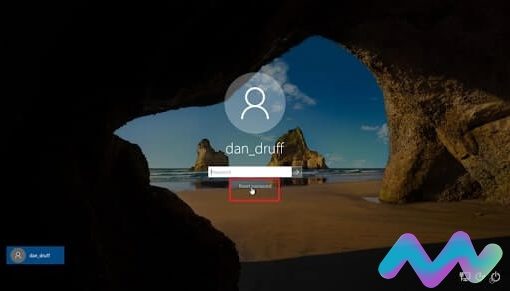Việc nắm rõ các phím tắt trên Macbook sẽ giúp bạn giải quyết được rất nhiều vấn đề. Tuy nhiên không phải ai cũng biết hết được những phím tắt này. Trong bài viết hôm nay, Macstores sẽ giúp bạn nắm vững hết 24 phím tắt thông dụng trên Macbook.
Nội dung chính
- 1 Command – W
- 2 Command – Y
- 3 Command – Phẩy (,)
- 4 Command – M
- 5 Command – Option
- 6 Command – Shift – A
- 7 Command – Space
- 8 Command – L
- 9 Command – Tab
- 10 Command – Option – D
- 11 Fn – mũi tên trái (hoặc mũi tên phải)
- 12 Command – mũi tên trái (hoặc mũi tên phải)
- 13 Duyệt giữa các tab web
- 14 Command – Shift – \
- 15 Option – Shift – Volume
- 16 Fn 2 lần
- 17 Option – File
- 18 Command – Backtick
- 19 Touch Bar tip 1
- 20 Touch Bar tip 2
- 21 Touch Bar tip 3
- 22 Safari tips

Command – W
Ý nghĩa của phím tắt này đó là đóng cửa sổ hiện tại bạn đang làm việc. Còn lệnh Option – Command – W là đóng tất cả các cửa sổ của chương trình đang mở (nhưng sẽ không tắt hẳn chương trình).
Command – Y
Command – Y là phím tắt cho tính năng Quick Look, cho phép bạn xem trước file mà không cần phải mở nó ra thay vì bạn phải làm các thao tác: chọn mục trong Finder rồi ấn Space Bar.
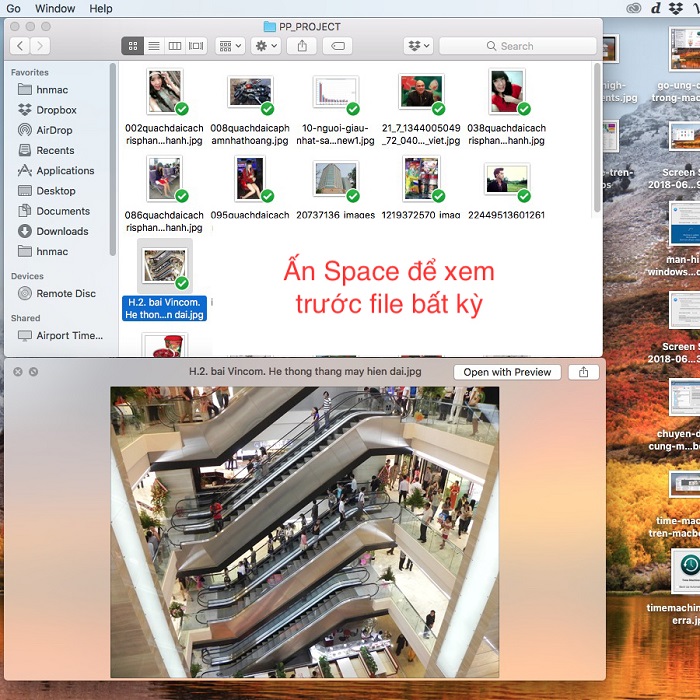
Command – Phẩy (,)
Đây là một trong những phím tắt được ít người biết đến nhất trên Macbook nhưng hiệu quả mà nó mang đến lại vô cùng hữu dụng. Ý nghĩa của phím tắt này cho phép bạn mở cài đặt (Preferences hoặc Setting) của nó trong một app nào đó đang mở thay vì phải dùng chuột tìm trên thanh Menu bar như thông thường.
Command – M
Chức năng của phím tắt này đó là thu nhỏ cửa sổ đang mở về thanh Dock, ngoài ra bạn cũng có thể ấn Command – Option – M để thu nhỏ tất cả cửa sổ của ứng dụng đang mở.
Command – Option
Nếu bạn đang mở quá nhiều ứng dụng và mỗi ứng dụng lại mở đến vài cửa sổ thì cách để ẩn chúng đi (không hiện lên dock) nữa chính là sử dụng phím tắt Command – Option sau đó click vào khoảng trắng bất kỳ ở trên màn hình Desktop.
Ngoài ra, bạn cũng có thể giữ tổ hợp phím trên và ấn vào cửa sổ của ứng dụng đang mở, như vậy tất cả các cửa sổ của các ứng dụng khác đều sẽ bị ẩn đi.
Command – Shift – A
Nếu bạn đang ở Finder/Desktop và muốn truy cập nhanh đến thư mục Application (ứng dụng) thì có thể sử dụng phím tắt Command – Shift – A này. Ngoài ra bạn cũng có thể thay thế phím A thành phím U để có thể mở được các file gần đây (D là Desktop, H là Home, C là Computer, R là Airdrop, K là mạng, I là Icloud Drive, U là Utility – công cụ hệ thống)
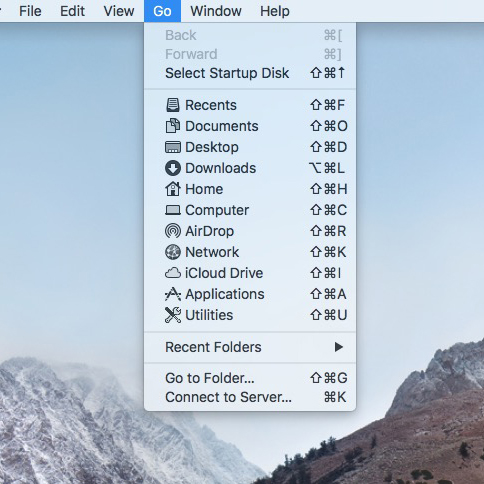
Command – Space
Ý nghĩa của phím tắt này đó là hiển thị Spotlight cho phép tìm kiếm bất kỳ thông tin gì mà bạn cần.
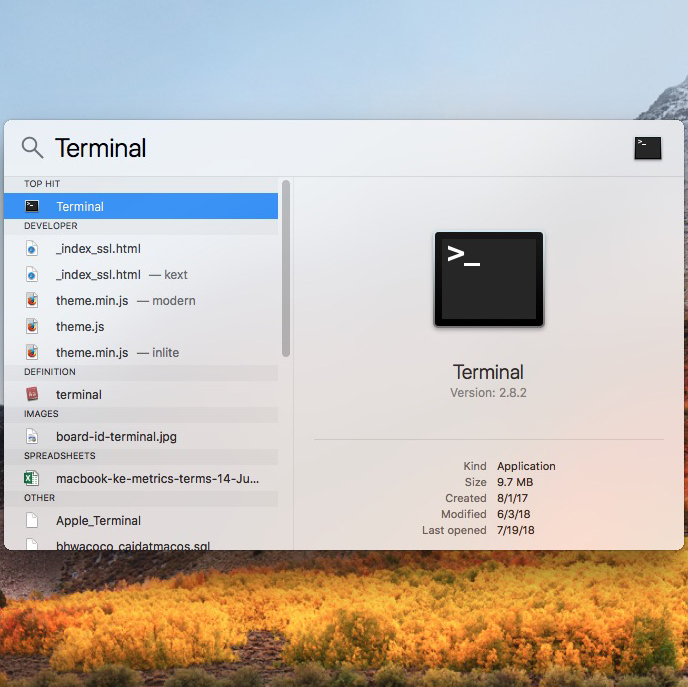
Command – L
Cách nhanh nhất giúp bạn bắt đầu tìm kiếm hoặc duyệt web trên Safari đó chính là phím tắt Command – L. Khi thực hiện câu lệnh này nó sẽ giúp bạn nhảy ngay đến thanh địa chỉ. Sau đó, bạn chỉ cần đánh câu lệnh tìm kiếm hoặc địa chỉ web, di chuyển với mũi tên lên xuống và nút Enter.
Command – Tab
Phím tắt này cũng giống phím tắt Alt – Tab của Windows, nó được dùng để chuyển qua giữa các ứng dụng đang mở trên máy.
Command – Option – D
Ý nghĩa của phím tắt này là dùng để Ẩn / Hiện thanh Dock.
Fn – mũi tên trái (hoặc mũi tên phải)
Cho phép bạn nhảy lên đầu hoặc cuối trang Web. Tổ hợp phím này tương tự với tổ hợp phím tắt Command – mũi tên lên hoặc Command – mũi tên xuống.
Command – mũi tên trái (hoặc mũi tên phải)
Mục đích là cho phép bạn 1uay về trang trước (Back) hoặc tiến về trang sau (Forward).
Duyệt giữa các tab web
Để duyệt giữa cá tab web, bạn thực hiện di chuyển giữa nhiều tab đang mở bằng tổ hợp phím Command – Shift – ] hoặc Command – Shift – [
Command – Shift – \
Phím tắt này cho phép bạn xem hết các Tab bạn đang mở trong Safari dưới dạng thu nhỏ.
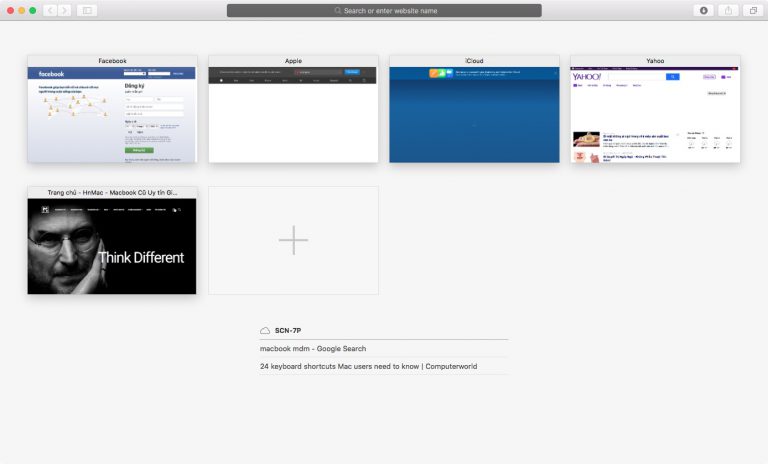
Option – Shift – Volume
Nếu bạn đang muốn tăng hoặc giảm Volume theo ¼ nấc 1 lần thì có thể sử dụng phím tắt này. Nó tương tự với chức năng chỉnh độ sáng của máy.
Fn 2 lần
Khi bạn cần kích hoạt chứng năng Dictation (điều khiển bằng giọng nói) trên Mac thì ấn Fn 2 lần, sau khi nói xong thì ấn Fn để kết thúc.
Option – File
Nếu như đang ở Safari, bạn giữ nút Option trong khi đang chọn lệnh File sẽ giúp nhìn thấy lệnh “Đóng tất cả các Tab khác”. Ngoài ra nó còn rất nhiều chức năng hay khác bằng cách giữ và nhả Option ở các trình đơn khác, của các ứng dụng khác. 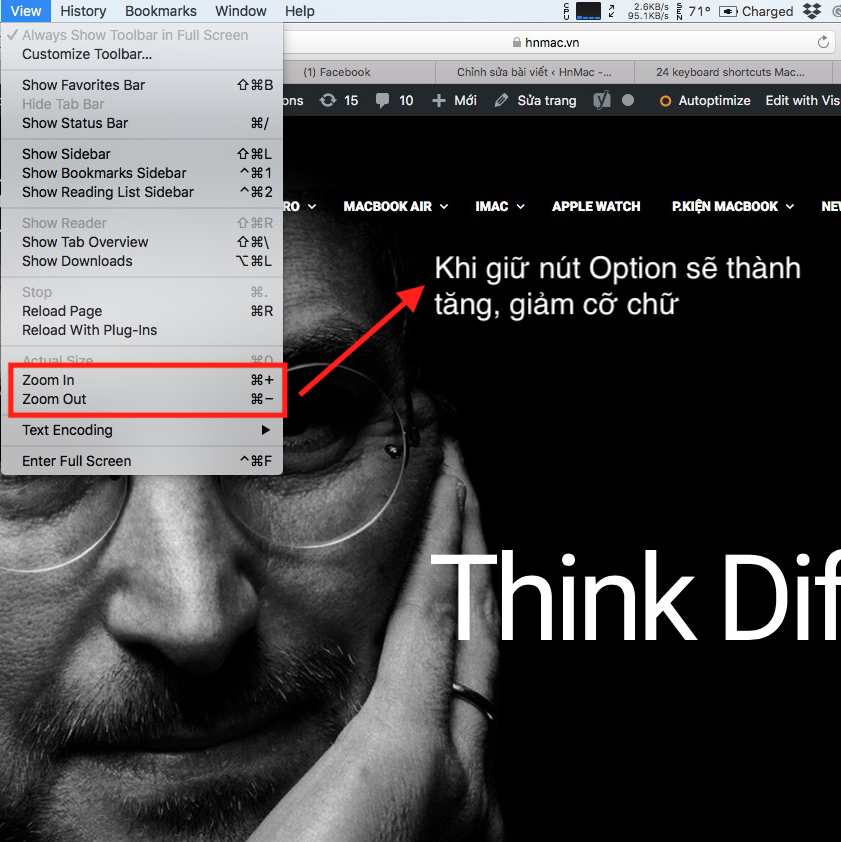
Option – Độ sáng lên (hoặc xuống)
Nếu bạn đang muốn mở nhanh tùy chọn màn hình thì hãy sử dụng phím tắt này. Ngoài ra bạn cũng có thể giữ Option với nút Mission Control hoặc Volume (tăng/giảm) để mở tùy chọn cho Mission Control và Âm thanh.
Command – Backtick
Đây là một trong những tổ hợp phím rất ít người dùng biết đến trong Mac nhưng nếu đã biết đến nó chắc chắn bạn sẽ thấy nó vô cùng hữu dụng. Bạn có thể dùng nó để di chuyển giữa các cửa sổ của cùng một ứng dụng.
Touch Bar tip 1
Nếu bạn muốn chụp ảnh thành Touch Bar thì sử dụng lệnh Shift – Command – 6. Còn nếu bạn muốn lưu ảnh vào trong Clipboard thì dùng tổ hợp phím Control – Shift –Command – 6.
Touch Bar tip 2
Nếu bạn không hay bị ấn nhầm nút Siri trên Mac pro thì tranh Touch Bar vô cùng hữu dụng. Nó giúp mở Keyboard Preferences / Customize Control Strip. Bạn hoàn toàn có thể thay đổi thứ tự các nút hoặc thay bằng nút khác chỉ với cách gắp từ trên màn hình xuống (điều này cho phép bạn thực hiện tối đa 4 nút chức năng). 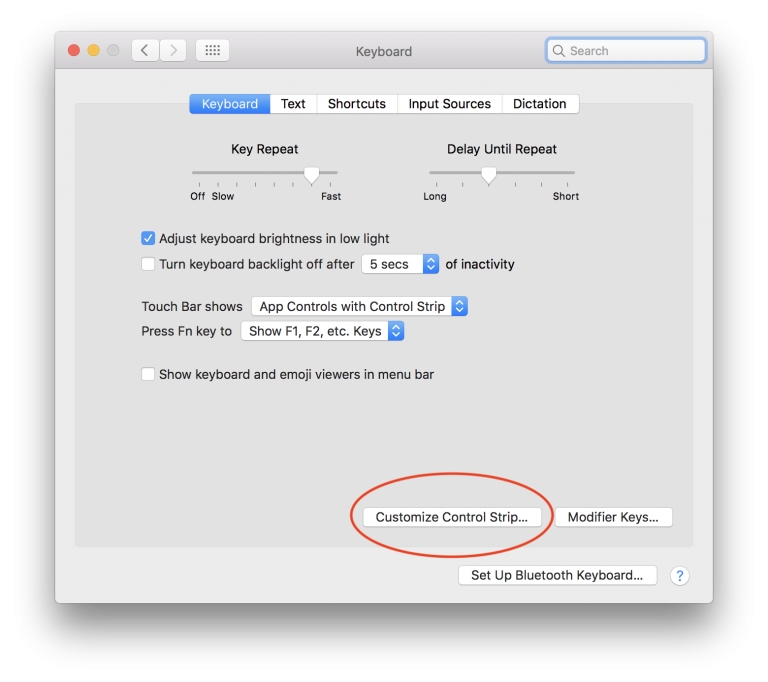
Touch Bar tip 3
Bạn hoàn toàn có thể chỉnh Touch Bar mặc định để hiển thị hàng Fn trong Keyboard Preferences. Hoặc giữ Fn để hiển thị hàng nút chức năng như cũ.
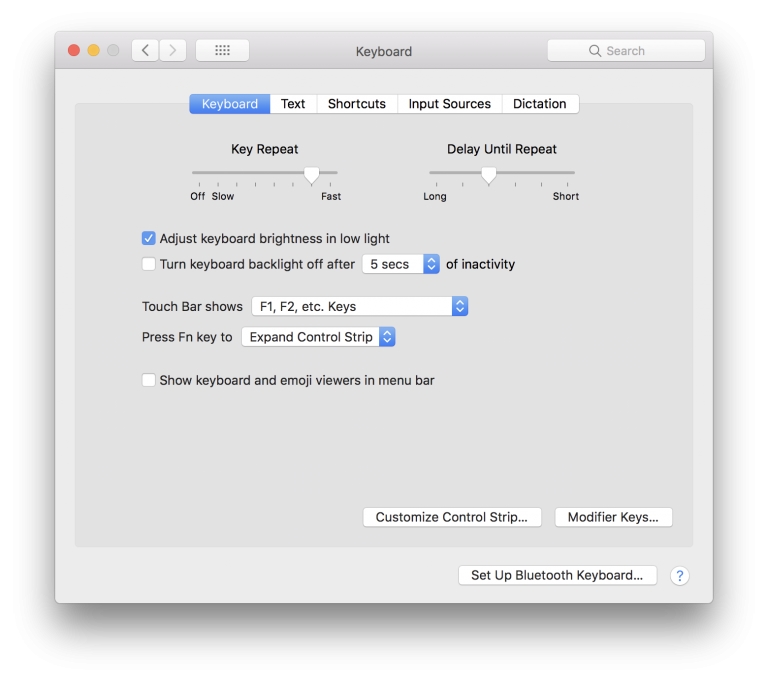
Safari tips
Có rất nhiều phím tắt trong trình duyệt Safari mà bạn có thể áp dụng trong quá trình sử dụng Macbook của mình:
– Command + I: cho phép bạn tạo mail mới với nội dung là trang web đang mở.
– Command + Shift + I: cho phép bạn tạo mail mới với nội dung là URL của trang web đang mở.
– Spacebar (cách): cho phép cuộn xuống trang web đang mở (1 màn hình)
– Shift + Spacebar (cách): cho phép cuộn lên trang web đang mở (1 màn hình)
– Command + Y: cho phép mở/đóng cửa sổ lịch sử web
– Command + Shift + T: cho mở lại tab gần nhất bạn đã đóng.
Trên đây là 24 phím tắt thông dụng nhất trên Macbook mà không phải người dùng nào cũng có thể nắm được hết. Nắm vững những phím tắt này không chỉ giúp bạn tiết kiệm thời gian trong quá trình sử dụng máy mà còn giúp bạn trở nên chuyên nghiệp hơn.