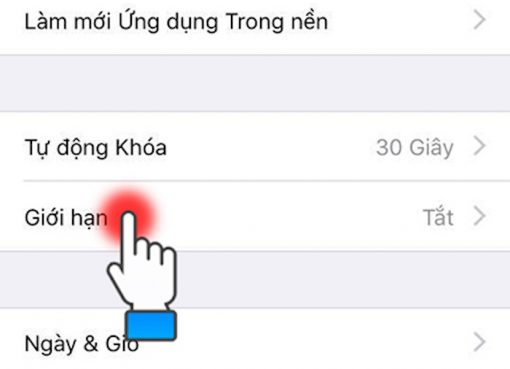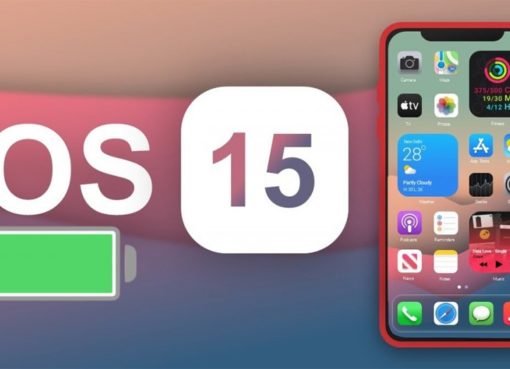Dù là dùng bất kỳ máy nào thì nhu cầu gõ tiếng Việt cũng luôn là nhu cầu hết sức cần thiết. Với những bạn đã dùng quen Windows và mới chuyển sang MacOS và chưa biết làm sao để có thể gõ được tiếng Việt trên nó thì đừng bỏ qua bài viết này.
Bởi Macstores sẽ hướng dẫn bạn hai cách góc tiếng Việt vừa đơn giản, vừa nhanh chóng trên MacOS của Macbook.

Sử dụng bộ gõ có sẵn trên MacOS
Để thực hiện được theo cách này, bạn hãy làm lần lượt từng bước sau:
Bước 1: Bạn click vào biểu tượng hoặc logo hình táo sau đó mở System Preference
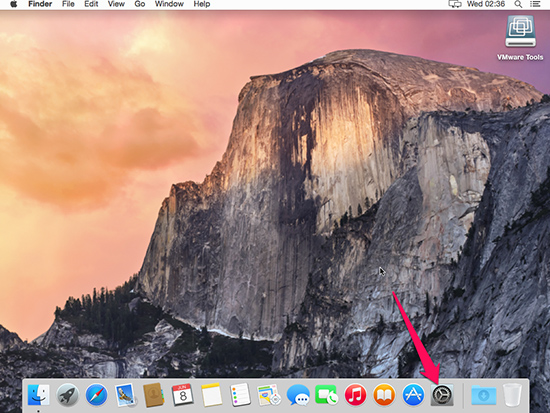
Bước 2: một cửa sổ mới hiện ra, lúc này bạn tìm đến và chọn Keyboard
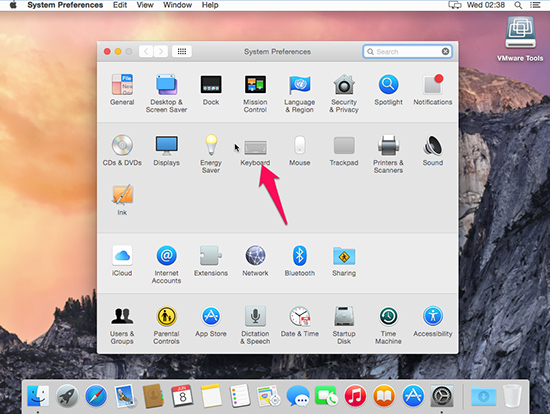
Bước 3: Lúc này, bạn tìm đến tab Input Source và ấn vào hình dấu cộng ở góc bên trái màn hình
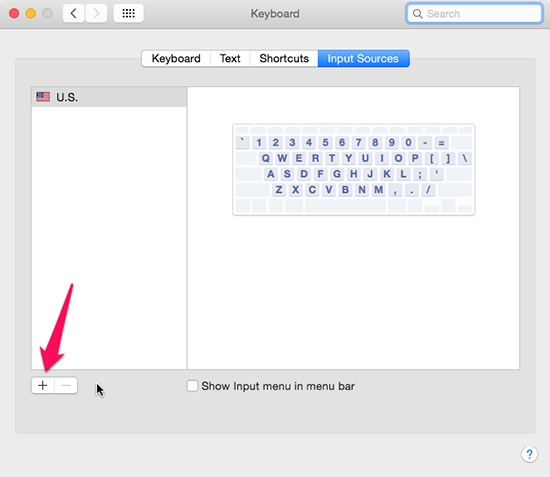
Bước 4: Tiếp tục chọn Vietnamese sau đó lựa chọn kiểu gõ mà bạn mong muốn. Hay kiểu gõ thông dụng nhất hiện nay là Telex và VNI.
Lưu ý: Simple Telex là một kiểu gõ Telex khác. Nó được tạo ra bởi tác giả Phạm Kim Long (của Unikey) và chuyển giao mã nguồn cho Apple.
Bước 5: Cuối cùng bạn click vào biểu tượng trên thanh TaskBar dùng để chuyển đổi giữa kiểu gõ Anh – Việt.
Ngoài ra bạn cũng có thể tạo phím tắt để chuyển đổi giữa hai kiểu gõ này.
Sử dụng phần mềm GoTiengViet
Ngoài cách sử dụng bộ gõ tiếng Việt đã được cài sẵn trên MacOS thì bạn hoàn toàn cũng có thể sử dụng phần mềm GoTiengViet. Để áp dụng được cách này, bạn hãy lần lượt thực hiện các bước sau:
Bước 1: Bạn hãy truy cập vào website của tác giả Trần Kỳ Nam, sau đó click vào nút tải dành cho macOS.
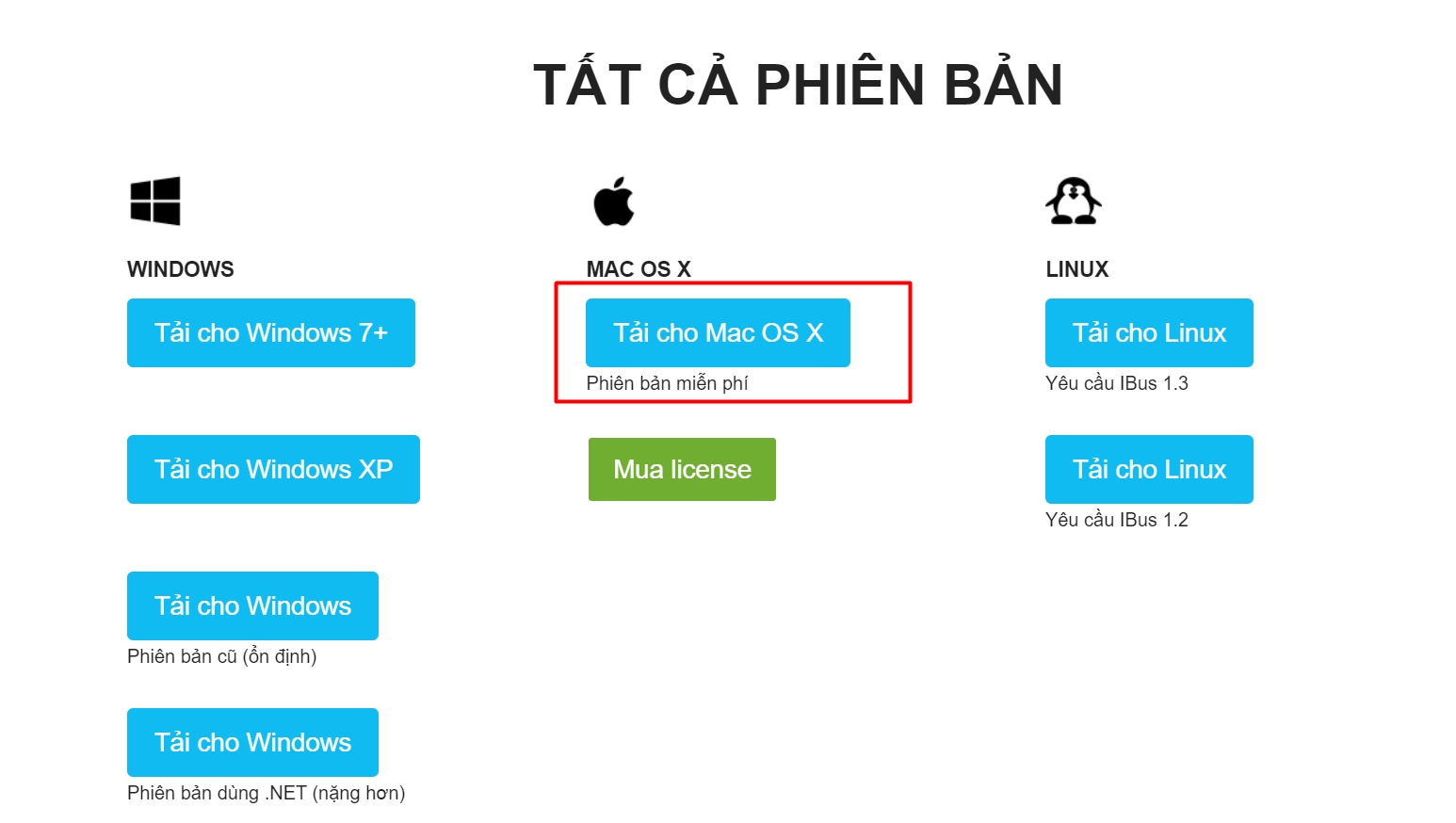
Bước 2: Bạn mở file GoTiengViet.dmg mà mình vừa tải về, copy app GoTiengViet này vào thư mục Application.
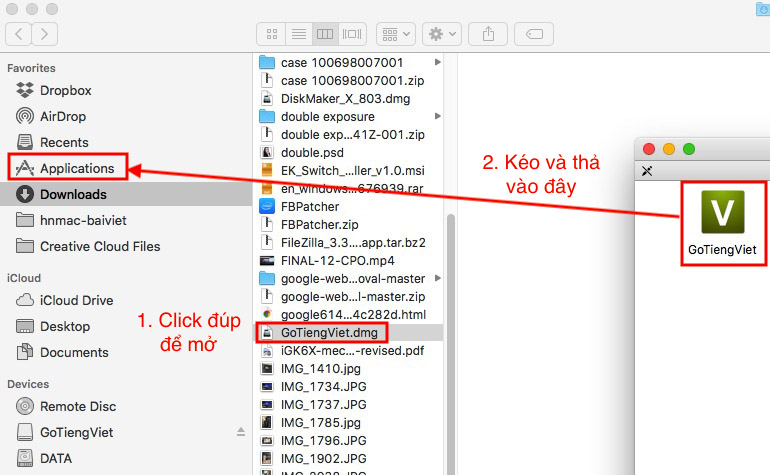
Bước 3: Sau khi copy xong, bạn vào Application để mở app GoTiengViet
Bước 4: Một cửa sổ hiện ra, bạn ấn nút mở System Preference
Bước 5: Bạn cần cấp quyền truy cập cho ứng dụng. Sau khi xong thì quay lại cửa sổ ở bước trước và ấn nút “Khởi động lại GoTiengViet”.
Bước 6: Sau khi khởi động lại thành công, biểu tượng GoTiengViet sẽ hiện ra trên thanh TaskBar
Bước 7: Lúc này bạn có thể tùy chỉnh một số lựa chọn theo một số gợi ý sau:
– Thực hiện khởi động ứng dụng cùng với máy và ẩn biểu tượng của nó trên thanh Dock.
– Thực hiện chuyển đổi nhanh giữa kiểu gõ Anh – Việt bằng phím tắt Ctrl + Shift như Unikey trên hệ điều hành Windows.
Một điểm bạn cần đặc biệt lưu ý đó là không được sử dụng đồng thời cả bộ GoTiengViet và ứng dụng tiếng Việt có sẵn trên macOS bởi nó sẽ rất dễ gây ra xung đột giữa hai phần mềm.